Với giao diện mới thì những thao tác đơn giản như nén và giải nén file trên Windows 11 cũng khá phức tạp, nhưng đừng lo dưới đây sẽ là hướng dẫn cho bạn.
Với những yếu tố mới trong giao diện của Windows 11, nó đem đến một làn sóng mới và một điều gì đó mới mẻ. Tuy vậy nhưng nó cũng sẽ làm người dùng gặp bối rối khi một số thứ quen thuộc trên phiên bản trước đã thay đổi ở phiên bản 11 này. Vì thế đây sẽ là hướng dẫn cách nén và giải nén file trên Windows 11:
Cách nén ZIP file trên Windows 11
Đầu tiên để nén ZIP file trên Windows 11 bạn cần đi tới thư mục chứa file hay cũng như thư mục mà bạn muốn nén thành một file ZIP tiêu chuẩn. Cách này cũng áp dụng được cho cả ở giao diện desktop nên nếu file nằm ngoài đó bạn cũng không cần phải di chuyển nó. Lưu ý là nếu nén các thư mục, cấu trúc thư mục bên trong của chúng sẽ vẫn được giữ nguyên khi bạn giải nén sau này.
Nếu bạn muốn nén một thư mục, nhiều thư mục hay nhiều file thì có thể kéo chọn chúng hoặc nhấn giữ Ctrl rồi click chọn từng file. Sau đó nhấn chuột phải vào file và chọn Compress to ZIP file.
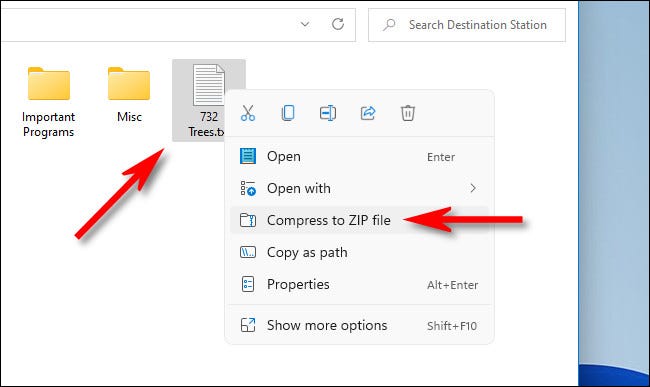
Sau đó một file ZIP sẽ xuất hiện với file mà bạn vừa chọn để nén. Tên file ZIP sẽ được đánh dấu và bạn có thể đổi tên tệp nếu muốn. Bạn vẫn có thể giữ tên mặc định cũng không sao cả và khi đã hoàn tất, hãy nhấn Enter. Như vậy là xong, cách giải nén file ZIP trên Windows 11 cực kỳ đơn giản.
Windows 11
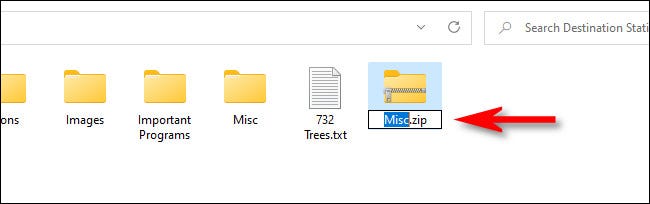
Cách giải nén ZIP file trên Windows 11
Giải nén hay Extracting các file ZIP trong Windows 11 cũng đơn giản lắm, đầu tiên tìm file ZIP mà bạn muốn giải nén. Sau đo, nhấn chuột phải vào file và chọn Extract All trong menu hiện ra.
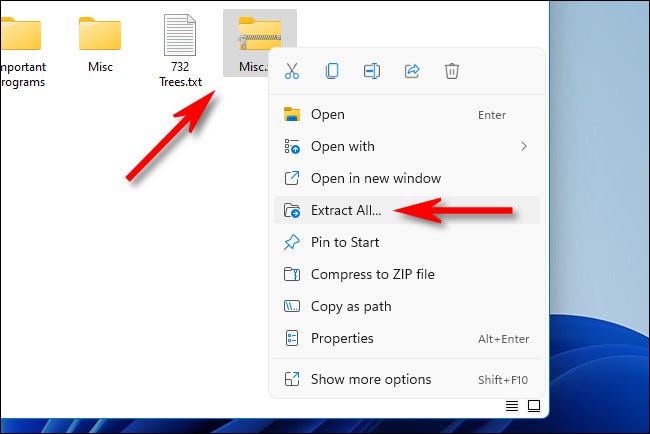
Lúc này bảng Extract Compressed (Zipped) Folders sẽ xuất hiện và bạn có thể thấy đường dẫn tệp tin mặc định khi giải nén ra. Nếu cần đổi vị trí trí nhấn vào Browse rồi dẫn đến vị trí bạn muốn. Windows 11 còn cho phép mở thư mục giải nén sau khi đã hoàn thành, vì thế đừng quên tích chọn Show extracted files when complete. Cuối cùng là nhấn Extract để giải nén.
Windows 11
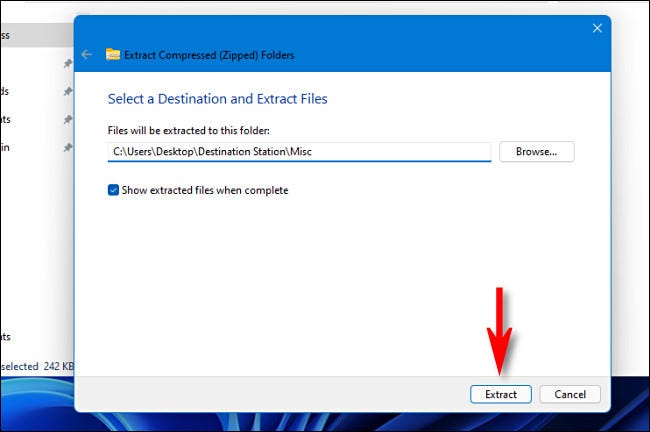
Như vậy là xong, đó là cách nén và giải nén file cực kỳ đơn giản trên Windows 11.





