Với phiên bản Windows 11 mới, Microsoft đưa hết các ứng dụng trên thanh taskbar ra chính giữa. Tuy nhiên nhiều người dùng không thích thay đổi này cho lắm và đây là hướng dẫn cách đổi vị trí ứng dụng trên thanh taskbar ở Windows 11.
đổi vị trí ứng dụng, đổi vị trí taskbar,
Trên Windows 11, Microsoft đã đưa hết các ứng dụng ra giữa thanh taskbar để thẩm mỹ hơn. Tuy nhiên nhiều người dùng vốn đã quen với vị trí sắp xếp bên tay trái truyền thống sẽ cảm thấy không thuận tay và khó chịu khi sử dụng hệ điều hành mới. Vì vậy đây sẽ là hướng dẫn cách đổi vị trí ứng dụng trên thanh taskbar của Windows 11 trở về bên trái.
Đổi vị trí ứng dụng thanh taskbar trên Windows 11
Bước 1: Nhấp chuột phải vào thanh công cụ, một menu bật lên và chọn Taskbar Settings
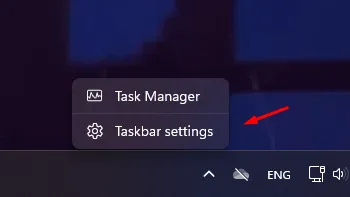
Bước 2: Ở menu cài đặt mới xuất hiện, bạn kéo xuống sẽ thấy phần Taskbar Behaviors, mở menu này ra sẽ thấy cài đặt vị trí các ứng dụng
Bước 3: Chọn vị trí mong muốn tại ảnh bên dưới:
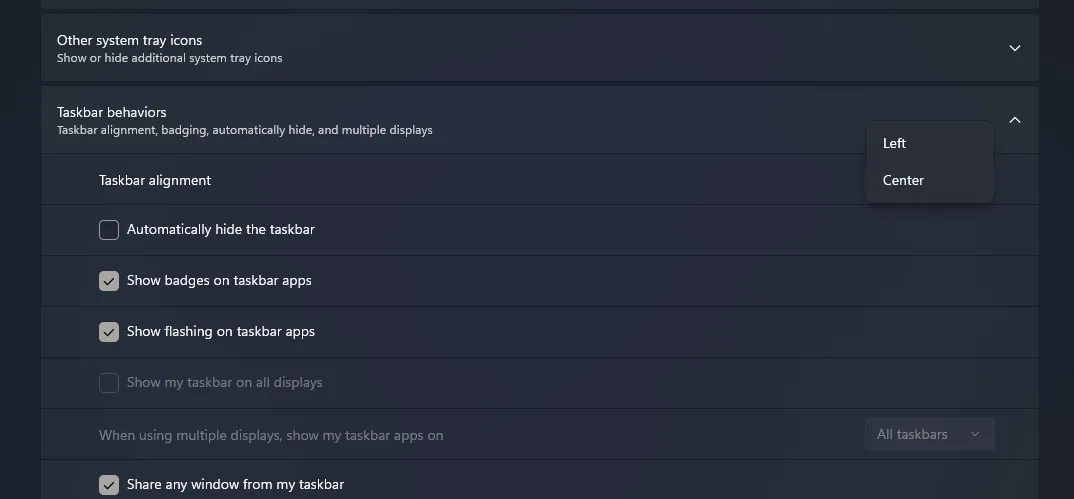
Lúc này các ứng dụng sẽ chạy về bên trái, bạn không cần phải restart lại máy tính.
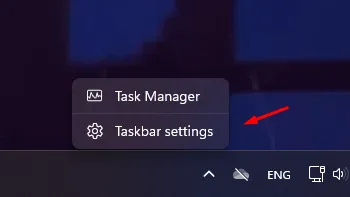
Các tùy chỉnh khác với taskbar
Bên trong cài đặt thanh công cụ còn có một số cài đặt khác nếu muốn bạn có thể xem qua:
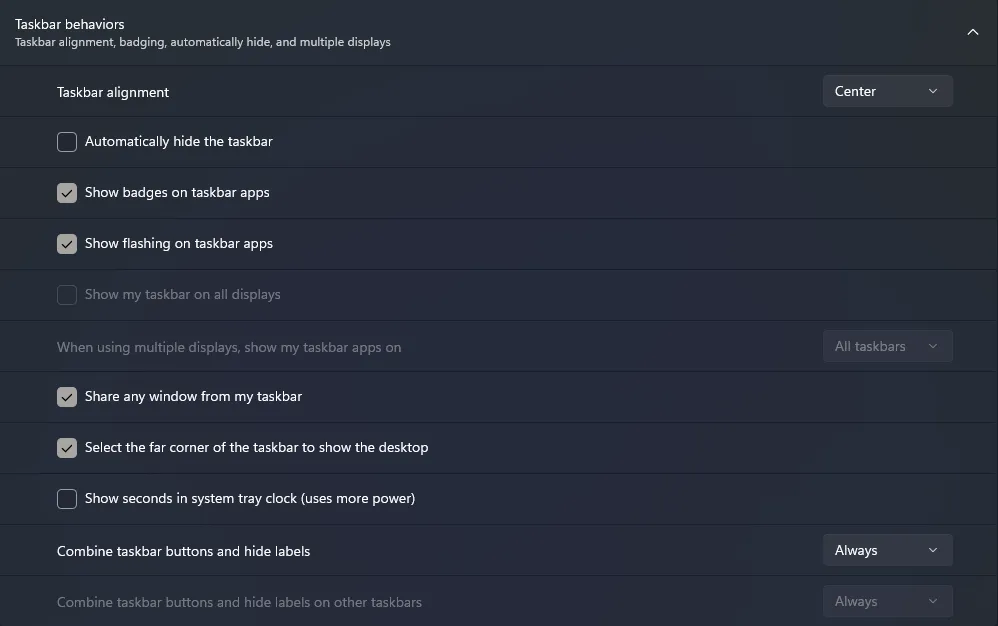
- Automatically hide taskbar: Tự động ẩn thanh công cụ nếu không sử dụng, khi cần có thể di chuyển chuột sát phía dưới màn hình để hiển thị thanh công cụ.
- Show badges on taskbar apps: Tắt biểu tượng thông báo trên ứng dụng
- Show flashing on taskbar apps: Nhấp nháy biểu tượng ứng dụng nếu có thông báo
- Share any windows from my taskbar: Chia sẻ cửa sổ ứng dụng từ thanh công cụ
- Select the far corner of the taskbar to show the desktop: Hiển thị nút thoát ra màn hình desktop ở góc phải bên dưới
- Show seconds in system tray clock: Hiển thị bộ đếm giây trên đồng hồ (tuỳ chọn này sẽ dùng thêm pin nếu sử dụng laptop)
- Combine taskbar buttons and hide labels: Thu gọn tên và nhãn của ứng dụng trên thanh công cụ




