Hướng dẫn bạn đọc tuỳ chỉnh hiển thị tính năng StandBy trên iOS 17 để đưa các công cụ yêu thích hoặc cần thiết ra màn hình chờ này.
iOS 17 hỗ trợ tính năng StandBy, tính năng màn hình chờ hiển thị đồng hồ, widget hoặc hình ảnh khi xoay ngang và đặt trên dock sạc. Tính năng rất hữu ích khi bạn đặt iPhone ở góc bàn làm việc hoặc góc giường để quan sát thông tin cũng như xem các công cụ thiết lập trước, giúp tăng trải nghiệm sử dụng.

Cách dùng iPhone StandBy trên iOS 17
- Đảm bảo iPhone đang chạy iOS 17 beta
- Khi khoá màn hình iPhone, đặt ngang thiết bị và sạc bằng dock sạc MagSafe đứng (sạc nằm ngang sẽ không sử dụng được)

- iPhone StandBy sẽ xuất hiện với các công cụ mặc định. iPhone có Always-On Display sẽ tự động hiển thị, còn các thế hệ không có sẽ phải nhấn vào màn hình
- Mặc định sẽ là đồng hồ kim truyền thống và lịch
Cách tuỳ chỉnh StandBy trên iPhone
- Bạn có thể nhấn và giữ vào các widget để di chuyển hoặc xoá chúng, nhấn dấu + để thêm widget
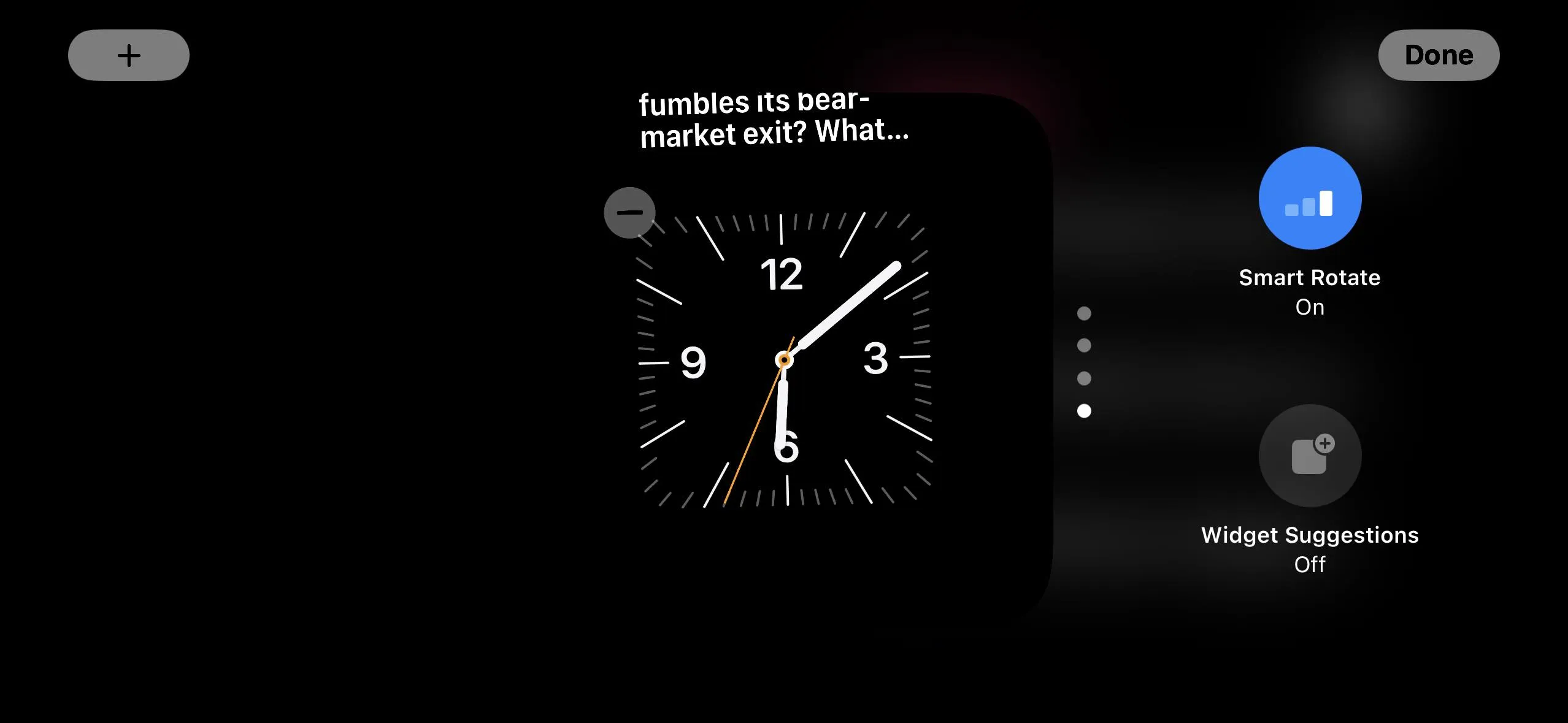
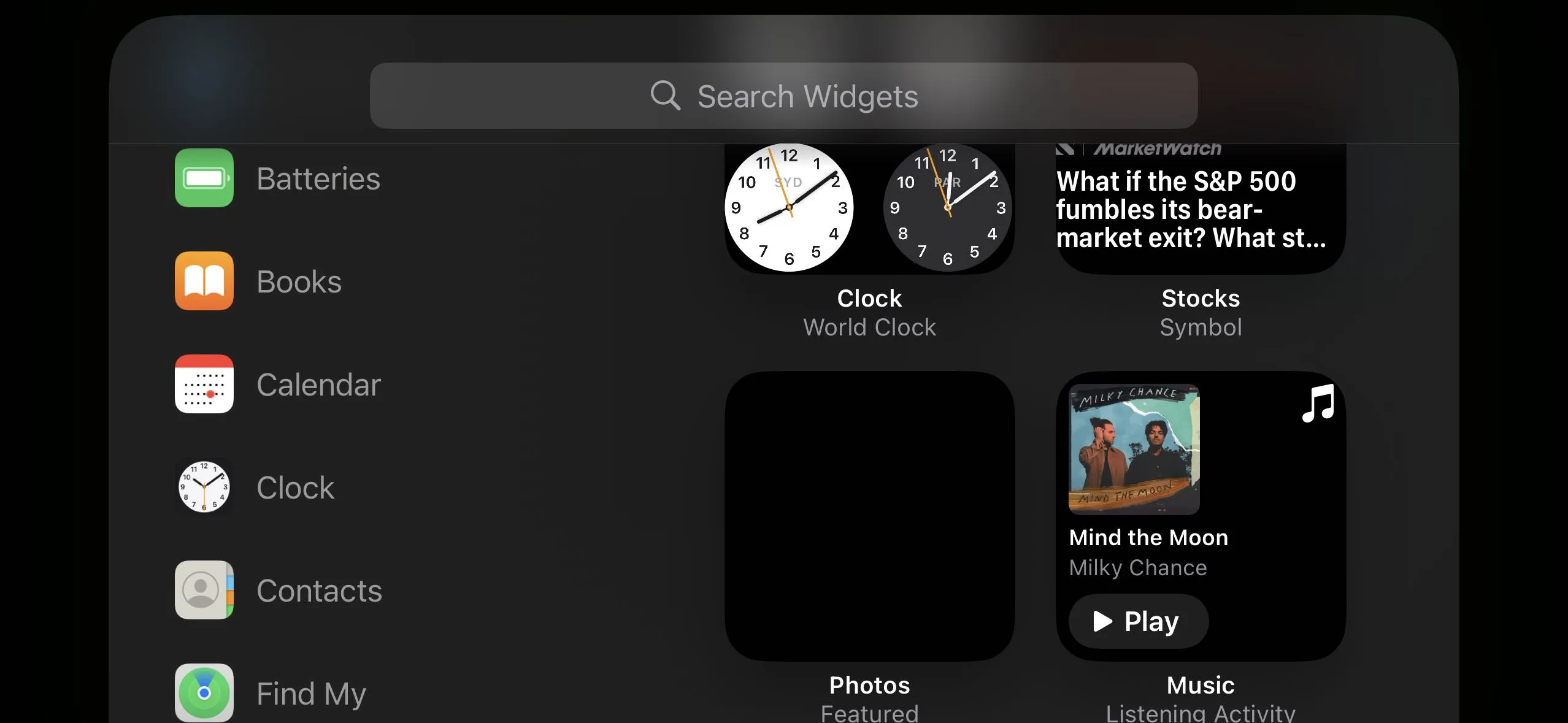
- Màn hình StandBy là tổ hợp 1 loạt màn hình chờ, bạn có thể chuyển qua lại bằng cách trượt lên và xuống để chuyển.
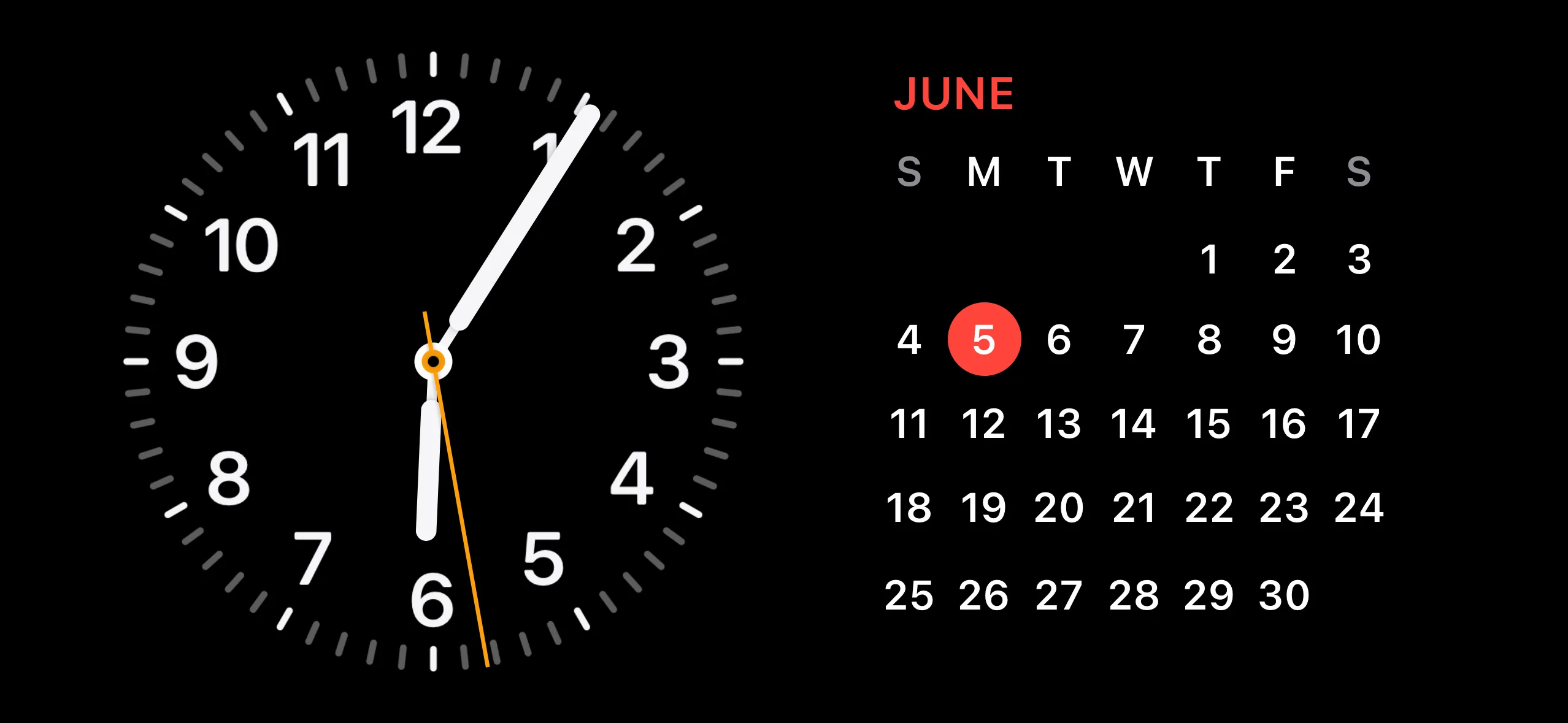
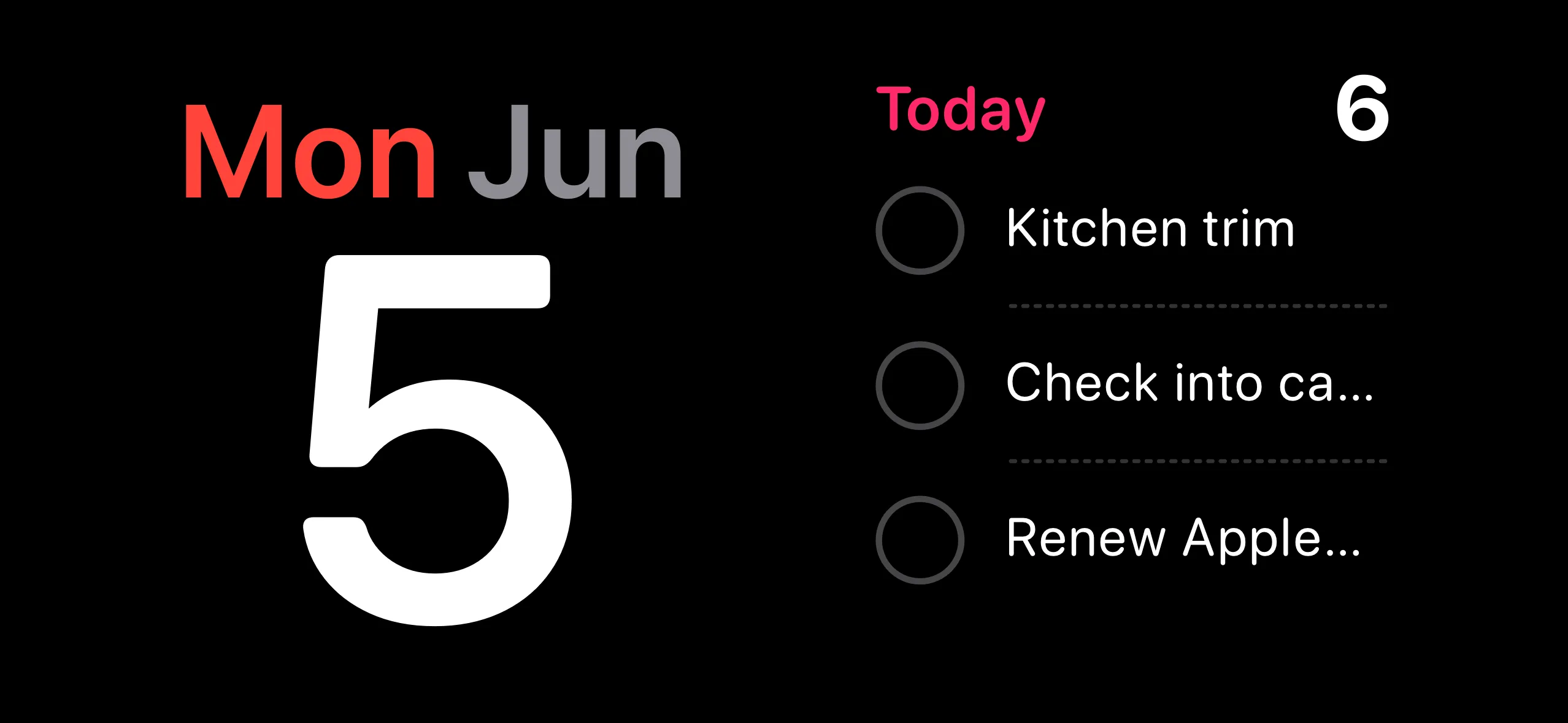
- StandBy hiện đang hỗ trợ Live Activities, Siri, các cuộc gọi đến, thông báo lớn hơn. Còn có một số thiết lập khác trong mục Settings > StandBy





