Tính năng AutoPlay trên Windows 11 sẽ hỏi cách bạn muốn Windows mở ổ đĩa hoặc phát phương tiện ra sao, mặc dù khá tiện lợi nhưng tiềm tàng nguy cơ lây nhiễm virus nên vì vậy dưới đây là cách thiết lập hoặc tắt tính năng AutoPlay này.
AutoPlay là một tính năng khá hữu dụng, khi bạn kết nối thiết bị lưu trữ ngoài như CD, DVD, USB hay thẻ nhớ vào máy tính thì Windows sẽ hiển thị một cửa sổ pop-up. Cửa sổ pop-up này sẽ hỏi bạn cách bạn muốn mở ổ đĩa hoặc phát phương tiện như thế nào, và có cả tuỳ chọn tự động phát như đã thiết lập trước.
AutoPlay khá thiện lợi nếu bạn có thiết lập một USB chuyên phát phim ảnh, hoặc thiết lập tự phát video, tự mở ổ đĩa mỗi khi kết nối. Nhưng thực tế hành động tự động này đôi khi có thể gây nguy hiểm (lây truyền virus) cho máy tính, hoặc khiến bạn cảm thấy khó chịu. Vì vậy dưới đây sẽ là cách để bạn thiết lập hoặc tắt tính năng AutoPlay trên Windows 11:
Đầu tiên bạn mở Settings của Windows bằng tổ hợp Windows + I hoặc mở Start menu và chọn Settings.
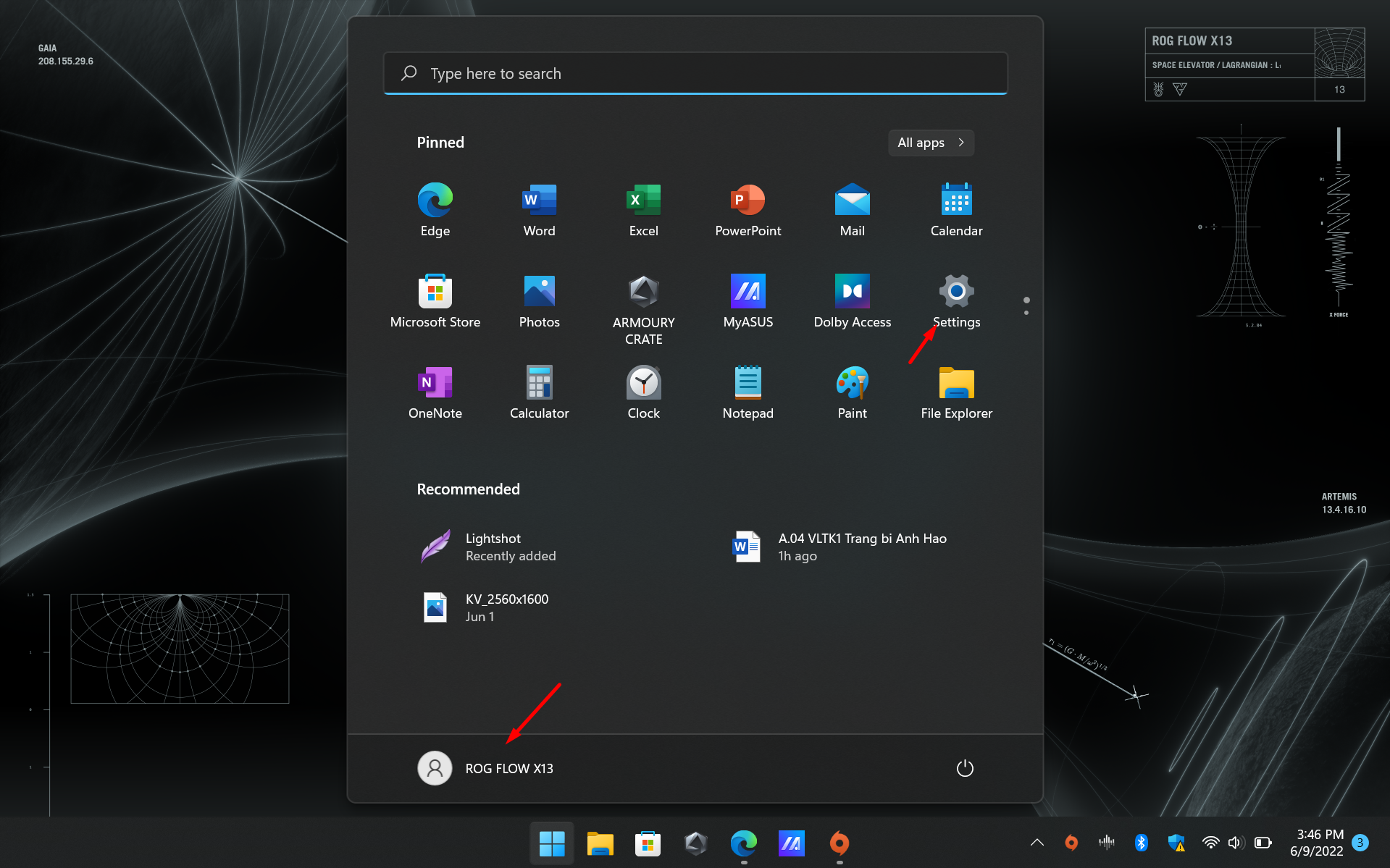
Giao diện Settings mở ra thì lúc này bạn nhìn sang danh sách bên trái, chọn mục Bluetooth & Devices. Một màn hình mới hiện ra thì nhấn vào mục AutoPlay ở bên phải.
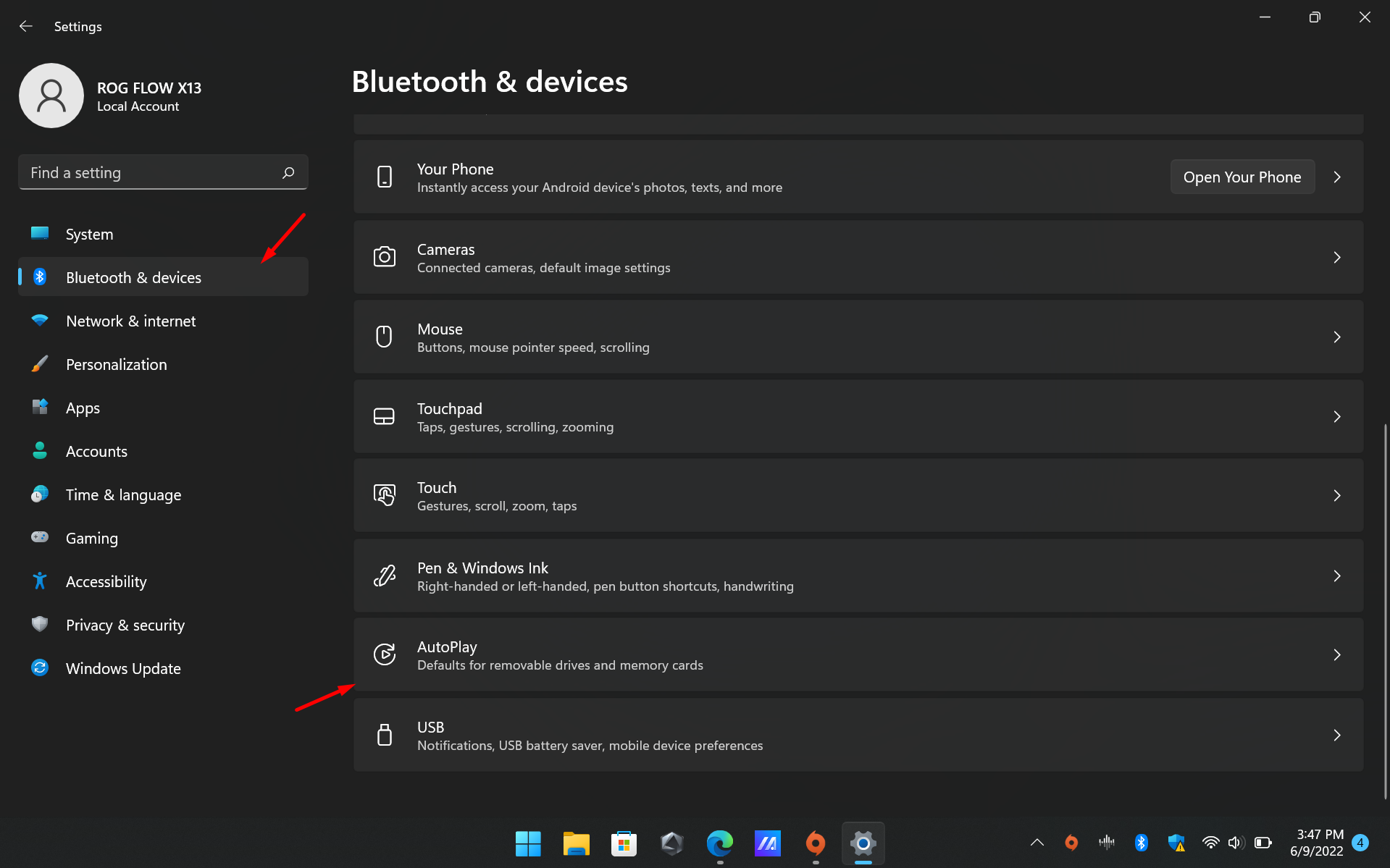
Tiếp tục màn hình cài đặt AutoPlay sẽ hiện ra, tại đây bạn có thể thay đổi cách thức tính năng AutoPlay hoạt động hoặc vô hiệu hóa nó. Để tắt AutoPlay thì chỉ cần bấm vào công tắc gạt trong mục Use AutoPlay for all media and devices để chuyển nó sang trạng thái Off.
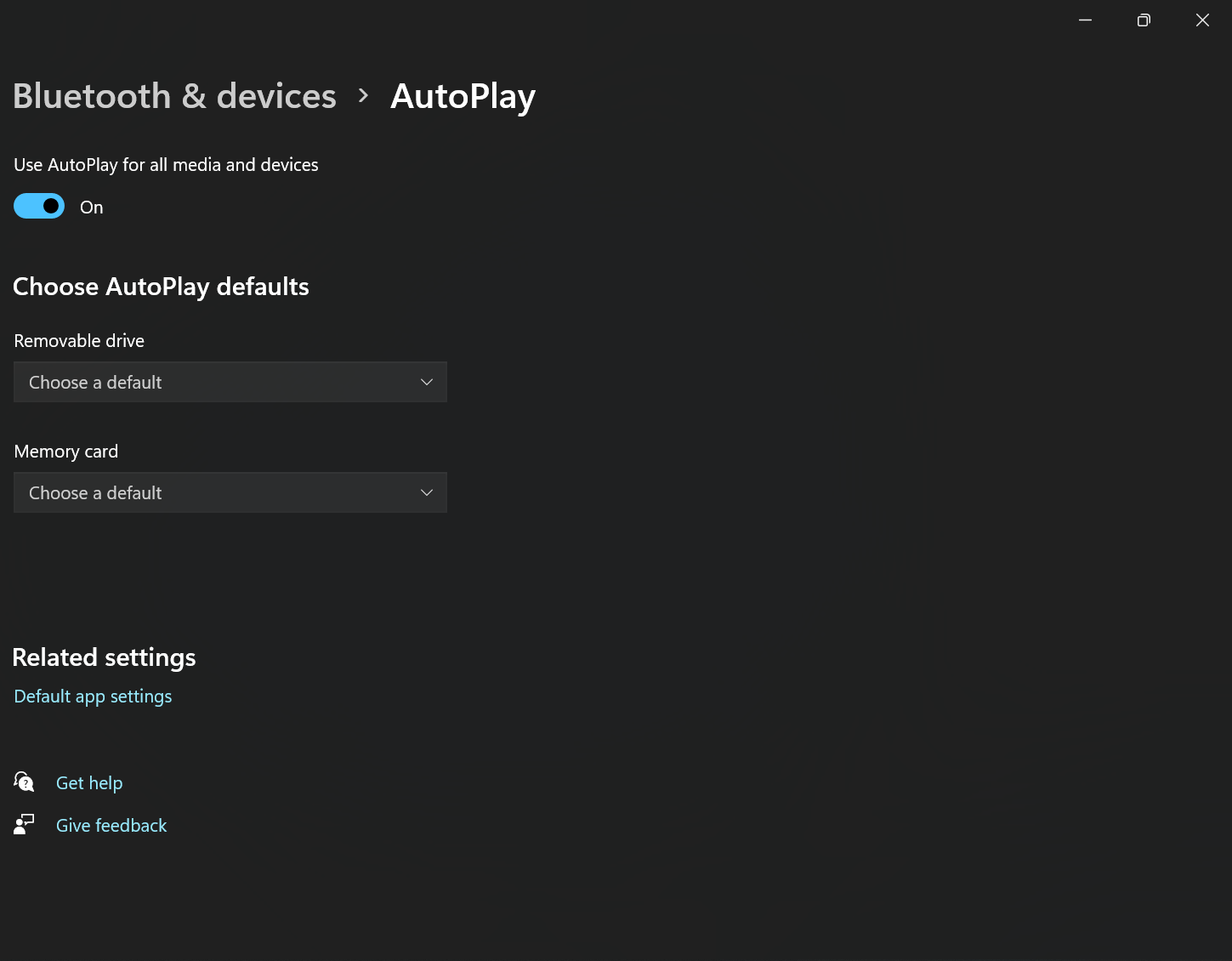
Tuy nhiên nếu bạn muốn sử dụng AutoPlay và cần tuỳ chỉnh thêm nữa để phù hợp nhu cầu thì đi đến phần Choose AutoPlay Defaults. Tại đây sẽ có hai menu tuỳ chọn gồm Removable Drive và Memory Card.
Ở menu dưới mục Removable Drive sẽ là các tuỳ chọn (tuỳ chọn có thể khác tuỳ thuộc vào chương trình bạn đã cài đặt):
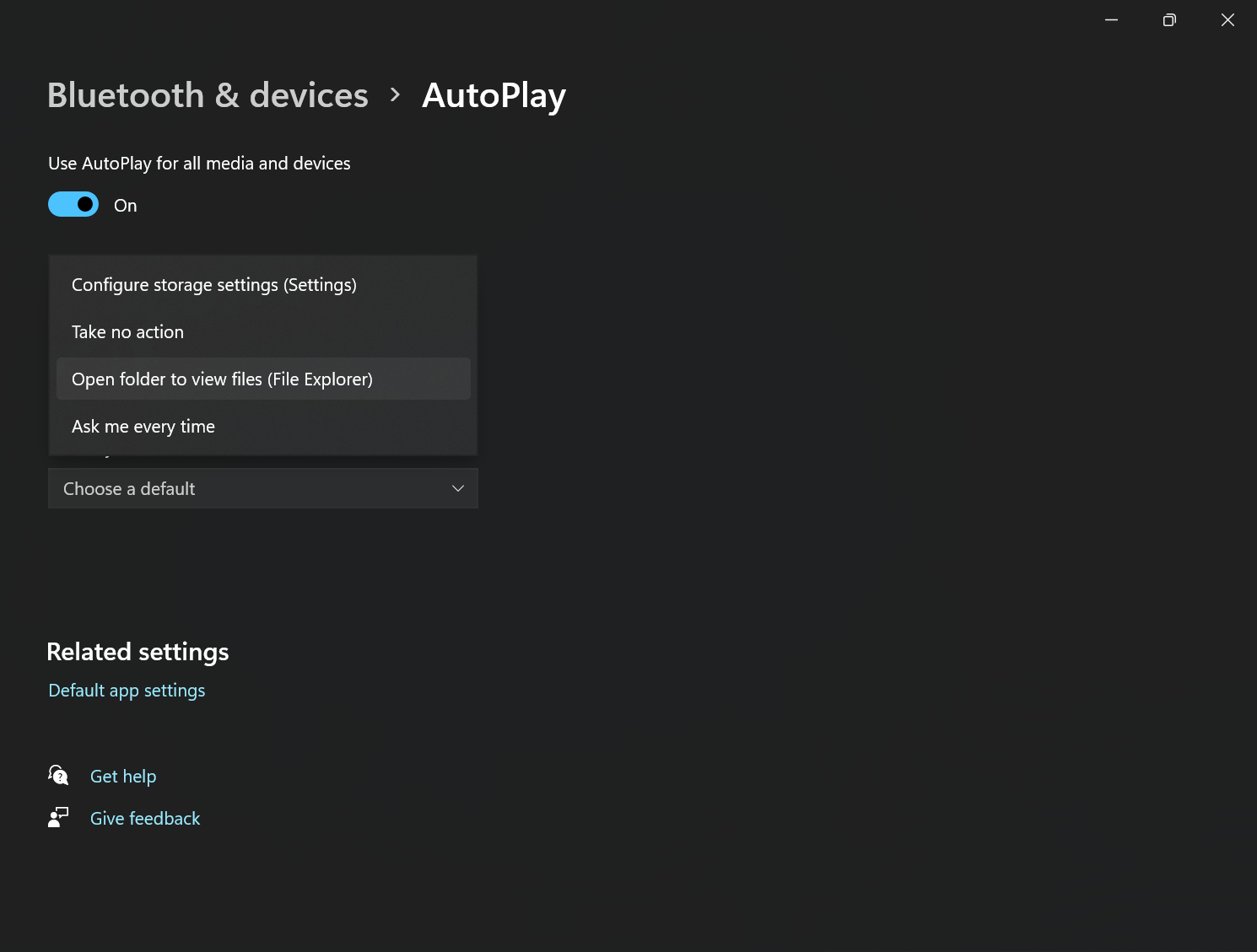
- Configure Storage Settings (Settings): Tùy chọn này sẽ đưa bạn đến mục cài đặt Bộ nhớ trong ứng dụng Cài đặt Windows.
- Take No Action: AutoPlay sẽ không thực hiện gì hay đề xuất gì khi kết nối thiết bị lưu trữ rời, nhưng bạn vẫn có thể tìm thấy thiết bị trong File Explorer như bình thường
- Open Folder to View Files (File Explorer): Tự động mở thư mục của thiết bị lưu trữ mà bạn vừa kết nối trong cửa sổ File Explorer.
- Ask Me Every Time: Luôn hiển thị lời nhắc hỏi bạn muốn làm gì với thiết bị lưu trữ mới được kết nối.
Ở menu dưới mục Memory Card sẽ là các tuỳ chọn (tuỳ chọn có thể khác tuỳ thuộc vào chương trình bạn đã cài đặt):
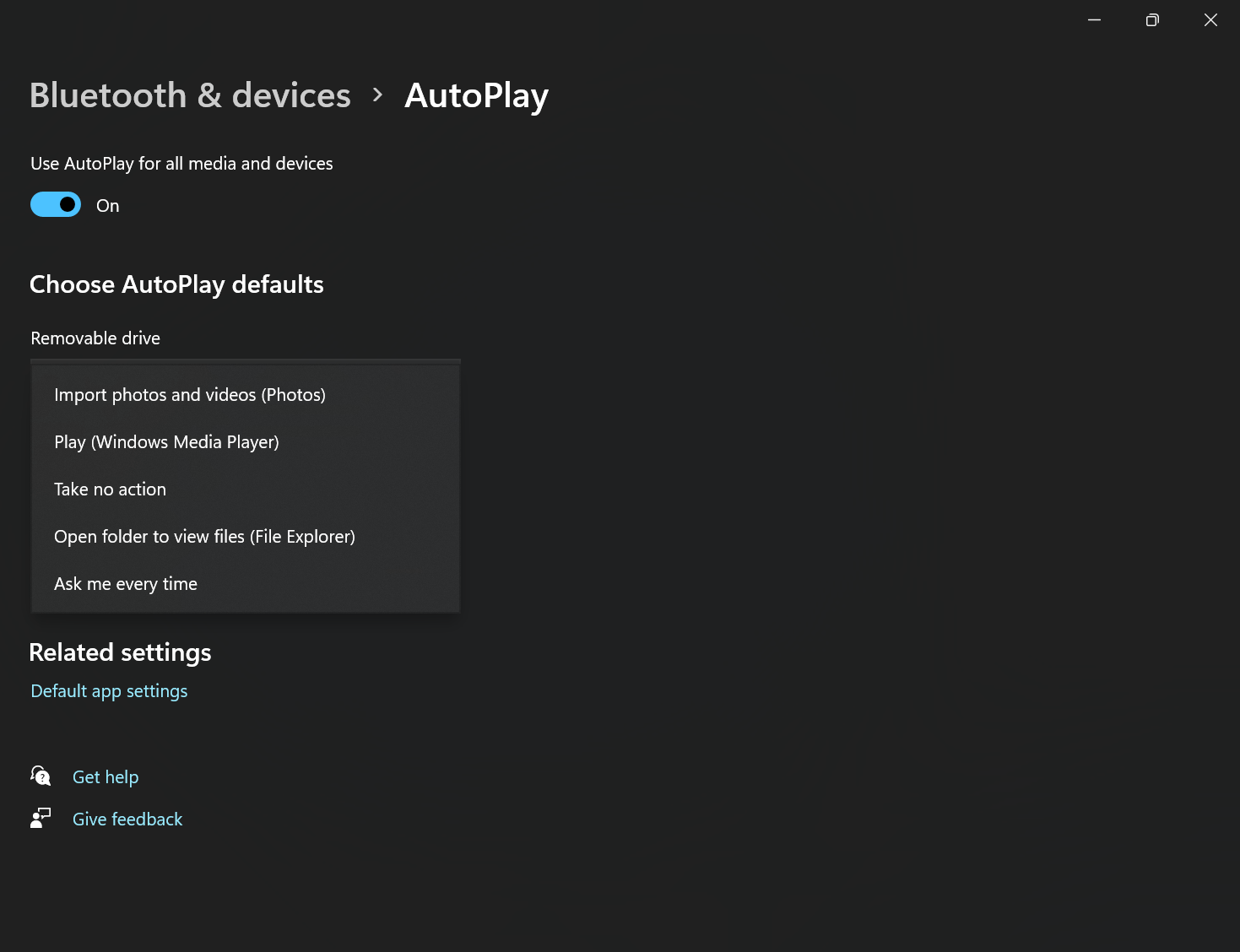
- Import Photos and Videos (Photos): Tự động nhập ảnh, video được lưu trữ trên thiết bị gắn ngoài (lúc này là thẻ nhớ, ổ cứng,..) vào thư viện ứng dụng Photos Windows 11.
- Import Photos and Videos (OneDrive): Tự động nhập ảnh, video được lưu trữ trên thiết bị gắn ngoài (lúc này là thẻ nhớ, ổ cứng,..) và tải chúng lên dịch vụ lưu trữ OneDrive.
- Play (Windows Media Player): Tự động phát các tệp phương tiện mà Windows tìm thấy trên thiết bị lưu trữ gắn ngoài bằng Windows Media Player.
- Take No Action: AutoPlay sẽ không thực hiện gì hay đề xuất gì khi kết nối thiết bị lưu trữ rời, nhưng bạn vẫn có thể tìm thấy thiết bị trong File Explorer như bình thường
- Open Folder to View Files (File Explorer): Tự động mở thư mục của thiết bị lưu trữ mà bạn vừa kết nối trong cửa sổ File Explorer.
- Ask Me Every Time: Luôn hiển thị lời nhắc hỏi bạn muốn làm gì với thiết bị lưu trữ mới được kết nối.
Lúc này tuỳ vào thiết bị và tuỳ chọn bạn chỉ cần chọn các mục mà bạn muốn là xong. Nếu chọn Ask Me Every Time





