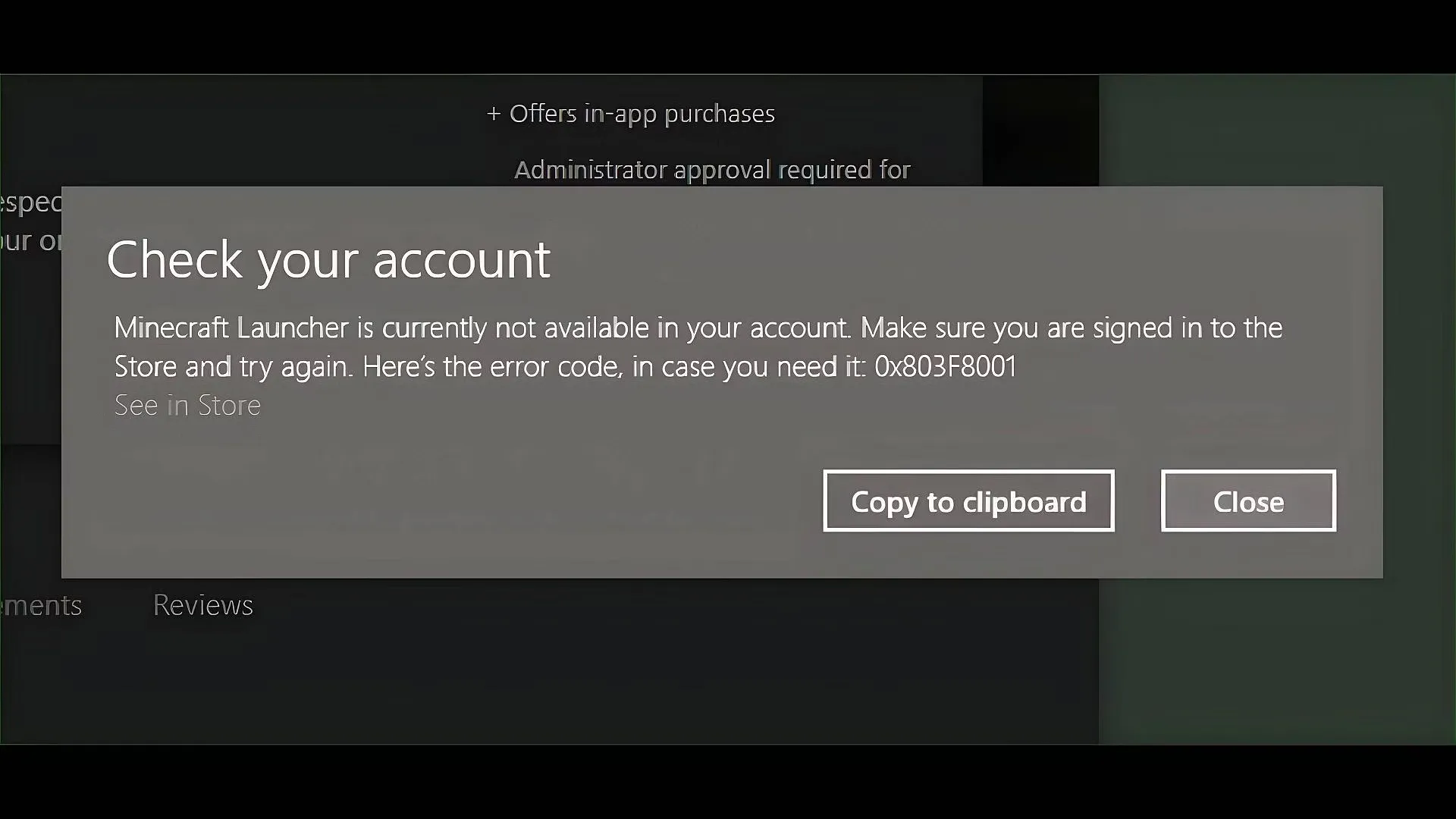Minecraft khi chơi yêu cầu game thủ phải đăng nhập tài khoản Mojang/Microsoft, tuy nhiên đôi khi người chơi lại gặp lỗi “Minecraft Launcher is currently not available”.
Để chơi game Minecraft người chơi sẽ phải đăng nhập tài khoản Mojang/Microsoft. Tuy nhiên đôi khi sẽ gặp lỗi và trong đó có lỗi “Launcher is currently not available in your account”. Lỗi này không phải do game hay launcher mà do lỗi từ tài khoản Microsoft, thường xuất hiện khi chơi qua Microsoft Store hoặc cập nhật game. Nếu trước đây bạn có thể chơi game bình thường và bỗng một ngày xuất hiện thì có thể chỉ là do tài khoản Microsoft Store của bạn chưa nhận được thông tin của game mà thôi.

Lỗi này cũng có thể xảy ra khi ứng dụng Xbox trên Windows hoặc các phần mềm liên quan không nhận diện được launcher. Các dịch vụ của Xbox và Minecraft thường sẽ chạy song song và khi không chạy như vậy thì sẽ báo lỗi. Tuy nhiên vẫn chưa có cách nào giải quyết triệt để mà chỉ có thể thử nhiều cách để có thể chạy được launcher. Dưới đây là một số cách có thể tạm giải quyết lỗi “Minecraft Launcher is Not Available”:
- Bạn có thể mở Microsoft Store, đi đến thư viện ứng dụng và tìm Minecraft Launcher. Nhấn vào đó và nếu có nút “Get” hiện ra thì nhấn vào. Đôi khi nút này vẫn sẽ hiện ra dù bạn đã cài đặt launcher rồi, nhưng vì lý do gì đó mà ứng dụng Microsoft Store không nhận được thông tin, bằng cách nhấn vào nút Get này có thể sẽ giúp ứng dụng bắt đầu đồng bộ thông tin lại và có thể chơi được game.
- Xoá đi vài cài đặt lại launcher của Minecraft qua Microsoft Store. Giống như trên, bằng cách này thì ứng dụng có thể lấy lại thông tin của game và tài khoản của bạn.
- Có thể runtime của Microsoft/Xbox trên máy của bạn đã cũ, bạn cần đi đến Windows Settings (Ctrl+I) -> Apps. Sau đó đến phần Installed Apps -> Gaming Services. Nhấn vào biểu tượng 3 chấm để hiện Xbox Gaming Services rồi nhấn vào đó, chọn repair.
- Cập nhật game, cập nhật launcher qua Microsoft Store đôi khi cũng sẽ giúp sửa lỗi.
- Reset Microsoft Store bằng cách nhấn tổ hợp Windows + R mở hộp thoại Run và nhập vào CMD. Sau đó cửa sổ command prompt hiện ra và nhập “wsreset.exe”.
- Cuối cùng là xoá đi và cài đặt lại game.