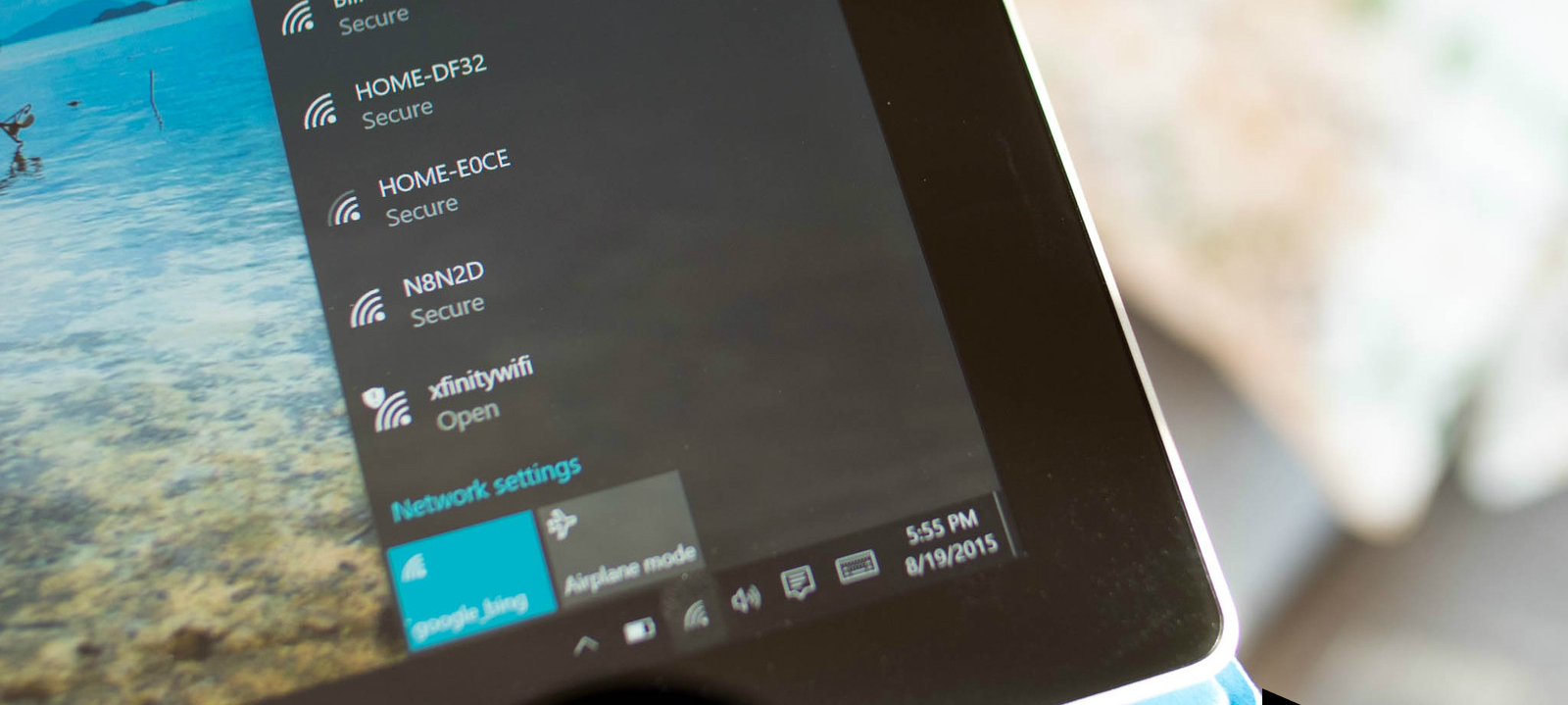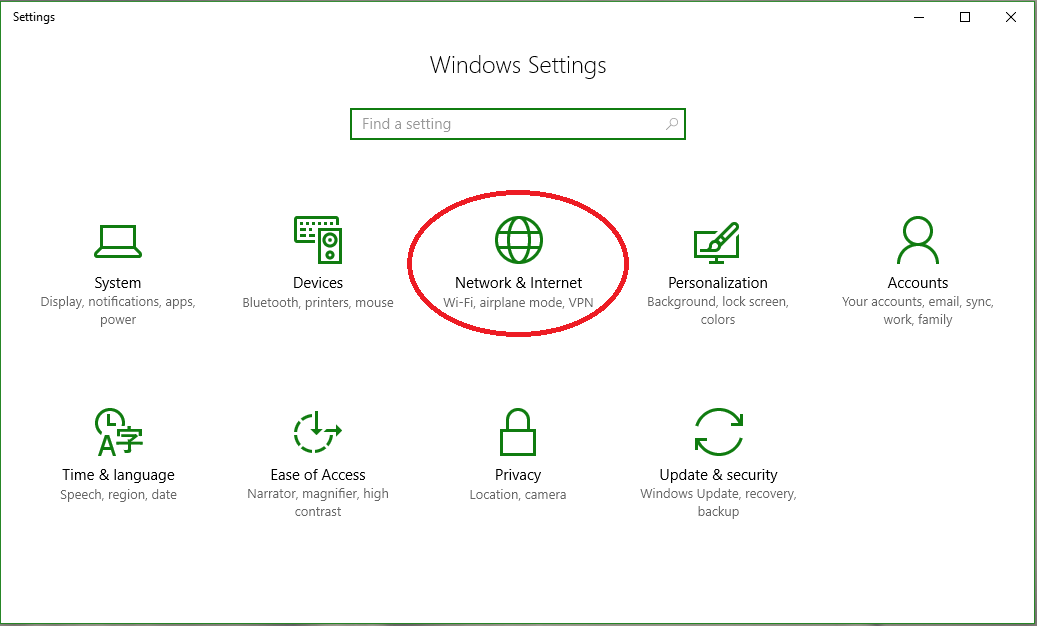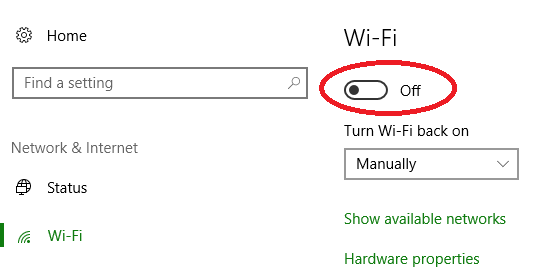Công Nghệ Việt giới thiệu đến các bạn một mẹo nhỏ giúp hẹn giờ tự động bật wifi để kiểm soát lượng dữ liệu truy cập cũng như tiết kiêm pin hơn cho laptop.
Lưu ý: các thiết lập dưới đây chỉ thực hiện được đối với phiên bản Windows 10 từ build 14942 trở lên. Các bản hãy kiểm tra phiên bản hệ điều hành hoặc cập nhật trước khi thực hiện nhé.
Cách 1: Hẹn giờ bật Wifi thông qua thanh Taskbar
Bước 1: Kích vào biểu tượng wifi trên thanh taskbar, nếu đang kết nối wifi thì ô thông báo sẽ có màu xanh (có thể là màu khác tùy bạn thiết đặt trong Personaliztion)
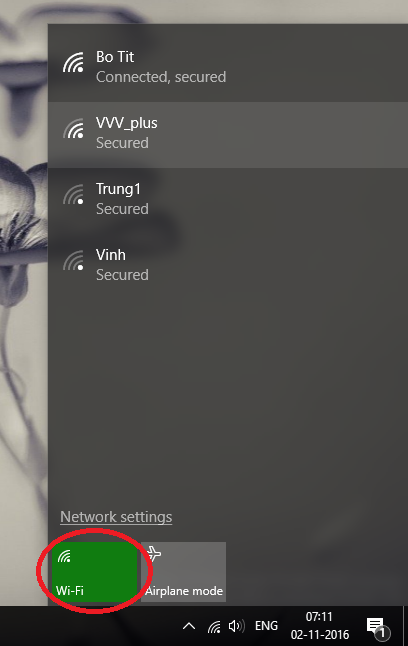
Bước 2: Kích chuột trái vào ô wifi đó để tắt wifi, màu xanh sẽ biến mất
Bước 3: Ngay sau khi đó, mục Turn Wi-Fi back on sẽ hiện lên cùng 1 ô tùy chọn bên dưới. Ở đây bạn lựa chọn thời gian 1 giờ, 4 giờ hoặc 1 ngày để máy tự động bật wifi sau khoảng thời gian đó (mặc định đang ở chế độ Manually – người dùng tự bật/tắt)
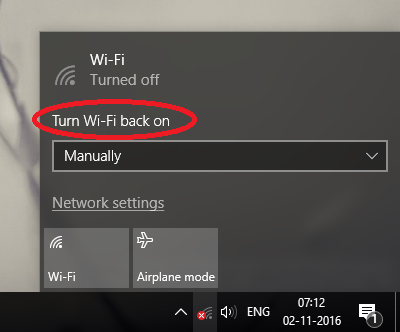
Cách 2: Hẹn giờ bật Wifi trên Windows 10 thông qua cửa sổ Settings
Bước 1: Tại màn hình Desktop, bạn vào nút Start, chọn Settings
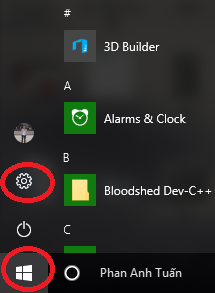
Bước 2: Chọn Network & Internet trong cửa sổ Settings
Bước 3: Tại mục WiFi, ta kéo thanh gạt sang trạng thái tắt. Ngay sau đó, mục Turn Wi-Fi back on sẽ xuất hiện và bạn thiết lập hoàn toàn tương tự như cách 1.
Trên đây là hai cách cơ bản giúp bạn thiết lập tự động bật Wi-Fi cho máy tính chạy Windows 10 của mình. Chúc các bạn thành công!