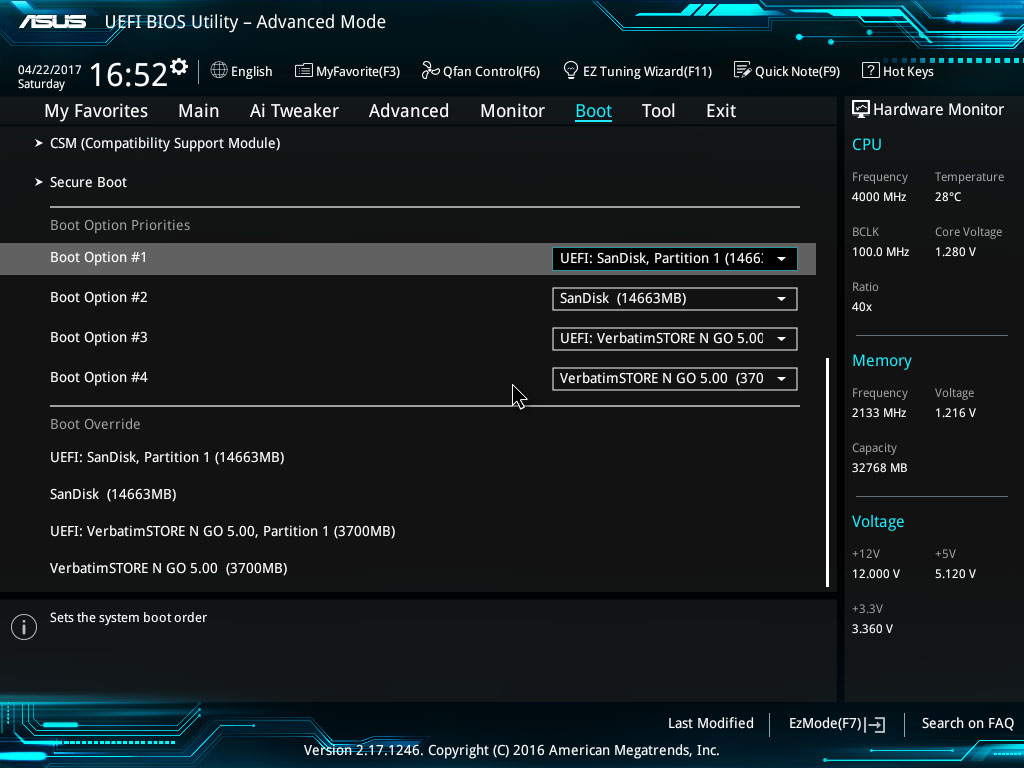Bài viết này sẽ hướng dẫn cho bạn cài đặt “sạch” macOS High Sierra trên một PC tùy chỉnh, bài viết đã được tối ưu để dễ copy patse nên có nghĩa là cấu hình chạy được macOS đã được thiết lập tuỳ chỉnh sẵn, bạn hãy lựa chọn đấu từng thiết lập phù hợp với PC của bạn và làm theo.
Nếu bạn chưa bao giờ xây dựng một bộ Hackintosh thì hãy kiểm tra cách danh sách xây dựng cấu hình phù hợp với Hackintosh tại trang của Hackintosher. Hướng dẫn cài đặt High Sierra này tương thích với phần cứng mới nhất từ Coffee Lake trở lại cho đến CPU của Ivy Bridge. Hiện tại thì đây chỉ là hướng dẫn dành cho máy tính để bàn, nếu bạn đang dùng laptop thì đừng mạo hiểm.
Bài viết này cũng chỉ đơn thuần hướng dẫn bạn có thể Hackintosh được phiên bản macOS High Sierra (macOS 10.13.x) theo từng bước, được dịch lại từ trang của Hackintosher vì thế mình sẽ không đảm bảo sẽ thành công trên những bản macOS cũ hoặc là macOS Mojave Beta.
Bước 1 – Tạo trình cài đặt macOS
Để bắt đầu thiết lập Hackintosh, một trình cài đặt macOS có chứa High Sierra phải được tạo trên ổ USB, hoặc phân vùng từ ổ cứng của bạn ra. Bộ cài High Sierra bạn có thể tải file bộ cài gốc được mình upload lên Fshare tại bài viết này:
Tiếp theo bạn cần phải có một bộ cài macOS, cách tạo bộ cài macOS từ ứng dụng bên Windows trước đây mình có thử một ứng dụng nào đó (không nhớ nữa) thì cũng gặp lỗi, vì vậy cách tạo bộ cài macOS là bạn mượn một người dùng Mac tạo bộ cài, hoặc nếu không có ai thì bạn tạo bộ cài bằng cách cài macOS trên máy ảo VMWare trước, cách cài đặt macOS trên máy ảo VMWare có các cách thực hiện khác nhau dành cho người dùng Intel và Ryzen, bạn có thể tham khảo dưới này:.
- Cài đặt macOS Sierra trên máy ảo với VMWare – Ryzen
- Cài đặt macOS Sierra trên máy ảo với VMWare – Intel
Cách tạo bộ cài macOS bạn có thể tham khảo tiếp tục tại đây:
Bước 2 – Chuyển Prebuilt EFI Bootloader
Giờ bạn đã có “bộ cài chính gốc” trên USB (ổ cứng phân vùng), mặc định bộ cài này đã ở định dạng GUID, phân vùng EFI của ổ đĩa này cần có một thư mục chỉnh sửa có tên là EFI được thêm vào. Phân vùng EFI này chứa các tập tin Hackintosh cần thiết để khởi động macOS trên phần cứng của bên thứ ba bằng Clover Bootloader. Phân vùng EFI được thêm vào một thư mục gọi là EFI Partition, để truy cập vào EFI Partition chúng ta phải mount trước:
- Tải về Clover Configurator
- Mở Clover Configurator
- Chọn Mount EFI bên dưới TOOLS
- Nhấn vào Mount Partition để cài đặt macOS
- Nhấn vào Open Partition (đây là thư mục EFI của bạn)
Bây giờ chúng ta sẽ thêm thư mục EFI hackintosh vào phân vùng mà bạn đã mount:
- Xóa thư mục có tên EFI trong phân vùng bạn đã mount
- Tải về Hackintosher-High-Sierra-10.13-EFI.zip
- Giải nén Hackintosher-High-Sierra-10.13-EFI.zip
- Copy thư mục EFI giải nén
- Dán thư mục EFI đã sao chép vào phân vùng EFI được mount của bạn hoặc /Volumes/EFI
Bước 3: Cấu hình config.plist
Các bước này bạn cần được làm đúng theo cấu hình mà máy bạn nên sử dụng. Bạn nên lựa chắc chắn hiểu và biết được cấu hình của máy để tránh gặp lỗi, tác giả bài hướng dẫn này cài đặt High Sierra bằng Radeon RX 560. Các thay đổi sẽ được thực hiện cho phân vùng EFI thực hiện trong Bước 2.
Mặc định Config.plist được cấu hình cho CPU Coffee Lake hoặc Kaby Lake. Nghĩa là bạn dùng Coffee Lake và Kaby Lake thì hãy vui lên vì không phải thực hiện bước này.
3.1: Thiết lập cho người dùng Sky Lake, Haswell, Ivy Bridge
Nếu bạn sử dụng CPU cũ hơn như Skylake, Haswell hoặc Ivy Bridge thì bạn cần phải thay đổi vài thứ trong phần SMBIOS ở trong Config.plist để bắt chước các thuộc tính của một máy Mac cũ giúp cho việc khởi động macOS. Nếu bạn sử dụng CPU Coffee Lake hoặc Kaby Lake thì hãy bỏ qua bước này.
- Di chuyển đến /Volumes/EFI/EFI/CLOVER/
- Nhấn chuột phải vào config.plist
- Chọn Open With Clover Configurator
- Nhấn vào SMBIOS ở cột bên trái
- Chọn mũi tên Lên-Xuống ở bên dưới góc phải của Clover Configurator để thay đổi SMBIOS tùy thuộc vào CPU của bạn:
- Sky Lake: chọn iMac 17,1 hoặc iMac 14,2
- Haswell: Chọn iMac 14,2
- Ivy Bridge: Chọn iMac 14,2
- Save config.plist
3.2: Chỉ cho người dùng Pentium
3.2.1: Mount EFI Partition
- Tải về Clover Configurator
- Mở Clover Configurator
- Chọn Mount EFI bên dưới TOOLS
- Nhấn vào Mount Partition để cài đặt macOS (nếu tùy chọn này màu xám tức là đã được mount)
- Nhấn vào Open Partition
3.2.2: Thay thế Kext
- Tải về Kext cần thiết (trong mục Required Kext)
- Giải nén bất kì file Kext nào còn đang bị nén (đuôi ZIP/Rar)
- Đặt những file Kext vào vị trí EFI/Clover/kexts/Other
3.2.3: Giả ID CPU
- Mở config.plist bằng Clover Configurator
- Nhấn vào Kernel and Kext Patches ở cột bên trái
- Thiết lập FakeCPUID thành 0x0306A0
3.2.4: 17,1 SMBIOS
- Di chuyển đến SMBIOS trong Clover Configurator
- Nhấn vào nút hình cây đũa phép
- Nhấn vào biểu tượng iMac nằm ở phía xa bên trái
- Chọn iMac (17,1) i5-6600/i7-6700k (Skylake)
- Save config.plist và thoát Clover Configurator
3.3: Dành riêng cho người dùng bo mạch chủ của MSI
Người dùng bo mạch chủ của MSI phải thực hiện bước này, nếu bạn không sử dụng bo mạch chủ của MSI thì hãy bỏ qua và đi đến bước 4.
- Tải về OsxAptioFix2Drv-free2000.efi.zip.
- Unzip OsxAptioFix2Drv-free2000.efi
- Di chuyển tới vị trí /Volumes/EFI/EFI/CLOVER/drivers64UEFI/ của phân vùng EFI đã mount của bạn
- Dán OsxAptioFix2Drv-free2000.efi tại đây
- Xóa OsxAptioFix3Drv.efi trong khi trong thư mục này
3.4: Dành riêng cho người dùng bo mạch chủ Gigabyte / ASUS
Thiết lập trong config.plist để ngăn cho máy tính khởi động lại thay vì mặc định là tắt. Nếu bạn không sử dụng bo mạch chủ của Gigabyte / ASUS thì hãy bỏ qua và đi đến bước 4.
- Mở config.plist bằng Clover Configurator
- Đánh dấu Acpi ở cột trái
- Bên dưới fixes tích vào FixShutdown
- Save config.plist
3.5: Dành riêng cho người dùng bo mạch chủ ASUS / ASRock / MSI
- Mở config.plist bằng Clover Configurator
- Đánh dấu Boot ở cột trái
- Dưới Arguments nhấn vào mũi tên thả xuống bên cạnh darkwake
- Chọn darkwake = 1 nếu sử dụng bo mạch chủ ASUS
- Chọn darkwake = 8 nếu sử dụng bo mạch chủ ASROCK hoặc MSI
- Save config.plist
3.6: USB Patch cho High Sierra
Config.plist cần bản cập nhật Kernel và Kext để cổng USB có thể hoạt động trên High Sierra và bản cập khác nhau đối với mỗi phiên bản của macOS High Sierra từ 10.13 đến 10.13.6. Nếu bạn đã tải xuống bản sao của macOS ở đâu đó ngoài App Store và không phải phiên bản 10.13.6 (bản ở đầu bài mình tải từ App Store, bạn không cần phải lo cập nhật lại cái này nếu cài 10.13.6), bạn sẽ cần phải thêm hoặc kích hoạt bản vá Giới hạn cổng USB cho phiên bản High Sierra cụ thể để tất cả cổng USB hoạt động: Danh sách các bản cập nhật Kernel và Kext nhận cổng USB khi cài Hackintosh.
Bước 4 – Thiết lập BIOS được khuyến nghị
Tham khảo bài viết dưới đây để biết cách vào BIOS máy tính của bạn:
Với thiết lập phân vùng khởi động EFI và bây giờ chúng ta cần thay đổi một số thiết lập BIOS để hoạt động với Hackintosh
Lời khuyên: Kiểm tra khu vực xây dựng cấu hình và tìm bo mạch chủ giống với nhà sản xuất mà bạn có, sau đó kéo xuống phần thiết lập BIOS của nó để tìm vị trí chính xác từng thiết lập cần thay đổi nếu bạn gặp vấn đề. Nếu bo mạch chủ của bạn không có các thiết lập này? Không sao, hãy thay đổi các thiết lập sau:
- Virtualization : Enabled
- VT-d : Disabled
- XHCI Hand-Off : Enabled
- Legacy USB Support: Auto/Enabled
- IO SerialPort : Disabled
- Network Stack : Disabled
- XMP Profile : Auto / Profile 1/Enabled
- UEFI Booting thiết lập thành Enabled và thiết lập Priority sang Legacy
- Secure Boot : Disabled
- Fast Boot : Disabled
- OS Type: Other OS
- Wake on LAN : Disabled
Dựa trên GPU bạn đang sử dụng, hãy thay đổi các thiết lập sau:
Đối với card đồ họa rời:
- Integrated Graphics : Disabled
- Graphics: PEG/PCIe Slot 1
- Initial Display Output : PCIe 1 Slot
Đối với Intel iGPU:
- Integrated Graphics : Enabled
- Graphics: IGD/Integrated/iGPU/CPU Graphics
- DVMT Pre-Allocated : 128M
Lưu ý: Nếu bạn thiết lập Primary Display sang CPU Graphics và thiết lập DVMT Pre-Allocated không hiển thị thì hãy lưu và thoát BIOS sau đó vào lại.
Thiết lập thiết bị khởi động:
Bạn sẽ muốn sử dụng bộ cài USB là thiết bị khởi động chính cho đến khi ổ đĩa của bạn có thể dùng để khởi động ở cuối bước 6. Có 2 cách để làm việc này:
Cách 1: Nhấn F8/F11/F12 khi khởi động mỗi khi chọn thiết bị khởi động tạm thời cho đến khi phân vùng khởi động trên ổ đĩa bạn cài đặc macOS được cấu hình. Nếu bạn muốn khởi động tạm thời bạn hãy chọn phiên phiên bản của USB Drive khởi động với UEFI: ở cái tên. (Ví dụ, SanDisk thì chọn UEFI: SanDisk, Partition 1).
Cách 2: Vào BIOS và thiết lập Boot -> Boot Option #1: UEFI:XXX (Ví dụ, SanDisk thì chọn UEFI: SanDisk, Partition 1). Cách này dễ hơn nếu bạn không muốn nhấn F8 nhiều lần mỗi khi khởi động macOS
Bước 5 – Cài đặt macOS
Bước này là bước mà bạn sẽ cài đặt macOS sau khi thiết lập khởi động bộ cài từ bước 4.
Trên High Sierra sẽ cần dùng định dạng APFS, tuy nhiên thì theo tác giả khả năng cao bạn sẽ gặp sự cố vì không có firmware tùy chỉnh của Apple trên định dạng APFS. Để tiếp tục cài đặt thành công, bạn nên tham khảo tiếp tại đây:
Sau khi đã cài đặt xong thì bạn cần phải làm thêm vài bước nếu không muốn phải cắm bộ cài USB mỗi khi dùng macOS. Chỉ cần copy thư mục EFI từ phân vùng khởi động của bộ cài USB sang phân vùng khởi động của ổ đĩa đã được cài đặt macOS trên máy tính. Nếu bạn cần hướng dẫn thì tham khảo các bước sau:
- Mở Clover Configurator
- Mount EFI của USB bộ cài
- Nhấn Open EFI hoặc di chuyển đến vị trí EFI trong finder
- Copy thư mục EFI lên desktop
- Mở Finder và Eject USB bộ cài
- Sử dụng Clover Configurator Mount EFI của ổ đĩa mà bạn mới vừa cài macOS
- Nhấn Open EFI hoặc di chuyển đến vị trí EFI trong finder
- Dán EFI đè lên EFI đã có trên ổ đĩa
- Chọn Merge khi cảnh báo rằng thư mục EFI đã tồn tại
Lưu ý: Hầu hết nhiều người thích cài phiên bản mới của macOS sử dụng đồ họa tích hợp, vì đã bao gồm các tập tin cho card AMD, bạn có thể cài đặt macOS giống như khi đã cắm card. Một số người có thể gặp khó khăn khi cài đặt High Sierra với một card Nvidia được cắm vào. Nếu bạn có một card Nvidia bạn có thể sử dụng card tích hợp và quay lại thiết lập BIOS và cấu hình cho iGPU.
Sau khi cài đặt Hackintosh
Lúc này là bạn đã có macOS chạy và bạn sẽ có thể truy cập internet nhờ vào Ethernet kexts ở trong EFI/Clover/kexts/Other. Tuy nhiên bạn có thể sẽ muốn xóa bớt vì trong bài hướng dẫn này đã thêm vào tất cả.
Bước 6 – Cải thiện giấc ngủ
Nếu bạn không muốn hackintosh bật lên vào nửa đêm, bạn sẽ phải vô hiệu hóa 2 thiết lập:
- Mở ứng dụng Settings
- Nhấn vào Energy Saver
- Bỏ chọn Prevent computer …
- Bỏ chọn Wake for Ethernet Network access
- Bỏ chọn Enable Power Nap
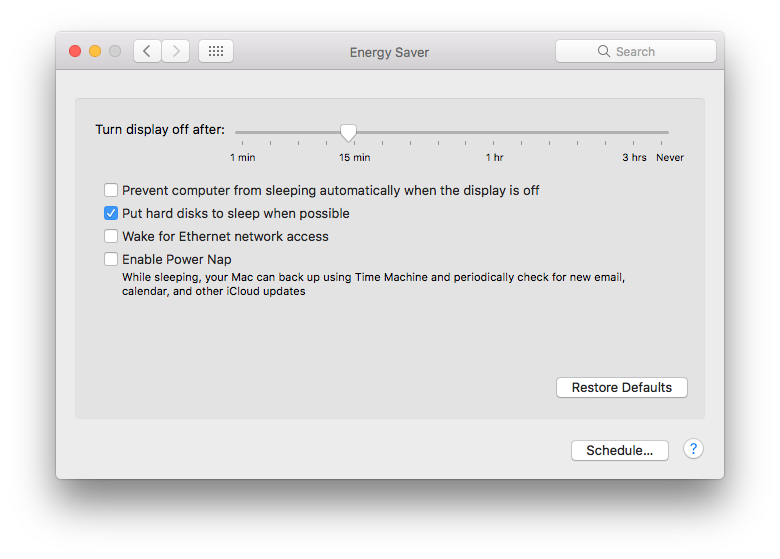 Bước 7: Card đồ họa
Bước 7: Card đồ họa
Về thiết lập card đồ hoạ rời, với AMD và NVIDIA sẽ có các cách thiết lập khác nhau, tuỳ vào dòng card mà bạn đang dùng thì có thể lựa chọn hướng dẫn cho mình. Với Nvidia thì sẽ rườm rà hơn xíu. Còn với các dòng AMD như RX560, 570 và 580 thì gần như sẽ tương thích sẵn trên macOS, bạn chỉ việc gắn vô là xài. Tuy nhiên, trong trường hợp nào đó mà bạn gặp lỗi xảy ra, hãy thử tham khảo bài thiết lập card rời cho AMD tại bài viết dưới.
Nhận driver của Nvidia cho macOS High Sierra: https://congngheviet.com/thiet-lap-driver-cho-card-roi-nvidia-len-hackintosh-cho-macos-high-sierra/
Nhận driver của AMD cho macOS High Sierra: https://congngheviet.com/thiet-lap-driver-cho-card-roi-amd-len-hackintosh-cho-macos-high-sierra/
Bước 8: Âm thanh Hackintosh
Bạn cần thiết lập thư mục EFI cho ALC1220 vì đó là codec âm thanh phổ biến nhất được sử dụng cho bo mạch chủ Kabylake. Nếu bạn đang sử dụng một codec chipset âm thanh khác nhau như ALC892, S1220A, ALC887, ALC1150 thì tất cả những gì bạn cần làm là thay đổi một số thiết lập nhất định để âm thanh hoạt động.
Bước 9: Âm thanh HDMI
Đây là một bước tùy chọn nếu bạn muốn vì âm thanh HDMI có thể phức tạp để hoạt động và khó khăn hơn nhiều với GPU Pascal Nvidia:
Với card rời: Thiết lập HDMI AUDIO và DISPLAYPORT GFX CARD SOUND trên Hackintosh
IGPU: Hackintosh Hướng dẫn Integrated Graphics (iGPU) HDMI Audio
Xong, mọi thứ chỉ có vậy, hy vọng bạn sẽ cài đặt Hackintosh thành công trên PC của bạn nhé.