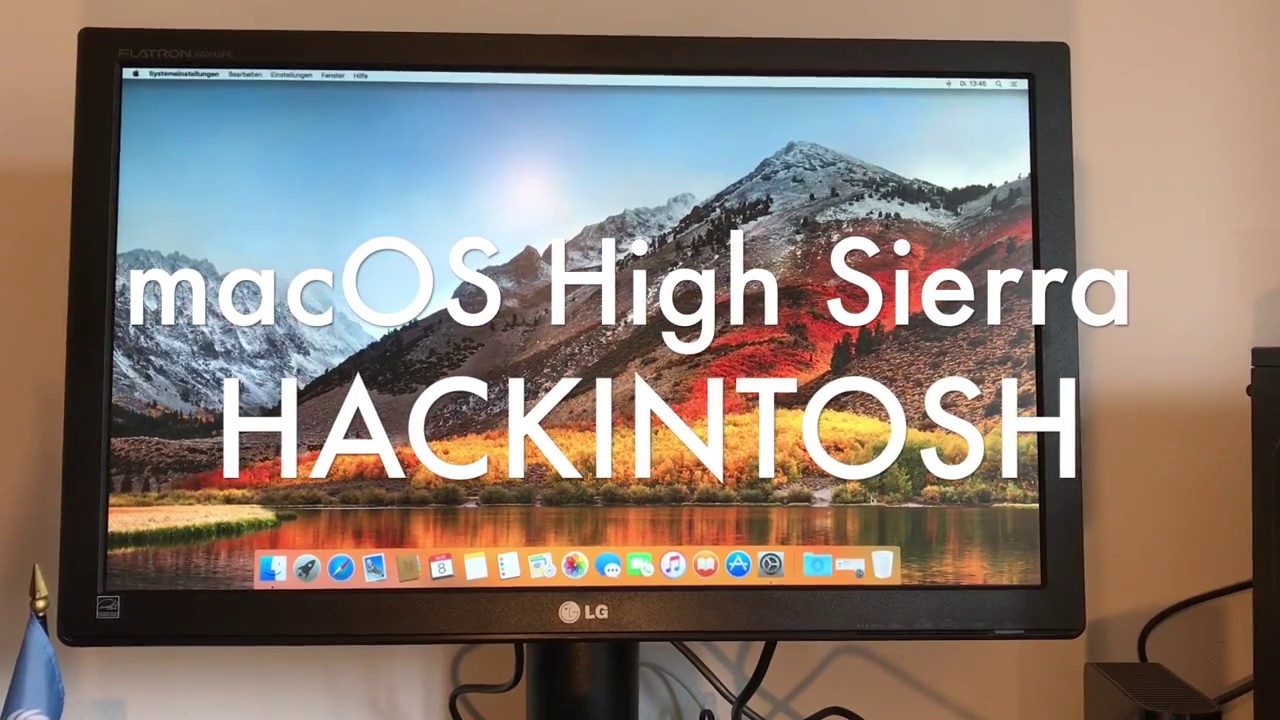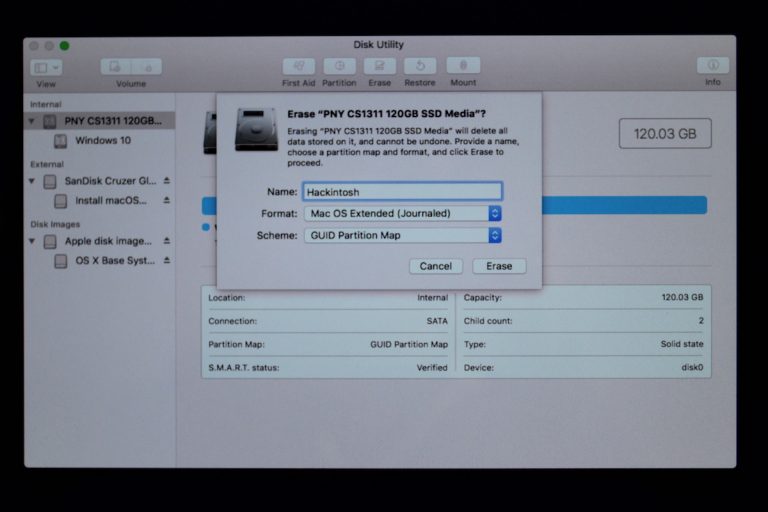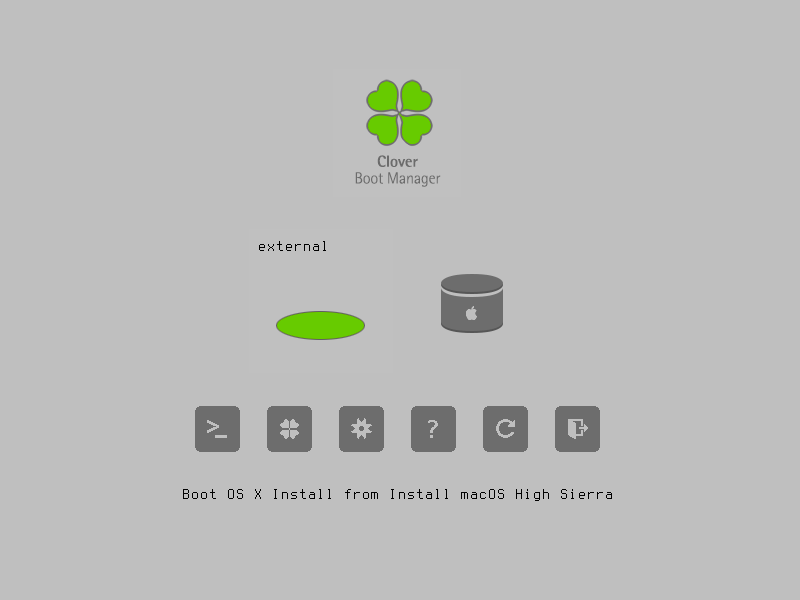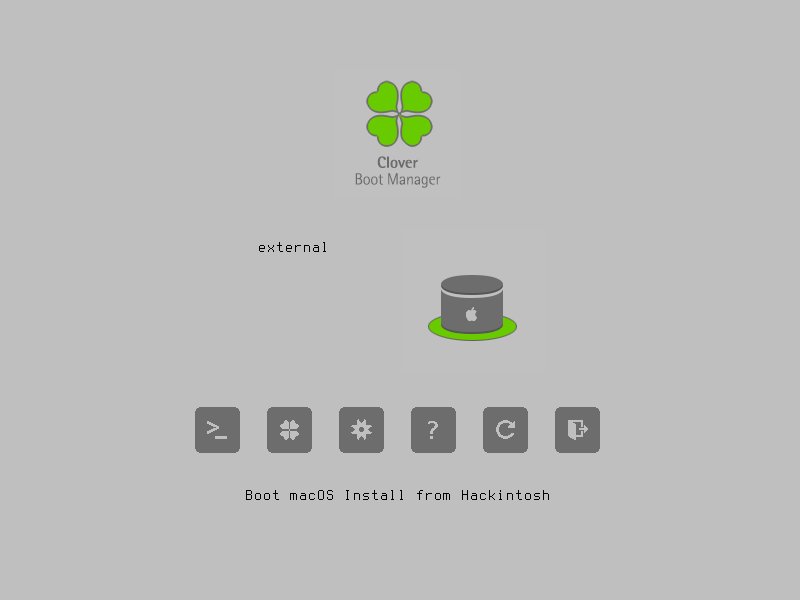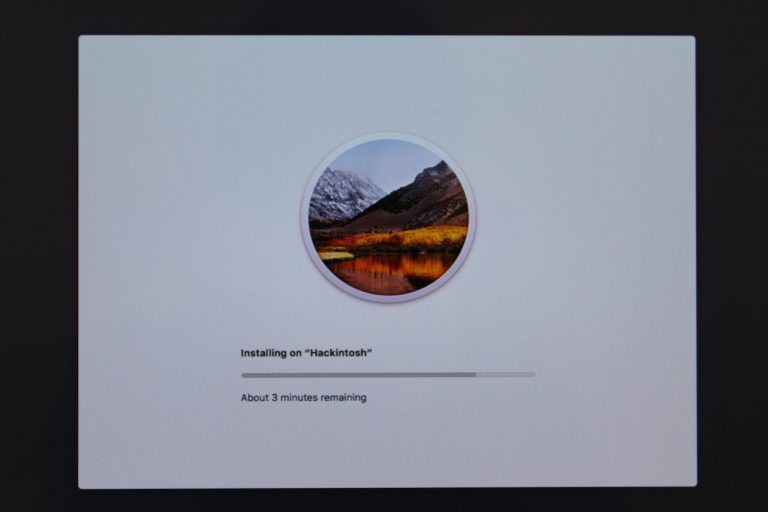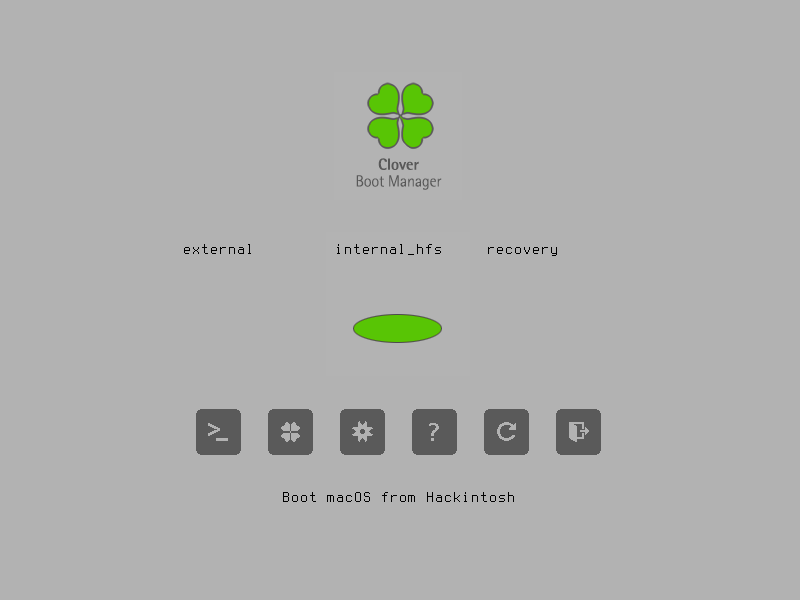Dưới đây là các bước chi tiết về cách cài đặt macOS High Sierra trên Hackintosh bằng cách sử dụng Clover Boot giữ định dạng HFS không chuyển sang APFS.
Apple chính thức dùng định dạng ổ cứng mới là APFS (Apple File System) trên High Sierra. Khi High Sierra được cài đặt, ổ đĩa được tự động chuyển đổi sang APFS, nhưng có một cách để vô hiệu hóa dễ dàng và giữ ổ đĩa như HFS bằng cách chỉnh sửa một tệp XML trong khi cài đặt.
Lý do tại sao lại muốn vô hiệu hóa? Là vì có thể gặp phải sự cố khi ổ đĩa của người dùng không thể xử lý lỗi đúng cách vì họ không có firmware tùy chỉnh của Apple trên định dạng APFS. Hai trong ba lần tác giả bài viết đã cố gắng sử dụng ổ đĩa APFS và đều không thể khởi động vì một lý do không rõ, vì vậy tác giả khuyên mọi người nên sử dụng HFS nếu họ muốn việc cài đặt suôn sẻ và khả năng sử dụng được cao hơn, tuy nhiên bạn vẫn có thể sử dụng APFS nếu bạn muốn thử nghiệm. Nếu bạn thử thì hãy chắc chắn rằng bạn có tập apfs.efi trong EFI của bạn và bỏ qua bước chuyển đổi APFS (bước 3).
Điều kiện tiên quyết phải có để thực hiện bài hướng dẫn này, là bạn đã làm được 4 bước hướng dẫn để cài đặt Hackintosh tại bài viết này:
- Hackintosh – Hướng dẫn cài đặt “sạch” macOS High Sierra trên Hackintosh (cập nhật 10.13)
Bước 1: Khởi động trình cài đặt USB
Khởi động vào UEFI của bộ cài USB để tải menu của Clover Boot.
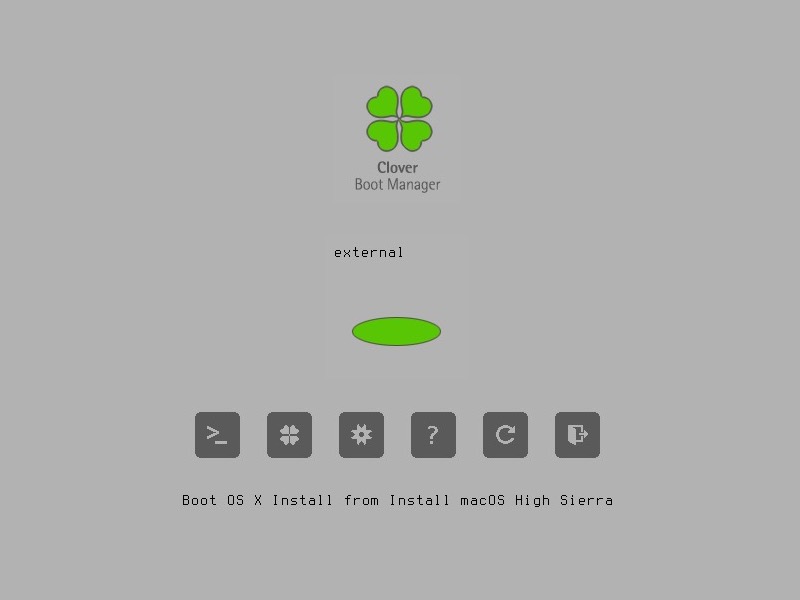
- Hiện tại bạn đang ở menu của Clover, hãy sử dụng các phím mũi tên để xác nhận Boot OS X Install from Install macOS High Sierra đã được chọn.
- Nhấn Enter
- Bộ cài lúc này sẽ từ từ tải
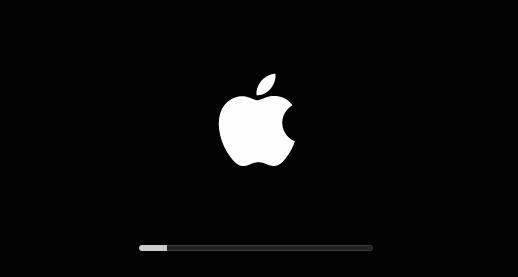
Bước 2: Định dạng và cài đặt
Khi trình cài đặt được tải thì các bạn sẽ muốn định dạng đúng ổ đĩa như GUID cho khả năng sử dụng của hackintosh trước khi bắt đầu cài đặt.
- Nhấn Continue khi trình cài đặt xuất hiện
- Chọn ngôn ngữ
- Chọn Disk Utility từ menu cài đặt
- Chọn Show All Devices từ menu xổ xuống khi nhấn nút View ở góc trái phía trên (Note: định dạng NVME không hiển thị làm theo hướng dẫn này)
- Chọn ổ đĩa bạn muốn cài macOS vào đó và xóa dữ liệu với các thiết lập sau:
- Nhấn Erase
- Đóng Disk Utility
- Install macOS High Sierra
Lưu ý: Trong khi macOS đang được cài đặt, màn hình có thể chuyển sang màu đen do vào chế độ sleep, lúc này bạn nên nhấn một phím bất kì trên bàn phím hoặc di nhẹ chuột để đánh thức màn hình.
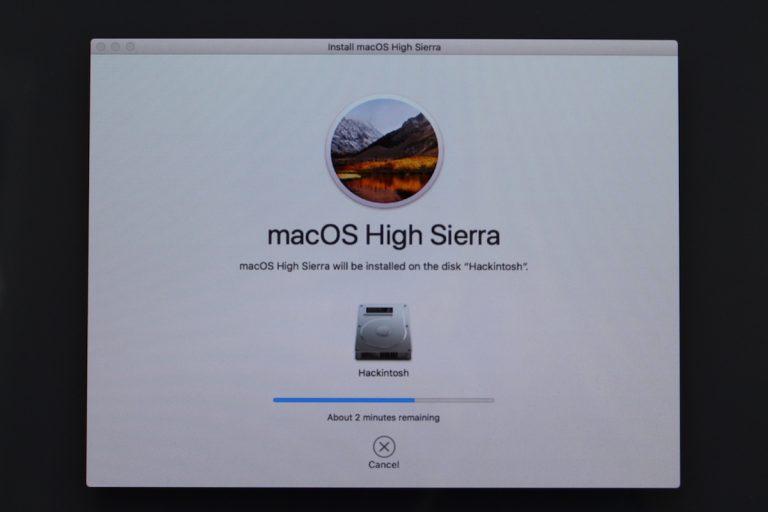 Sau khi cài đặt xong, máy tính sẽ được khởi động lại và bạn hãy vào trở lại menu của Clover.
Sau khi cài đặt xong, máy tính sẽ được khởi động lại và bạn hãy vào trở lại menu của Clover.
Bước 3: Vô hiệu hóa chuyển đổi định dạng APFS
Bây giờ có một lựa chọn thứ hai trong Clover Boot, mà trong những hoàn cảnh bình thường chúng ta sẽ chọn, tuy nhiên trước đó chúng ta phải vô hiệu hóa việc chuyển đổi APFS. Nếu bạn dự định sử dụng APFS và đã có tập tin apfs.efi cần thiết trong thư mục EFI, bạn có thể bỏ qua bước này.
- Chọn Boot OS X Install from Install macOS High Sierra một lần nữa như ở bước 1.
- Mở cửa sổ Terminal qua Utilities ở thanh menu trên cùng sau khi bộ cài đã tải xong.
- Gõ nhưng đoạn mã sau vào Terminal và nhấn enter sau khi từng dòng được nhập vào:
ls -1 /Volumes
ls -1 /Volumes sẽ liệt kê các volume khả dụng. We want the name of the drive set in step 4.2 for the line below
cd /Volumes/Hackintosh
Thay “Hackintosh” ở trong đoạn code nếu bạn muốn đặt tên khác cho ổ đĩa thay vì GUID như sau khi định dạng
cd "macOS Install Data"
vi minstallconfig.xml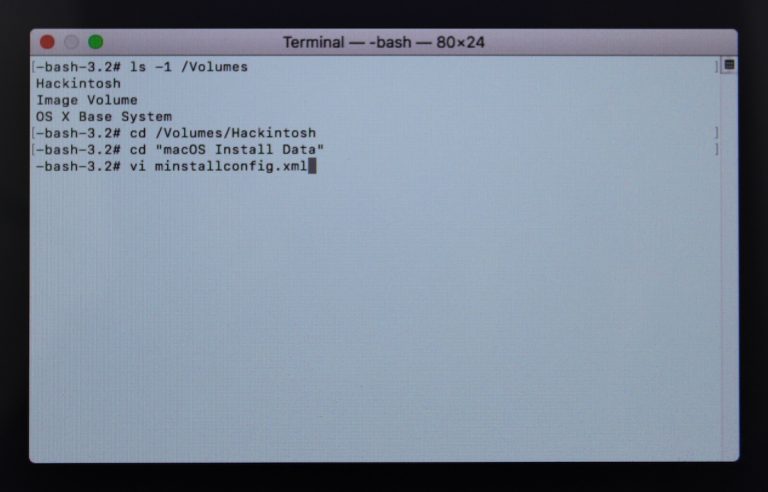
Đây là những gì nó sẽ hiển thị trong Terminal trước khi nhấn Enter khi ổ đĩa được đặt tên là “Hackintosh” - minstallconfig.xml will populate in terminal…
- Use the arrow keys to highlight to the ‘t’ in true
- Nhấn nút DELETE trên bàn phím 4 lần để loại bỏ t, r, u, e (nhớ là hãy nhấn từ từ)
- Nhấn
itrên bàn phím để vào chế độ nhập liệu - Nhập vào false
- Nhấn nút Esc
- Nếu nhập đúng, nhập
:wqđể lưu hoặc:q!nếu bạn làm sai. (Nếu bạn làm sai và nhập:q!bạn có thể thử lại bằng cách nhập: vi minstallconfig.xml) - Đóng Terminal khi hoàn thành
- Khởi động lại máy tính từ thanh menu bạc ở trên cùng
Bước 4: Hoàn thành trình cài đặt
- Vào lại menu Clover khi khởi động lại
- Chọn Boot macOS Install from “Hackintosh”
- Cài đặt sẽ hoàn thành cài đặt macOS High Sierra
Truy cập High Sierra sửa lỗi – “macOS could not be installed on your computer” nếu bạn nhận được thông báo lỗi khởi động lại thay vì ảnh trên. – bài dịch cho lỗi trên mình cũng sẽ cập nhật lại sau
Lưu ý: Trên trình cài đặt 10.13.3+, tác giả đã phải chạy cài đặt Boot macOS hai lần. Lần đầu tiên nó khởi động lại với 18 phút còn lại; lần thứ hai nó hoàn thành.
Bước 5: Khởi động lần đầu
Sau khi cài đặt xong máy tính sẽ tự động khởi động lại.
- Chọn Boot macOS from “Hackintosh”
- Chọn ngôn ngữ Language
- Chọn bàn phím Keyboard
- Chọn My computer does not connect to the Internet
- Chọn Don’t transfer any information
- Đồng ý (agree) những điều khoản
- Điền thông tin đăng nhập (Login information)
- (Tùy chọn) Chọn Customize Settings tại Express Set Up nếu bạn không muốn bị theo dõi
- macOS High Sierra sẽ khởi động lần đầu
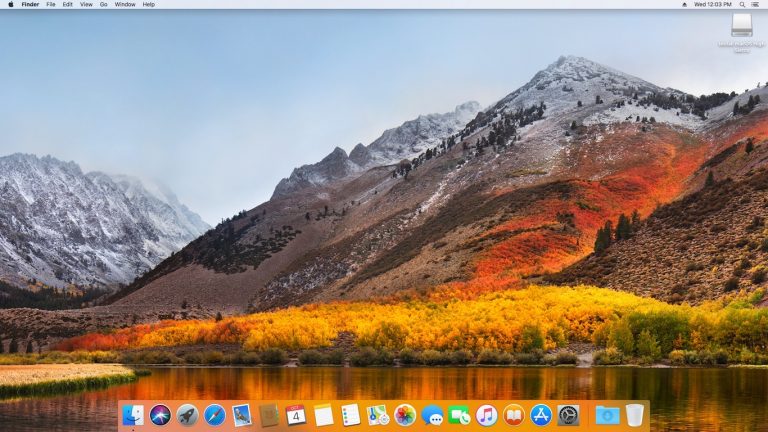 Bước 6: Cấu hình EFI Partition
Bước 6: Cấu hình EFI Partition
Sau khi đã cài đặt xong thì bạn cần phải làm thêm vài bước nếu không muốn phải cắm bộ cài USB mỗi khi dùng macOS. Chỉ cần copy thư mục EFI từ phân vùng khởi động của bộ cài USB sang phân vùng khởi động của ổ đĩa đã được cài đặt macOS trên máy tính
- Mở Clover Configurator
- Mount EFI của USB bộ cài
- Nhấn Open EFI hoặc di chuyển đến vị trí EFI trong finder
- Copy thư mục EFI lên desktop
- Mở Finder và Eject USB bộ cài
- Sử dụng Clover Configurator Mount EFI của ổ đĩa mà bạn mới vừa cài macOS
- Nhấn Open EFI hoặc di chuyển đến vị trí EFI trong finder
- Dán EFI đè lên EFI đã có trên ổ đĩa
- Chọn Merge khi cảnh báo rằng thư mục EFI đã tồn tại
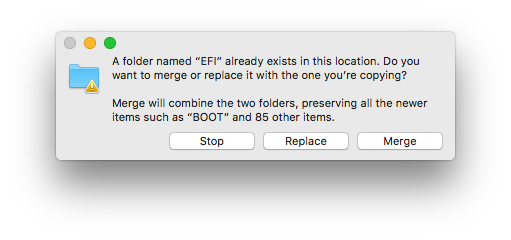 Bây giờ bạn sẽ có thể khởi động macOS mà không cần bộ cài USB
Bây giờ bạn sẽ có thể khởi động macOS mà không cần bộ cài USB
Lời khuyên: Xóa thư mục có tên APPLE trong thư mục EFI của bạn nếu có. Thư mục này được tạo tự động trên phân vùng EFI của ổ đĩa flash trong khi cài đặt và có thể gây lỗi cho hackintosh. Bạn chỉ cần xóa nó một lần sau khi cài đặt macOS mà thôi.
Sau khi cài đặt xong máy tính của bạn sẽ chạy macOS nhưng không phải tât cả đều hoạt động tốt. Có thể có những thứ không hoạt động như âm thanh, ethernet, wifi và tăng tốc đồ họa vì vậy bạn hãy tiếp tục làm theo bài tổng hợp để có thể giúp thiết bị hoạt động tốt nhất.