Mùa hè luôn là thời điểm Steam tung ra các chương trình giảm giá cho các tựa game của mình. Tuy nhiên, nếu đang có một kết nối internet khá chậm chạp, việc tải về các tựa game này sẽ là một thảm họa đối với bạn.
 Bài viết này sẽ cung cấp một số hướng dẫn nhỏ giúp tối ưu hóa nhằm tăng tốc độ tải về của Steam trên các thiết bị Windows 10.
Bài viết này sẽ cung cấp một số hướng dẫn nhỏ giúp tối ưu hóa nhằm tăng tốc độ tải về của Steam trên các thiết bị Windows 10.
Giảm bớt việc sử dụng dữ liệu cho các chương trình không liên quan
Việc giảm thiểu các dữ liệu cho các chương trình không cần thiết sẽ cải thiện phần nào tốc độ tải về của bạn. Để tiến hành, bạn nhấp chuột phải vào thanh Taskbar sau đó chọn Task Manager.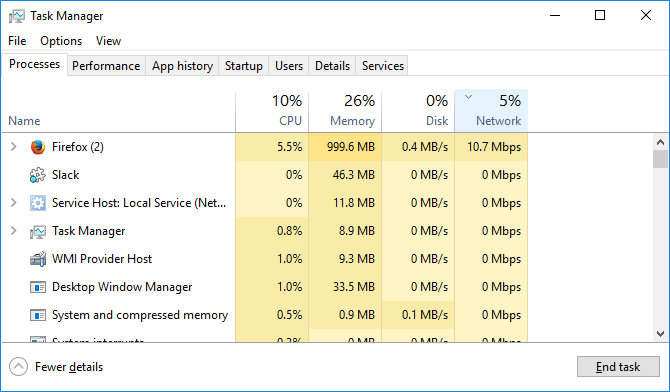
Tại mục Network, click chuột phải vào các chương trình không cần thiết và chọn End task.
Ưu tiên phần mềm của Steam
Một mẹo nhỏ nữa để giúp tối ưu hóa tốc độ tải của Steam cũng nằm trong Task Manager. Đầu tiên, bạn mở Steam và tìm chương trình này trong Task Manager của bạn. Nhấp chuột phải vào mục Steam Client và chọn Go to details.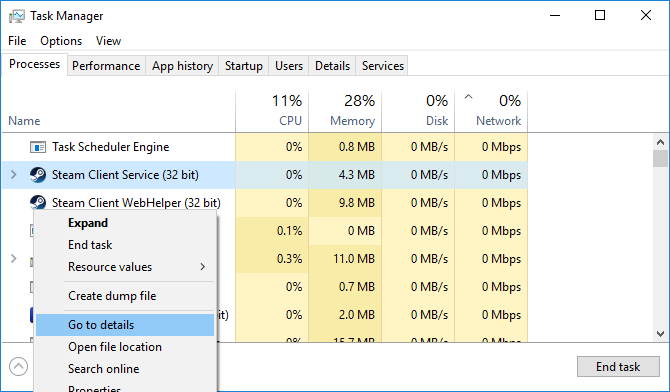
Từ cửa sổ xuất hiện, nhấp chuột phải vào SteamService.exe và chọn Set priority , sau đó chọn High .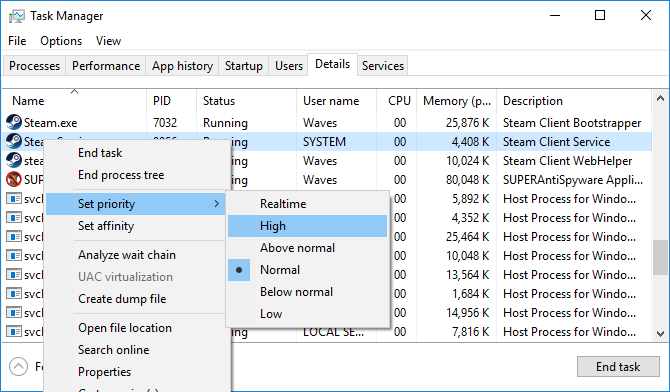
Mặc dù thao tác này không thay đổi hoàn toàn tốc độ tải xuống, nhưng lúc này thiết bị của bạn sẽ ưu tiên thực hiện các yêu cầu của Steam hơn các chương trình còn lại.
Tối ưu hóa kết nối dữ liệu
Tốc độ tải về của Steam sẽ phụ thuộc phần lớn vào tốc độ truyền tải dữ liệu của bạn. Mặc dù không thể can thiệp vào tốc độ truyền tải của đơn vị cung cấp, nhưng bạn vẫn có thể làm một vài điều để cải thiện tốc độ kết nối của mình.Sẽ là tốt nhất nếu việc tải về các game của bạn được thực hiện thông qua kết nối Ethernet. Bạn cần phải tìm và cập nhật những LAN driver mới nhất cho thiết bị của mình để đảm bảo chúng luôn trong tình trạng kết nối tốt nhất.
Đầu tiên, bạn cần xác định số model thiết bị, nhấp vào Start Menu, sau đó gõ cmd, nhấp chuột vào tùy chọn Command Prompt. Tiếp đến copy dòng lệnh bên dưới và nhấn Enter.
wmic baseboard get product,ManufacturerSử dụng số model có được để tìm kiếm trên Google các trang web hỗ trợ có liên quan, sau đó tải về và cài đặt LAN driver mới.
Chọn máy chủ gần nhất
Đôi khi Steam sẽ không xác định chính xác vị trí của bạn, dẫn đến việc xác định không chính xác máy chủ để nối, điều này sẽ ảnh hướng khá nhiều đến tốc độ tải xuống.
Để thay đổi khu vực, bạn bật Steam, vào phần Setting ở góc trên bên tay trái.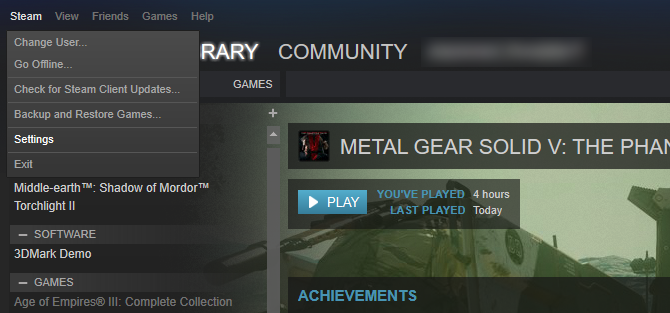
Nhấp chọn mục Download và thiết lập lại khu vực ở phần Download Region.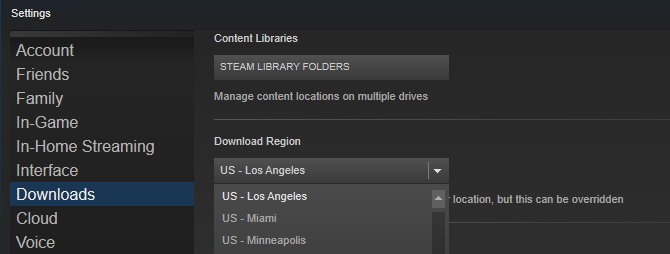
Để không bị giới hạn băng thông, bạn vào mục Limit bandwidth rồi chọn No limit.
Thay đổi máy chủ
Việc lựa chọn máy chủ gần nhất không phải lúc nào cũng là một ý tưởng hay. Bởi nếu khu vực bạn lựa chọn có tỉ lệ tải xuống cao và mức độ truy cập lớn thì chúng sẽ thường xuyên bị nghẽn mạng. Do đó, bạn cần thay đổi máy chủ để tìm những nơi tốt hơn.
Đầu tiên, bạn vào bảng thống kê lượt Tải xuống của Steam. Tại đây sẽ cung cấp đầy đủ mọi thông tin về tỷ lệ tải xuống trung bình và tỷ lệ phần trăm lượng truy cập trên toàn cầu.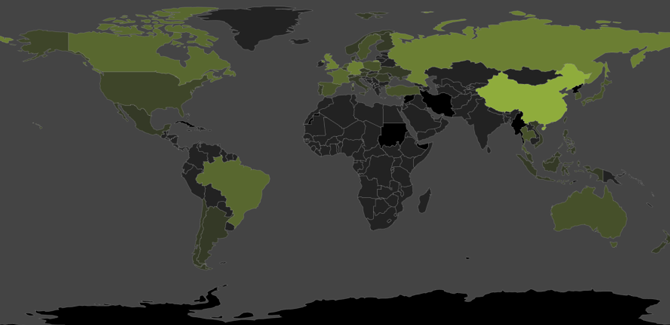
Nhấp vào quốc gia cần tìm để xem tỷ lệ cụ thể nhằm xem xét và đưa ra lựa chọn tối ưu nhất cho bạn.
Các vấn đề liên quan đến tốc độ tải về này sẽ gây ra không ít khó chịu đối với bạn, hãy dành vài phút để thử xem các hướng dẫn ở trên. Mong rằng chúng sẽ làm giá trị MBs của bạn tăng thêm đáng kể!





