Microsoft đang tích cực phát triển một loạt các tính năng mới trên Windows 10, một trong số chúng là hiển thị thanh tab giống trình duyệt web trên ứng dụng File Explorer và nhiều ứng dụng khác nhưng đến tháng 10 năm nay mới được ra mắt. Bài viết dưới đây sẽ giúp bạn có được các thanh tab này trên File Explorer mà không cần phải chờ đợi.
Cài đặt Groupy
Stardock mang đến cho người dụng một phần mềm có tên là Groupy với việc thêm thanh tab vào các phần mềm đang chạy tương tự như tính năng sắp ra mắt ở Windows 10 bản Redstone 5. Không may là Stardock tính phí hơn 200 ngàn cho Groupy nhưng hãng cũng cho phép dùng thử 1 tháng. Phần mềm cũng bao gồm Object Desktop rất hợp khi sử dụng với Groupy.
Groupy cho phép bạn thêm các tab vào nhiều phầm mềm của bạn, bạn thậm chí còn có thể kết hợp nhiều tab của các phần mềm khác nhau vào một phần mềm. Bạn có thể kéo các cửa sổ phần mềm vào thanh tab để biến chúng thành tab hoặc bạn có thể kéo các tab ra để biến chúng trở lại cửa sổ phần mềm riêng biệt. Giống như trình duyệt web bạn hay dùng vậy.
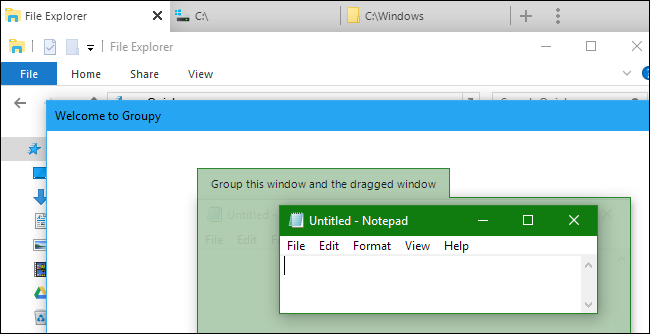 Groupy cũng có thể được dùng trên Windows 7, 8.1. Ngoài ra khi tải về SmartScreen của Windows sẽ chặn Groupy nhưng StarDock là một công ty uy tín nhiều năm liền nên bạn hoàn toàn yên tâm khi tải về và cài đặt Groupy. Nếu bạn nhận được cảnh báo khi tải về và cài đặt thì hãy ignore nó.
Groupy cũng có thể được dùng trên Windows 7, 8.1. Ngoài ra khi tải về SmartScreen của Windows sẽ chặn Groupy nhưng StarDock là một công ty uy tín nhiều năm liền nên bạn hoàn toàn yên tâm khi tải về và cài đặt Groupy. Nếu bạn nhận được cảnh báo khi tải về và cài đặt thì hãy ignore nó.
Sử dụng trình quản lý dữ liệu thay thế
Thay vì phải sử dụng ứng dụng thêm tab vào các phần mềm, đơn giản hơn là bạn chỉ cần sử dụng trình quản lý dữ liệu khác. Chúng không thể thêm các tab vào tất cả các phần mềm của bạn, nhưng chúng vẫn có khả năng thêm và có giao diện rất giống với tính tab sắp tới.
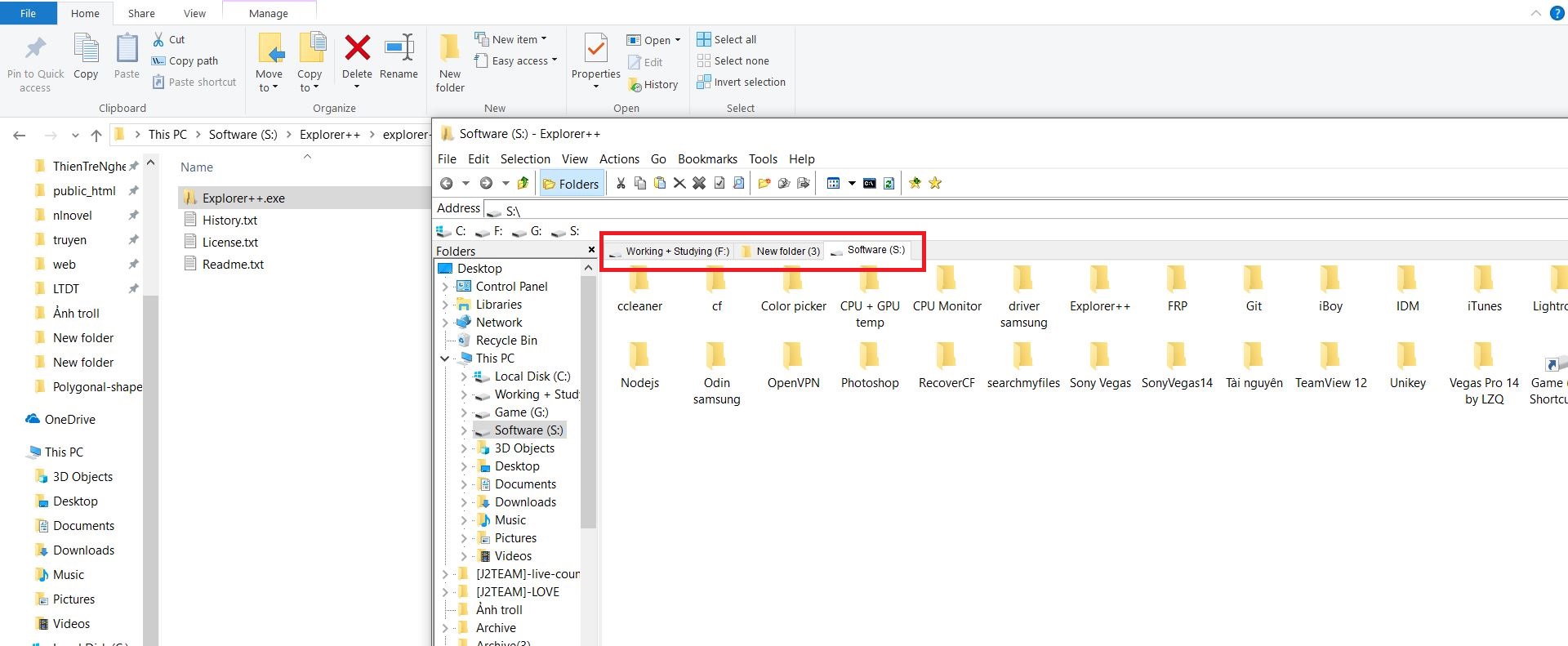 Gợi ý cho bạn là Explorer++ là một ứng dụng mã nguồn mở, nhẹ và hoàn toàn miễn phí. Giao diện của nó khá dễ dùng và có thể chạy trên các phiên bản từ Windows 7 đến 10. Đặc biệt ứng dụng còn có bộ phím tắt rất giống như trình duyệt web như Ctrl + T để mở tab mới, Ctrl + W để đóng tab hiện tại,…
Gợi ý cho bạn là Explorer++ là một ứng dụng mã nguồn mở, nhẹ và hoàn toàn miễn phí. Giao diện của nó khá dễ dùng và có thể chạy trên các phiên bản từ Windows 7 đến 10. Đặc biệt ứng dụng còn có bộ phím tắt rất giống như trình duyệt web như Ctrl + T để mở tab mới, Ctrl + W để đóng tab hiện tại,…
Sử dụng chính thức qua bản cập nhật Redstone 5
Bạn có thể sử dụng chính thức tính năng này qua bản cập nhật Redstone 5 ở bản Windows Insider Previewer. Bạn có thể nâng cấp lên để dùng thử.
Lưu ý: Vì là các bản cập nhật chưa hoàn chỉnh và ổn định nên hãy cân nhắc trước khi cập nhật, nếu gặp lỗi bạn phải downgrade xuống trong vòng 10 ngày hoặc cài lại bản Windows 10 ổn định.
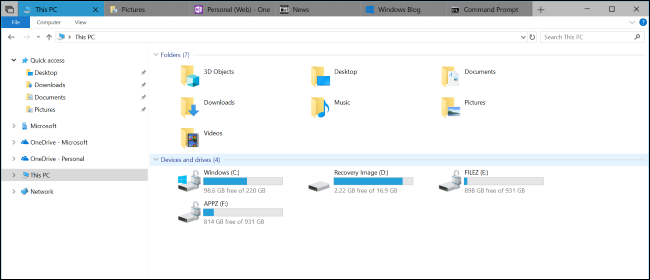 Nếu bạn đã đọc qua lưu ý và muốn tiếp tục, đây là cách nâng cấp. Vào Settings > Update & Security > Windows Insider Program. Sau đó tham gia vào chương trình Windows Insider, việc này chỉ hoạt động trên bản Redstone 4 sẽ được ra mắt vào tháng 3 hoặc tháng 4 sắp tới, nhưng nếu bạn muốn vẫn có thể lên thẳng Redstone 5 nếu có tùy chọn “Skip Ahead”.
Nếu bạn đã đọc qua lưu ý và muốn tiếp tục, đây là cách nâng cấp. Vào Settings > Update & Security > Windows Insider Program. Sau đó tham gia vào chương trình Windows Insider, việc này chỉ hoạt động trên bản Redstone 4 sẽ được ra mắt vào tháng 3 hoặc tháng 4 sắp tới, nhưng nếu bạn muốn vẫn có thể lên thẳng Redstone 5 nếu có tùy chọn “Skip Ahead”.
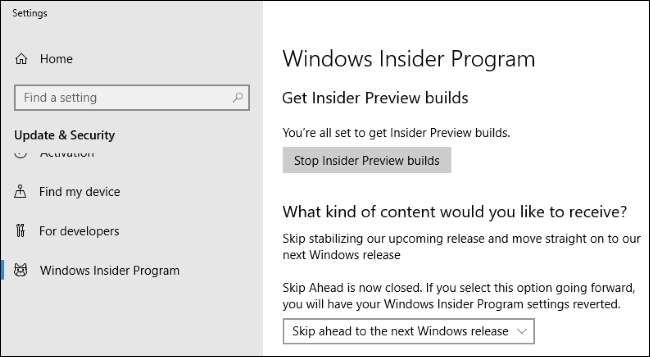 Sau khi đã cập nhật, bạn hãy mở File Explorer hoặc các phần mềm khác để trải nghiệm. Các phím tắt sẽ tương tự như trình duyệt web nhưng sẽ bao gồm thêm nút Windows. Ví dụ Ctrl + Windows + Tab để chuyển tab kế tiếp, Ctrl + Windows + Shift + Tab chuyển tab trước, Ctrl + Windows + T để mở tab mới và Ctrl + Windows + W để đóng tab hiện tại.
Sau khi đã cập nhật, bạn hãy mở File Explorer hoặc các phần mềm khác để trải nghiệm. Các phím tắt sẽ tương tự như trình duyệt web nhưng sẽ bao gồm thêm nút Windows. Ví dụ Ctrl + Windows + Tab để chuyển tab kế tiếp, Ctrl + Windows + Shift + Tab chuyển tab trước, Ctrl + Windows + T để mở tab mới và Ctrl + Windows + W để đóng tab hiện tại.




