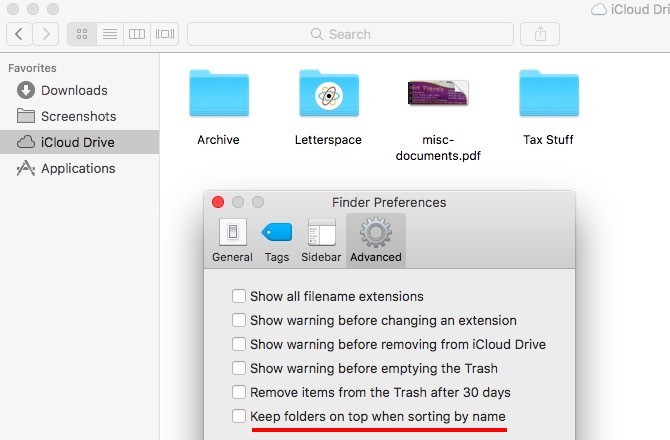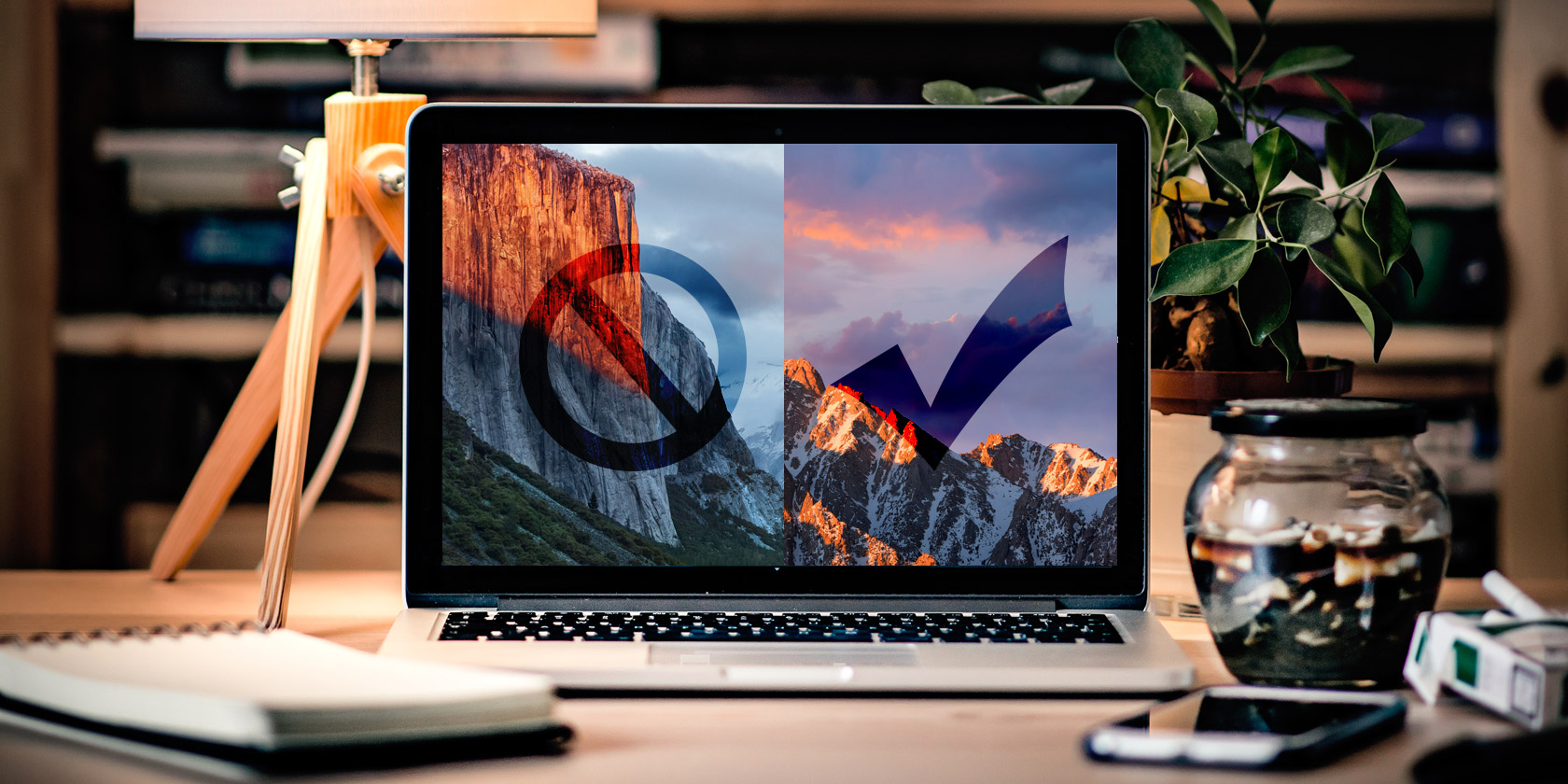macOS Sierra không phải là một bản cập nhật với những thay đổi lớn về giao diện hay tính năng, tuy vậy macOS Sierra vẫn có một số tính năng mới mà El Capitan không có.
Bài viết này mình sẽ nói về những thay đổi mà trên macOS Sierra có mà Elcapitan không có, nếu bạn vẫn đang phân vân có nên lên macOS Sierra không thì hãy xem qua bài viết này:
1. Mở thêm Tab và tính năng lọc trên Mail
Trên Sierra bạn có thể dễ dàng mở nhiều tab trong các ứng dụng như Finder và Maps dễ dàng với tổ hợp Cmd + T hoặc là File > New Tab từ Menubar dễ dàng như bạn mở tab mới trên trình duyệt.
Sierra vẫn hỗ trợ bạn mở tab mới trên Mail, tuy nhiên đối với Mail thì khi bạn dùng tổ hợp phím Cmd + T thì bạn sẽ bật Font lên chứ không phải là tab mới.
Để mở thêm cửa sổ khác trên Mail thì bạn sẽ phải dùng tổ hợp phím là Cmd + Shift + N nhưng bạn sẽ không thể mở cửa sổ mới nếu bạn không bật ứng dụng Mail toàn màn hình, để khắc phục tính điều này bạn sẽ vào System Preferences> Dock mục Prefer tabs when opening documents bạn sẽ chuyển thành Always là sẽ mở tab mới trên mail dễ dàng.
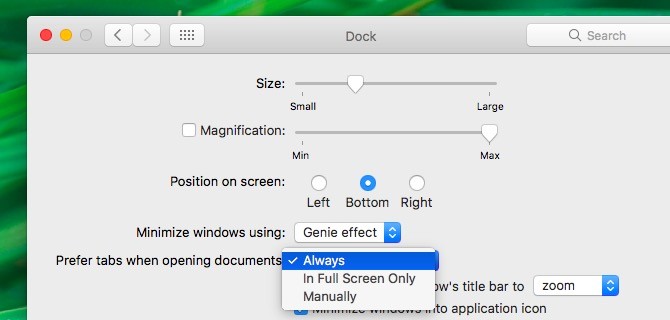
Kế tiếp ngay trong Mail chính là tính năng lọc mới, ở mục tin nhắn bạn ấn vào ô được khoanh đỏ như hình dứoi đây để chuyển qua Mail chưa đọc, nếu bạn bấm vào biểu tượng đấy một lần nữa thì sẽ trở về bình thường.
![]()
Tiếp tục ngay mục lọc tin nhắn, khi bạn bấm vào chữ màu xanh ví dụ là Unread như hình thì bạn sẽ lựa chọn được các mọc lọc khác.
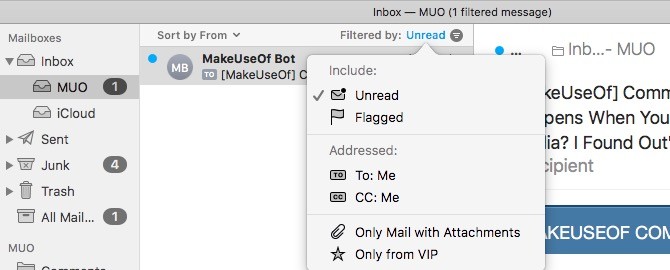
Còn một điều cuối cùng nữa là bạn có thể chuyển thành giao diện cổ điển cũ của Apple bằng các chọn Classic layout trong mục Mail > System Preferences > Viewing tuy nhiên ở giao diện này bạn sẽ không dùng được tính năng lọc.
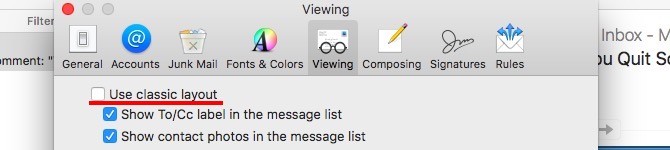
2. Mở các tab vừa đóng bằng phím tắt trên Safari
Trước Sierra, bạn có thể dùng phím tắt Cmd + Z để khôi phục tab vừa đóng một cách dễ dàng và tương tự trên Sierra bạn có thể dùng tính năng này tiếp tục và Safari được cập nhật một phím tắt mới mà Apple nên cập nhật từ lâu là khôi phục tất cả các tab bằng phím tắt Cmd + Shift + T để khôi phục tất cả các tab vừa được đóng.
Nếu bạn muốn xem lại tất cả các Tab vừa đóng thì bạn chỉ cần mở History > Recently Close Tabs hoặc đơn giản hơn là giữ nút + để mở tab mới.
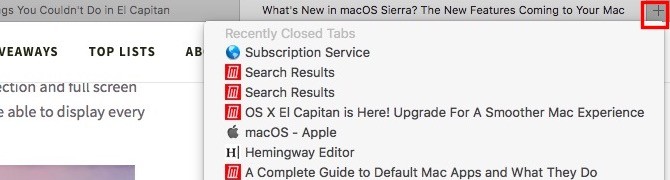
Tuy nhiên, nếu bạn chỉ muốn ở tính năng này trên El Capitan mà không muốn lên Sierra thì có thể tìm Safari 10 for El Capitan và tải về là bạn có thể sỡ hữu toàn bộ tính năng Safari mới trên El Capitan
3. Chèn chú thích vào ảnh trên Photos
Trên Mac bạn có thể dễ dàng thêm chú thích vào ảnh hoặc là tập tin PDF bằng ứng dụng Preview. Tuy nhiên, bây giờ bạn có thể làm chúng trực tiếp trên ứng dụng Photos.
Ứng dụng Photos được làm mới lại tương tự như trên iOS 10, các tính năng chỉnh sửa mới được thêm vào đều giống nhau. Để chèn chú thích từ Photos đầu tiên bạn sẽ chọn tấm hình cần chỉnh sửa và bấm vào nút chỉnh sửa ảnh được khoanh đỏ như hình.
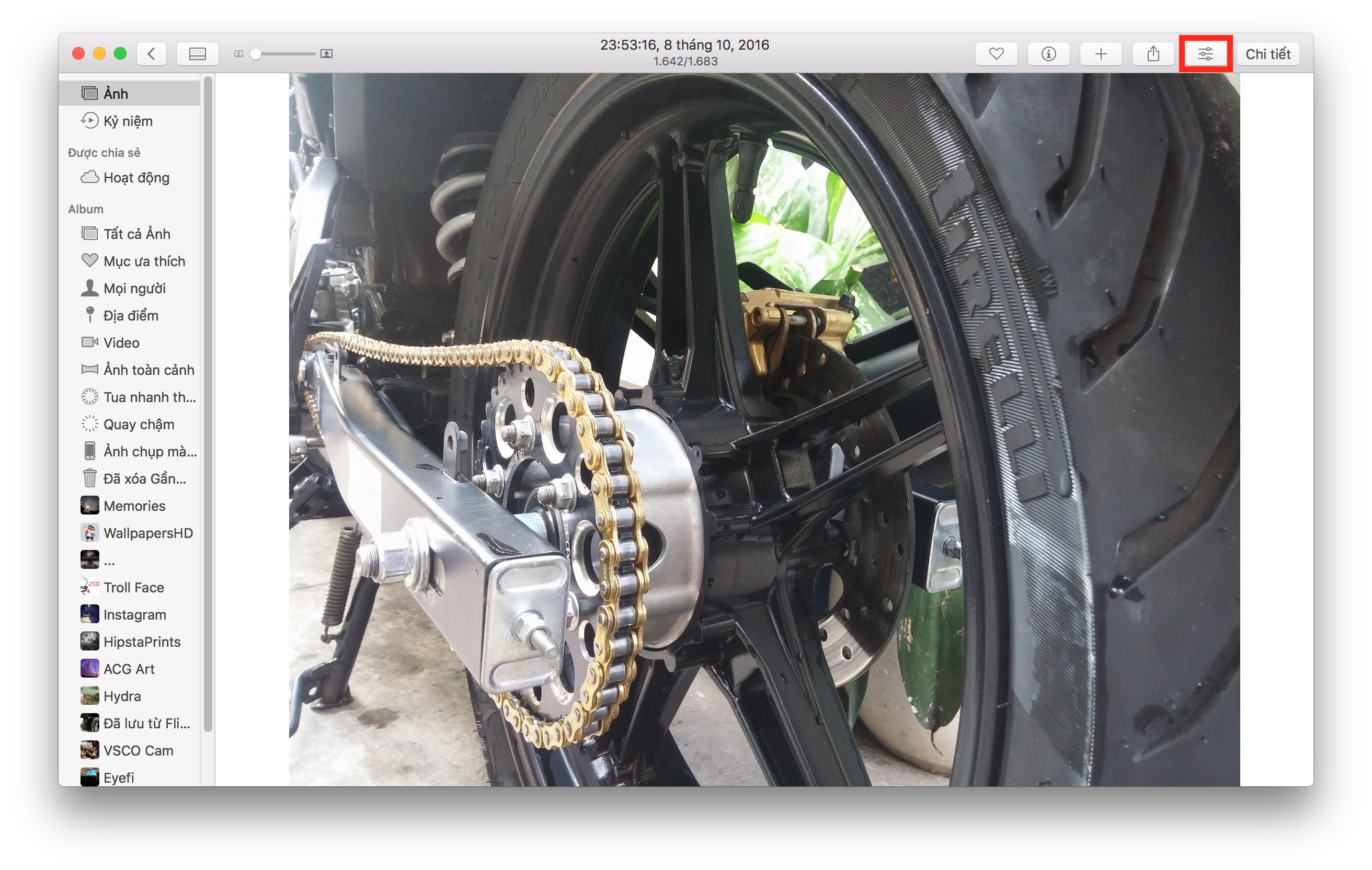
Tiếp theo thì bạn sẽ chọn vào Extensions > Markup
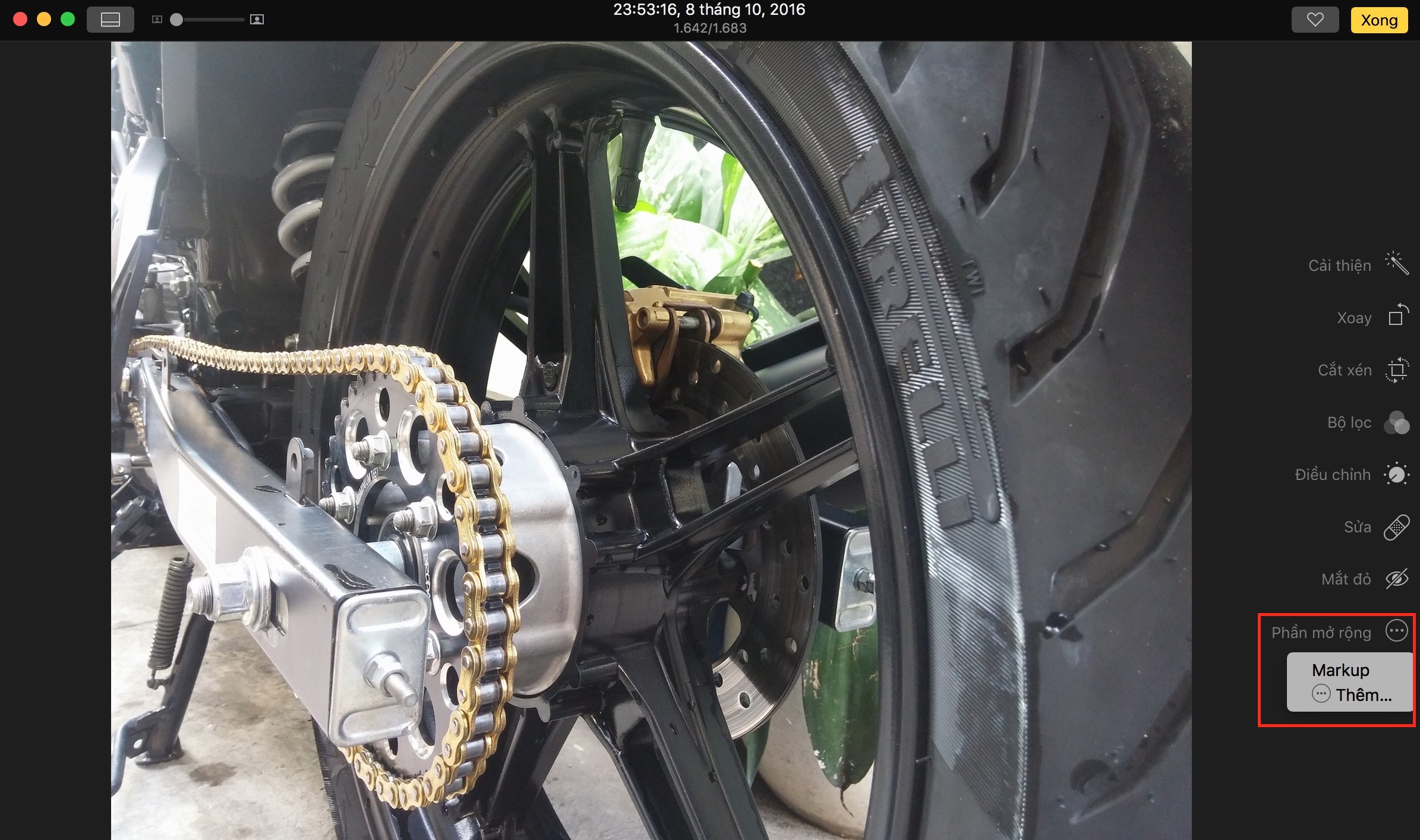
Sau đó công cụ chỉnh sửa và chú thích sẽ hiển thị ra, từ đây bạn có thể chú thích trực tiếp từ Photos mà không cần phải dùng ứng dụng Preview nữa.
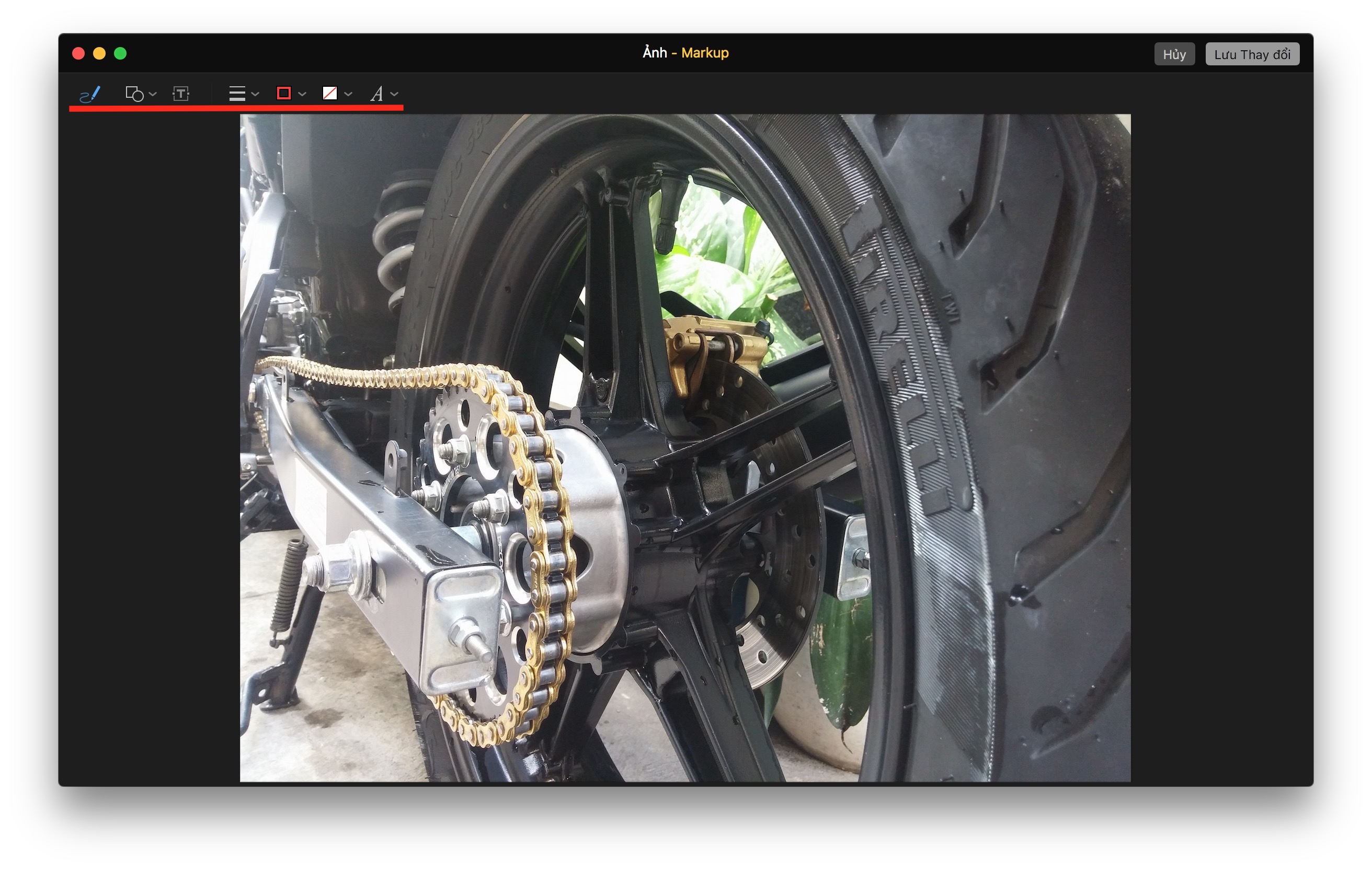
Nếu bạn không thấy được mục Markup thì bạn hãy vào System Preferences > Extensions > Photos và bật Markup lên là có thể thấy mục Markup trong Photos.
4. Thay đổi kích cỡ văn bản mặc định của Notes
Apple đã cải thiện ứng dụng Notes của họ từ El Capitan để giúp bạn có thể ghi chú lại tốt hơn cũng như dễ tìm thấy mục mình đã ghi chú hơn và trên macOS Sierra này, Apple cũng không thay đổi quá nhiều về mục ghi chú mà chỉ thêm mục thay đổi kích cỡ văn bản mặc định.
Đối với mình đây là Apple thêm tính năng này quá hợp lí vì đôi lúc trên Mac cỡ chữ khá nhỏ. Bạn sẽ có 5 nấc để lựa chọn kích cỡ văn bản mặc định trên Notes.
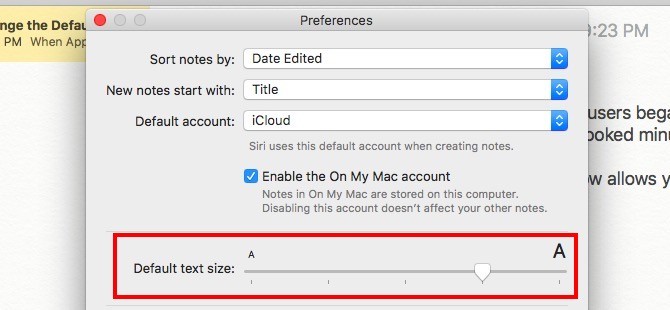
5. Dời các icon trên Menu bar
Bây giờ trên Menu bar trên Sierra bạn có thể dễ dàng di chuyển các icon được hiển thị trên đấy khi bạn cài ứng dụng các bên thứ 3 thêm vào. Tuy nhiên, nếu trên Menu bar của bạn có quá nhiều icon trên đây thì bạn nên dùng thêm ứng dụng để gộp các icon này lại với nhau.
Ứng dụng mình thường xài cho việc này là Bartender với giá $15.00
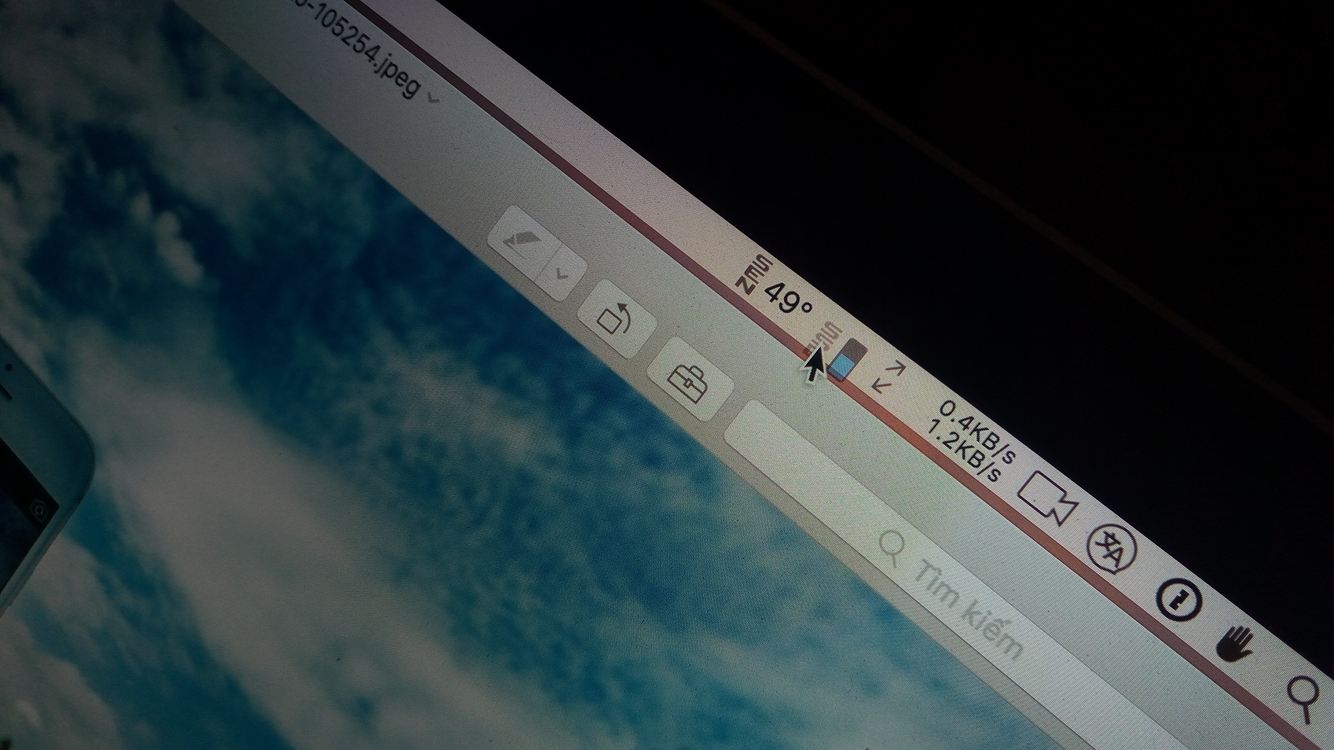
6. Tự động viết hoa và thêm dấu chấm khi nhập văn bản
Trong phần System Preferences > Keyboard sẽ được thêm hai chức năng mới khi bạn nhập văn bản là Capitalize words automatically (Tự động viết hoa khi chữ cái đầu sau mỗi câu hoặc đoạn văn) và Add period with double-space (Thêm dấu chấm khi bạn nhấn cách 2 lần liên tiếp). Tuy nhiên, tính năng này chưa hoàn thiện với tất cả bộ gõ, hiện tại nó chỉ hỗ trợ một số ngôn ngữ chính trên thế giới.
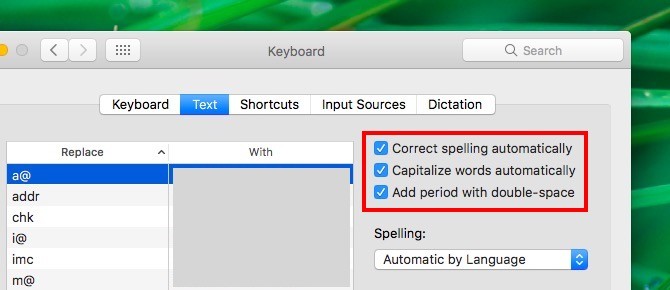
7. Tự động xoá tập tin trong thùng rác sau 30 ngày
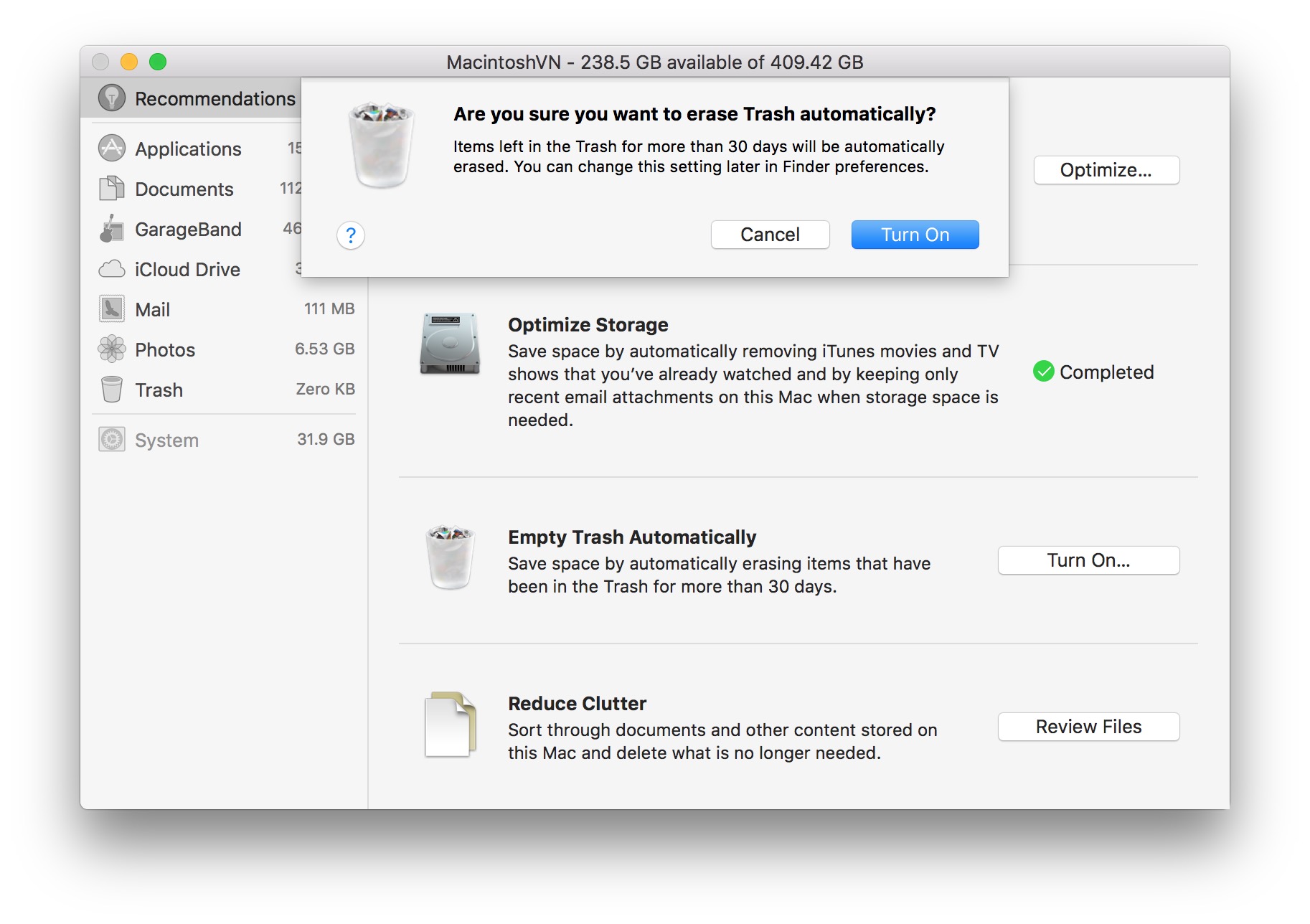
Trên macOS Sierra có thêm chức năng mới là dọn rác xoá hơn 30 ngày, đôi khi bạn làm việc nhiều mà quên đi dọn dẹp thùng với thì với chức năng này bạn khỏi bận tâm nữa, dữ liệu trong thùng rác sẽ được dọn dẹp những dữ liệu đã xoá hơn 30 ngày trở đi.
Nếu bạn không muốn tắt chức năng này nữa thì bạn có thể vào Finder Preferences và bỏ tick đi theo hình ở dưới đây.
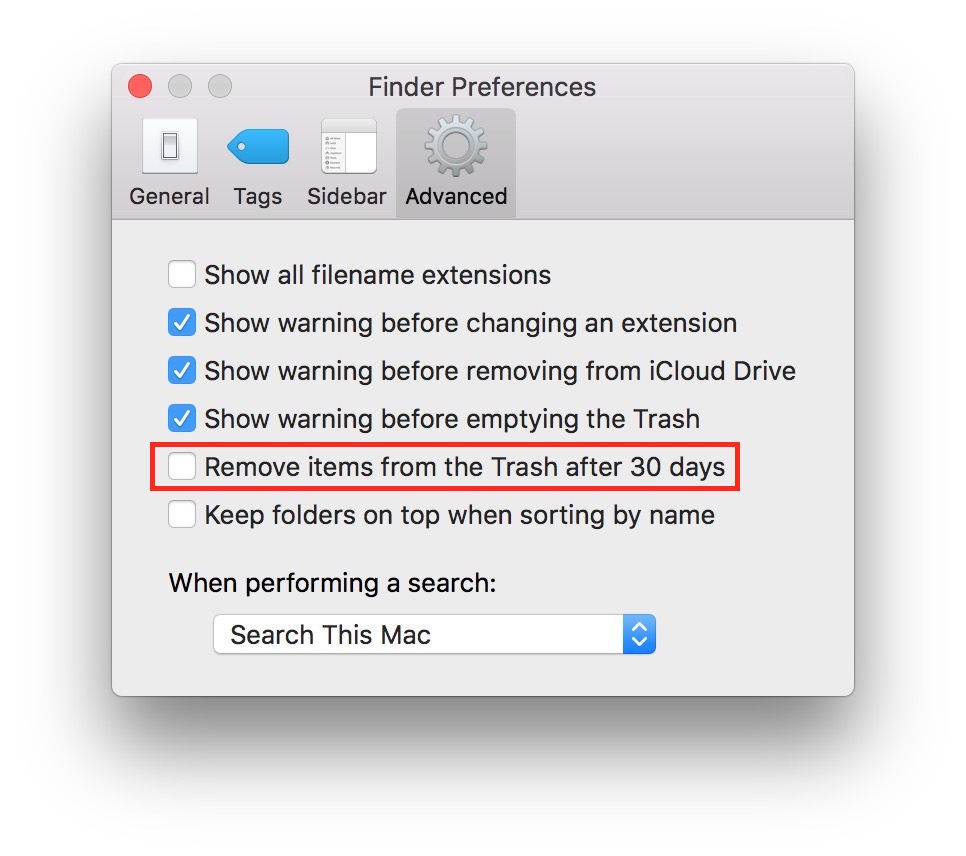
Xem thêm:
8. Mời bạn bè vào Notes
Bây giờ, trên Notes bạn có thể mời bạn bè vào cùng xem Notes của mình bằng Collaborate, ở mục Notes bạn chỉ cần bấm vào biểu tượng như hình và mời bạn bè của mình vào.
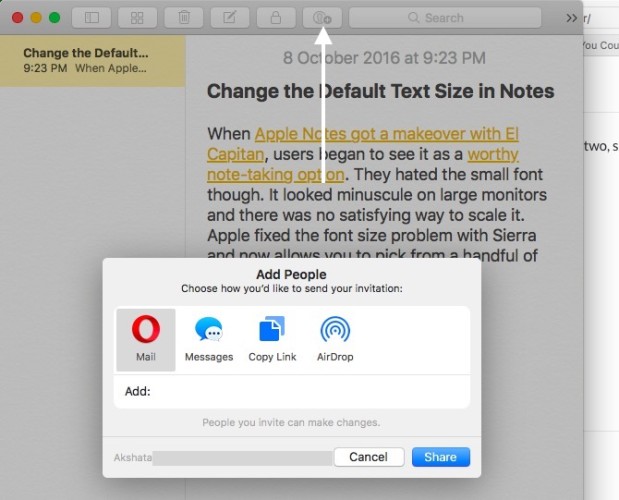
9. Ưu tiên thư mục lên trên đầu trong Finder
Bạn muốn ưu tiên các thư mục hiển thị ở sắp xếp trên đầu, Apple đã cập nhật thêm tính năng này và để nó trong Finder > Preferences… > Advanced bạn sẽ tick vào Keep folders on top when sorting by name