Một bức ảnh méo mó không có chủ đích là một bức ảnh không hề đẹp, nhưng với mẹo và thủ thuật dưới đây sẽ giúp cho bạn có thể căn chỉnh ảnh tốt hơn trong phần mềm Lightroom.
Bạn đã dành nhiều thời gian chuẩn bị và chờ đợi thời điểm thích hợp, đã chụp bức ảnh với các thông số chuẩn xác và đã hậu kỳ cực kỳ công phu, nhưng lại quên mất hay chưa căn chỉnh được thẳng và chính xác cũng sẽ làm cho bức ảnh không đủ sức hút.
[twenty20 img1=”168332″ img2=”168333″ offset=”0.5″ before=”Trước khi căn chỉnh” after=”Sau khi căn chỉnh” hover=”true”]
Đây là một bước khá đơn giản và không tốn thời gian thế nên hãy tham khảo các mẹo và thủ thuật căn chỉnh bức ảnh của bạn trong Lightroom dưới đây:
Công cụ crop trong Lightroom
Công cụ crop là công cụ điều chỉnh đầu tiên nằm ở bảng chỉnh sửa bên phải của phần mềm Lightroom, phím tắt là R. Đây là công cụ điều chỉnh đầu tiên cũng là phần chỉnh sửa trước hết mà người dùng nên thực hiện khi bắt tay vào chỉnh sửa ảnh. Tuy nhiên bạn cũng có thể căn chỉnh sau khi đã chỉnh sửa ảnh, đừng quên thao tác này nhé. Có bốn thứ cần lưu ý khi cắt ảnh với công cụ này, tuỳ thuộc vào cách bạn sử dụng và sở thích cá nhân, nhưng hãy nhớ là phải căn chỉnh ảnh nhé vì dù khi chụp, máy ảnh có hiển thị đã ngay thẳng đến đâu thì một vài yếu tố chắc chắn sẽ tác động tới ảnh.
Nút Auto
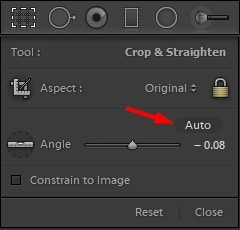 Nút Auto ở công cụ crop sẽ tự động phát hiện căn chỉnh dọc và ngang tuỳ vào đường thẳng trong ảnh của bạn. Một vài bức ảnh đơn giản sẽ được căn chỉnh xác với nút này, tuy nhiên một số bức ảnh phức tạp thì không. Nếu sau khi sử dụng Auto mà bức ảnh trông vẫn chưa được căn chỉnh đúng thì hãy áp dụng những thứ khác.
Nút Auto ở công cụ crop sẽ tự động phát hiện căn chỉnh dọc và ngang tuỳ vào đường thẳng trong ảnh của bạn. Một vài bức ảnh đơn giản sẽ được căn chỉnh xác với nút này, tuy nhiên một số bức ảnh phức tạp thì không. Nếu sau khi sử dụng Auto mà bức ảnh trông vẫn chưa được căn chỉnh đúng thì hãy áp dụng những thứ khác.
Công cụ làm thẳng
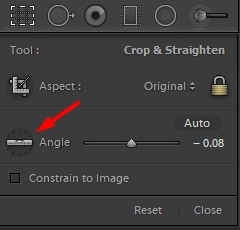 Công cụ làm thẳng thường rất hay được sử dụng, nhấn vào công cụ biểu tượng cây thước căn chỉnh kế bên chữ Angle và vẽ một đường thẳng với chuột ở đường chân trời hoặc nơi mà bạn muốn bức ảnh được căn thẳng theo, lúc này góc độ sẽ thiết lập theo đường bạn vẽ. Cách này hoạt động tốt với căn thẳng và căn ngang, bạn có thể điều chỉnh góc độ sau đó và một mẹo là nhấn giữ nút Ctrl bất ký lúc nào khi đang ở chế độ cắt ảnh sẽ tự động sử chuyển sang công cụ làm thẳng, chỉ cần nhấn giữ và vẽ đường thẳng.
Công cụ làm thẳng thường rất hay được sử dụng, nhấn vào công cụ biểu tượng cây thước căn chỉnh kế bên chữ Angle và vẽ một đường thẳng với chuột ở đường chân trời hoặc nơi mà bạn muốn bức ảnh được căn thẳng theo, lúc này góc độ sẽ thiết lập theo đường bạn vẽ. Cách này hoạt động tốt với căn thẳng và căn ngang, bạn có thể điều chỉnh góc độ sau đó và một mẹo là nhấn giữ nút Ctrl bất ký lúc nào khi đang ở chế độ cắt ảnh sẽ tự động sử chuyển sang công cụ làm thẳng, chỉ cần nhấn giữ và vẽ đường thẳng.
Điều chỉnh góc độ
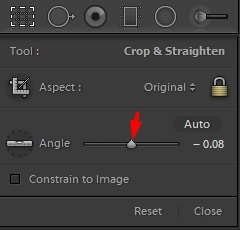 Thanh trượt bên cạnh công cụ làm thẳng là thanh điều chỉnh góc độ, công cụ này thường để căn chỉnh sau khi sử dụng công cụ làm thẳng và thường được điều chỉnh rất ít. Bạn có thể trượt thanh trượt hoặc nhập số góc độ cần chỉnh. Nếu bạn thấy thanh trượt có phần quá nhạy thì nhấn giữ Ctrl khi trượt sẽ làm thanh này trượt chậm hơn.
Thanh trượt bên cạnh công cụ làm thẳng là thanh điều chỉnh góc độ, công cụ này thường để căn chỉnh sau khi sử dụng công cụ làm thẳng và thường được điều chỉnh rất ít. Bạn có thể trượt thanh trượt hoặc nhập số góc độ cần chỉnh. Nếu bạn thấy thanh trượt có phần quá nhạy thì nhấn giữ Ctrl khi trượt sẽ làm thanh này trượt chậm hơn.
Sử dụng chuột để kéo thả
Khi nhấn giữ chuột và kéo thả bên ngoài khu vực cắt ảnh bạn cũng có thể xoay và căn chỉnh ảnh được. Thao tác này được dùng khi bạn không có một thứ gi đó trong ảnh để làm điểm căn chỉnh.
Một vài mẹo và thủ thuật khác
Nhấn phím chữ O khi đang để con trỏ chuột trên bức ảnh sẽ đi qua một loạt các khung ảnh bố cục gợi ý để bạn có thể điều chỉnh ảnh theo. Hoặc nhấn Shift + O để đi qua một loạt hướng crop ảnh khác nhau. Tuỳ thuộc vào ảnh của bạn mà mỗi bố cục nhất định có thể sẽ giúp bạn căn chỉnh bức ảnh tạo điểm nhấn hơn.
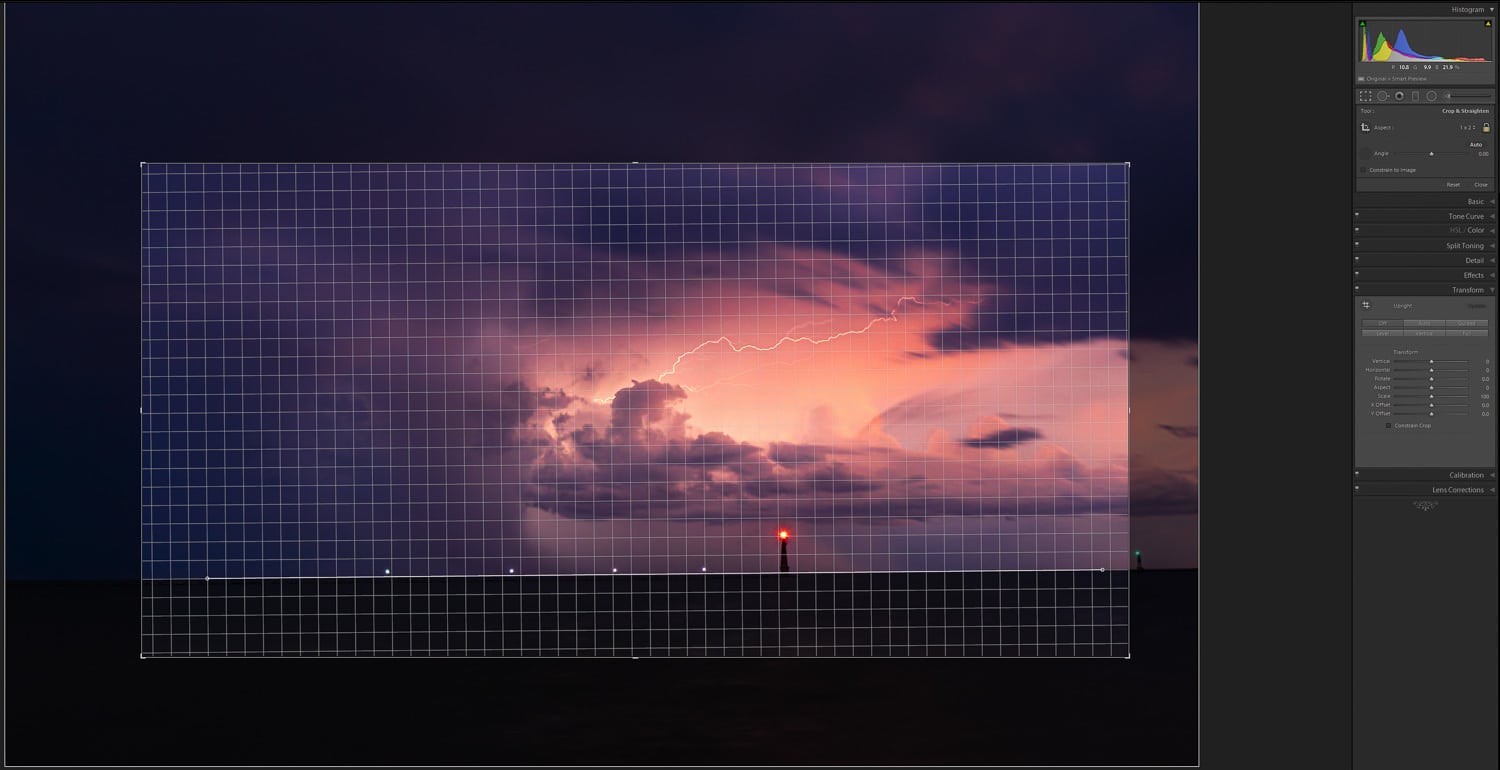 Bảng Transform
Bảng Transform
Bảng Transform là một công cụ khá ữu ích với vài bức ảnh, nhưng cần lưu ý là nó có thể làm giảm chất lượng hoặc mất góc ảnh khá nhiều. Đây là một công cụ tốt để sửa các hiệu ứng méo ảnh khi dùng ống kính góc siêu rộng, hoặc tận dụng nó để tạo hiệu ứng ảnh hơn. Tuy nhiên công cụ này tương đối khó sử dụng hơn so với crop nên cần phải lưu ý khi dùng.

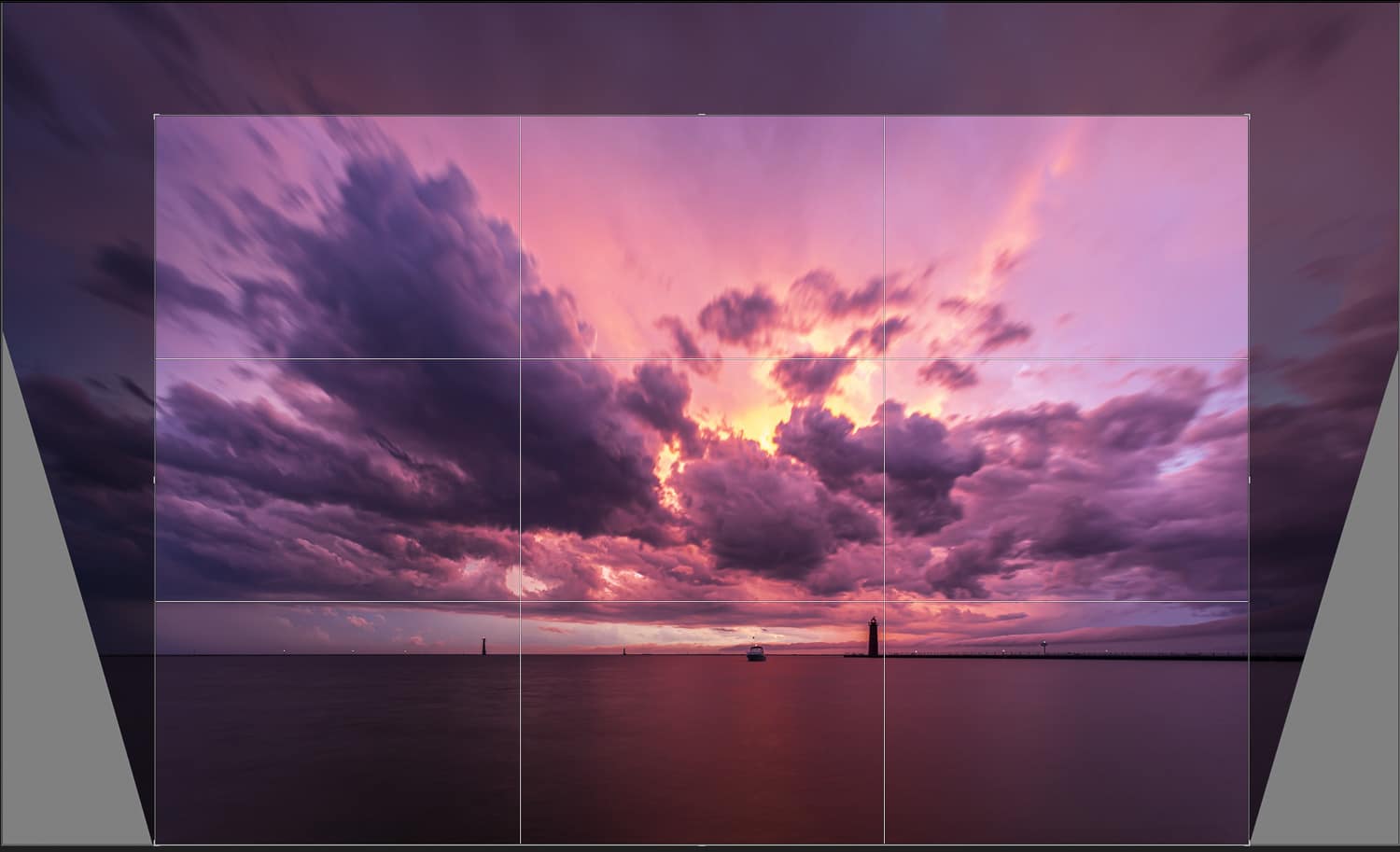
Ngoài ra nếu bạn có thể kết hợp với crop cũng sẽ tạo điểm nhấn cho ảnh hơn.






