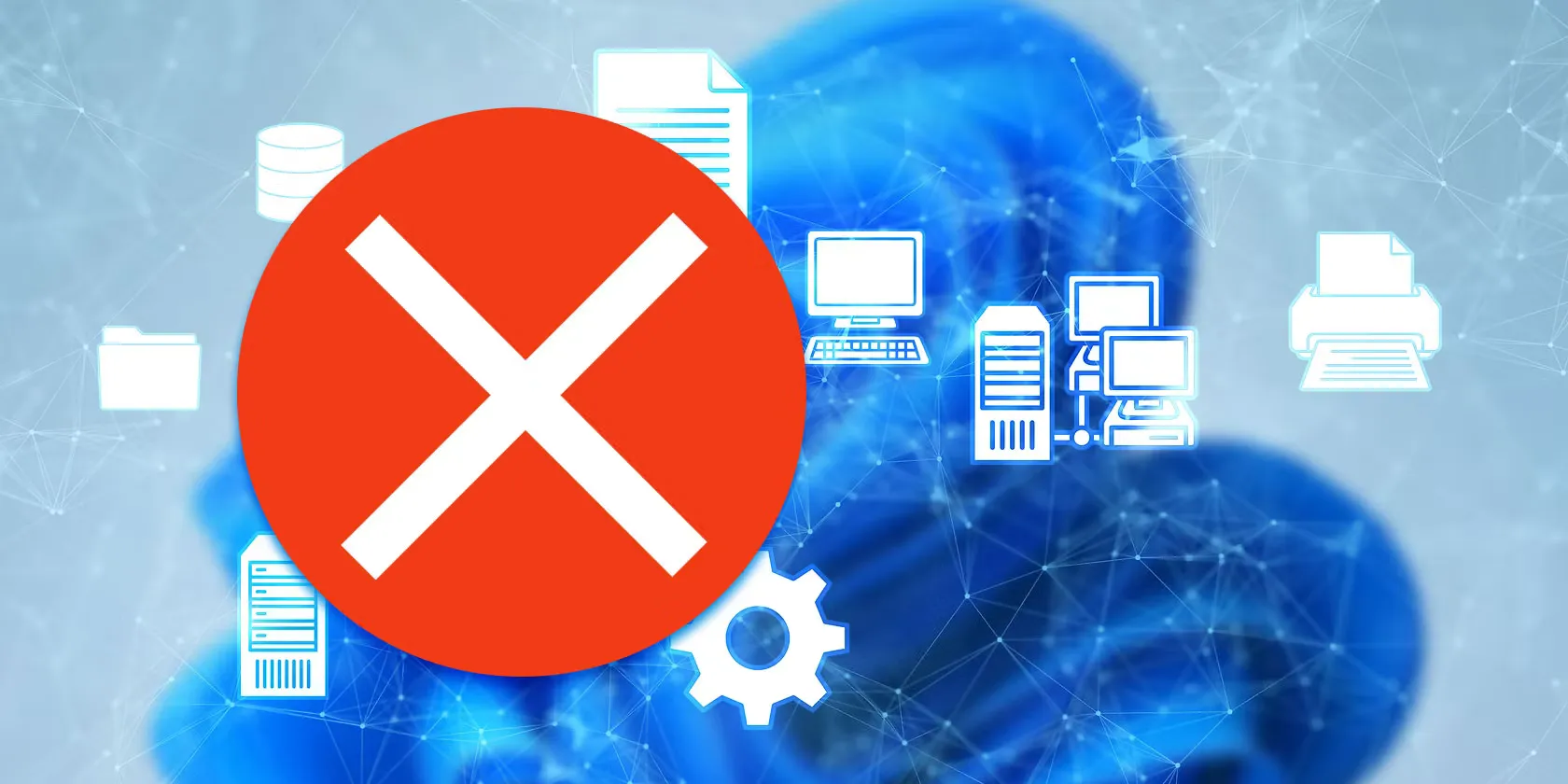Hướng dẫn bạn đọc cách khắc phục lỗi “Network Discovery Is Turned Off” trên Windows khi không tìm thấy các thiết bị khác như máy tính, máy in và các thiết bị phát đa phương tiện khác trên mạng.
Khi sử dụng máy tính kết nối mạng, bạn sẽ gặp lỗi “Network Discovery Is Turned Off” và không thể tìm thấy các thiết bị khác. Lúc này các máy tính và thiết bị được kết nối trong mạng sẽ không hiển thị trên máy tính Windows của bạn, ảnh hưởng đến công việc. Hướng dẫn này sẽ giải thích các giải pháp bạn có thể áp dụng để khắc phục sự cố này.
Tại sao xuất hiện lỗi trên Windows?
Lỗi này thường xuất hiện khi tính năng Windows Network Discovery bị vô hiệu hóa. Bạn có thể vô tình tắt tính năng này hoặc khôi phục cài đặt mạng dẫn đến nó bị tắt. Một số nguyên nhân khác có thể bao gồm:
- Dịch vụ cần thiết cho Windows Network Discovery
- Driver card mạng đã lỗi thời.
- Tính năng không được đưa vào danh sách trắng trong Windows Defender, khiến tường lửa tự động tắt nó.
Chạy trình chẩn đoán và sửa lỗi mạng
Windows tích hợp sẵn Network and Internet Troubleshooter là trình chẩn đoán và sửa lỗi. Khi gặp sự cố bạn nên bắt đầu bằng việc chạy trình chẩn đoán này để xem nó có giải quyết được vấn đề hay không. Để chạy trình chẩn đoán này bạn thực hiện các bước sau:
- Nhấp chuột phải vào nút Start và chọn Settings.
- Đi đến thiết lập System > Troubleshoot > Other troubleshooters
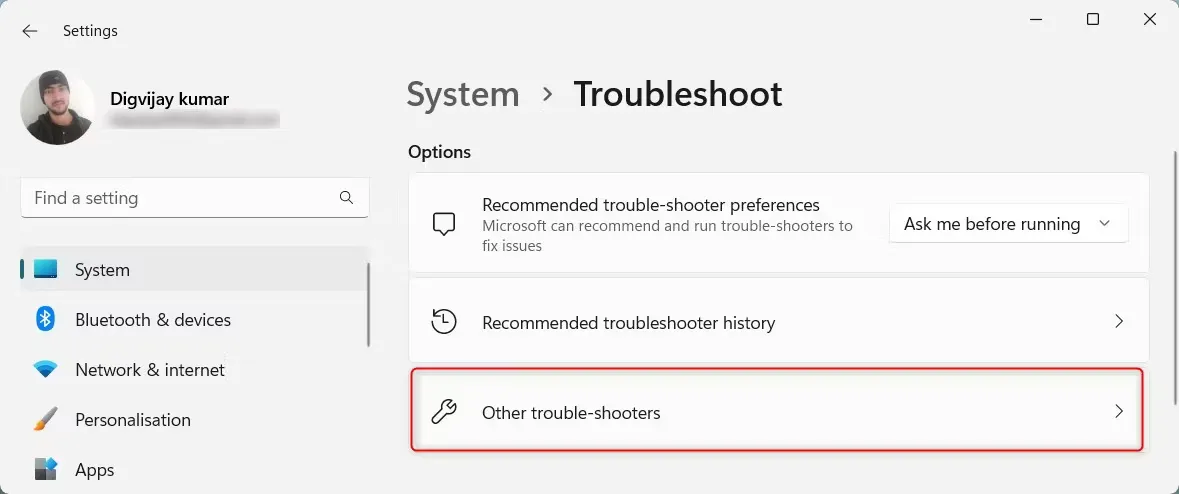
- Nhấn nút Run bên cạnh Network and Internet.
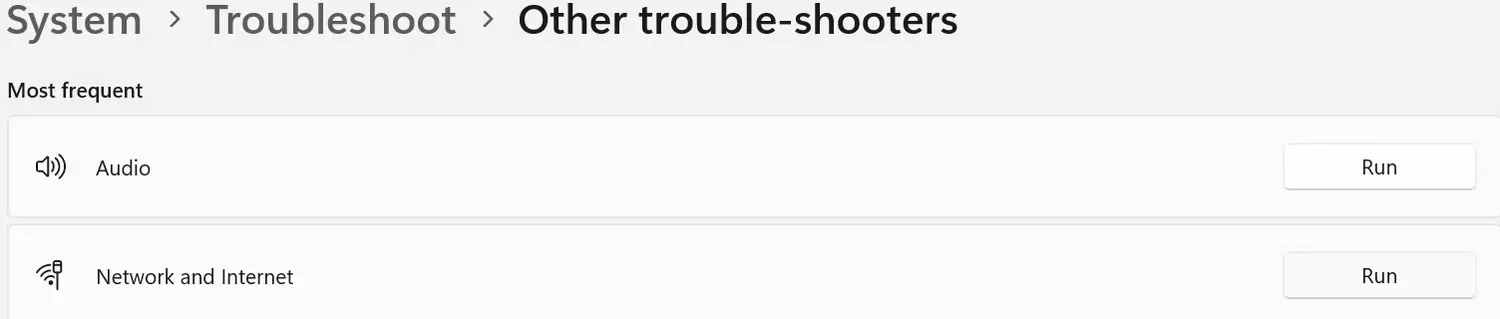
Windows sẽ khởi chạy ứng dụng và bắt đầu quét hệ thống của bạn để xác định vấn đề với mạng. Sau đó, nó sẽ hướng dẫn bạn qua các bước để giải quyết.
Bật tính năng Windows Network Discovery
Để đảm bảo tính năng này không bị vô hiệu hoá bạn cần kiểm tra bằng các bước sau:
- Nhấn chuột phải vào nút Start và chọn Settings
- Chuyển sang tab Network and internet ở bên trái và mở Advanced network settings ở bên phải.
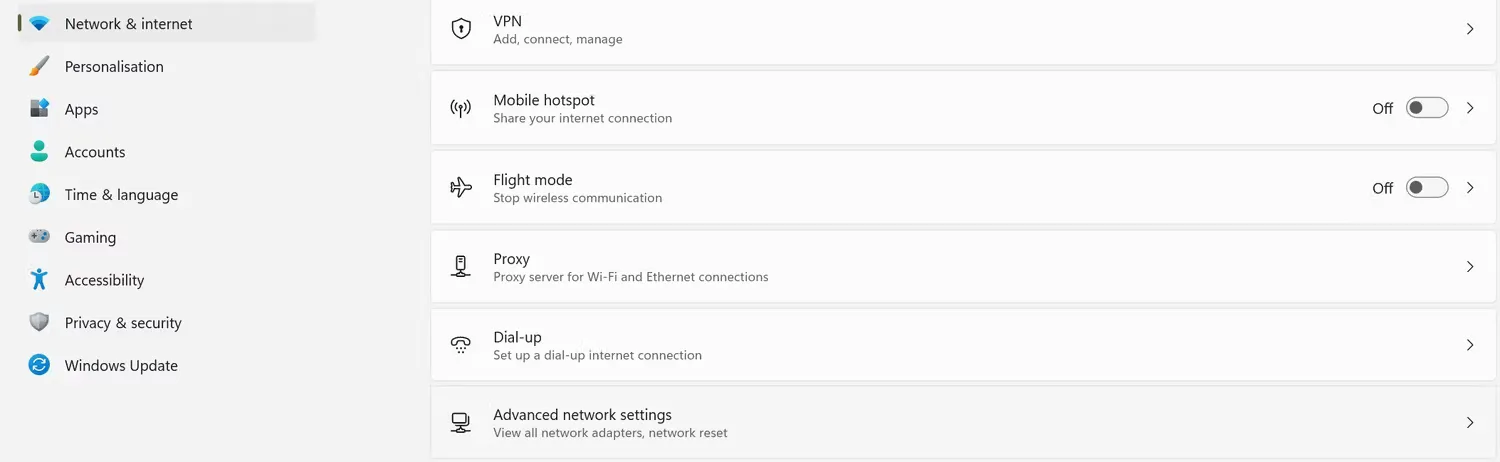
- Chọn Advanced sharing settings trong phần More Settings
- Mở rộng menu cho các loại mạng Private và Public
- Nếu nút gạt bên cạnh Network Discovery ở trạng thái tắt, nghĩa là tính năng này đang bị vô hiệu hóa. Để bật nó lên, hãy gạt nút sang trạng thái bật và đánh dấu vào ô Set up network connected devices automatically.
- Ngoài ra, hãy bật nút gạt bên cạnh File and printer sharing
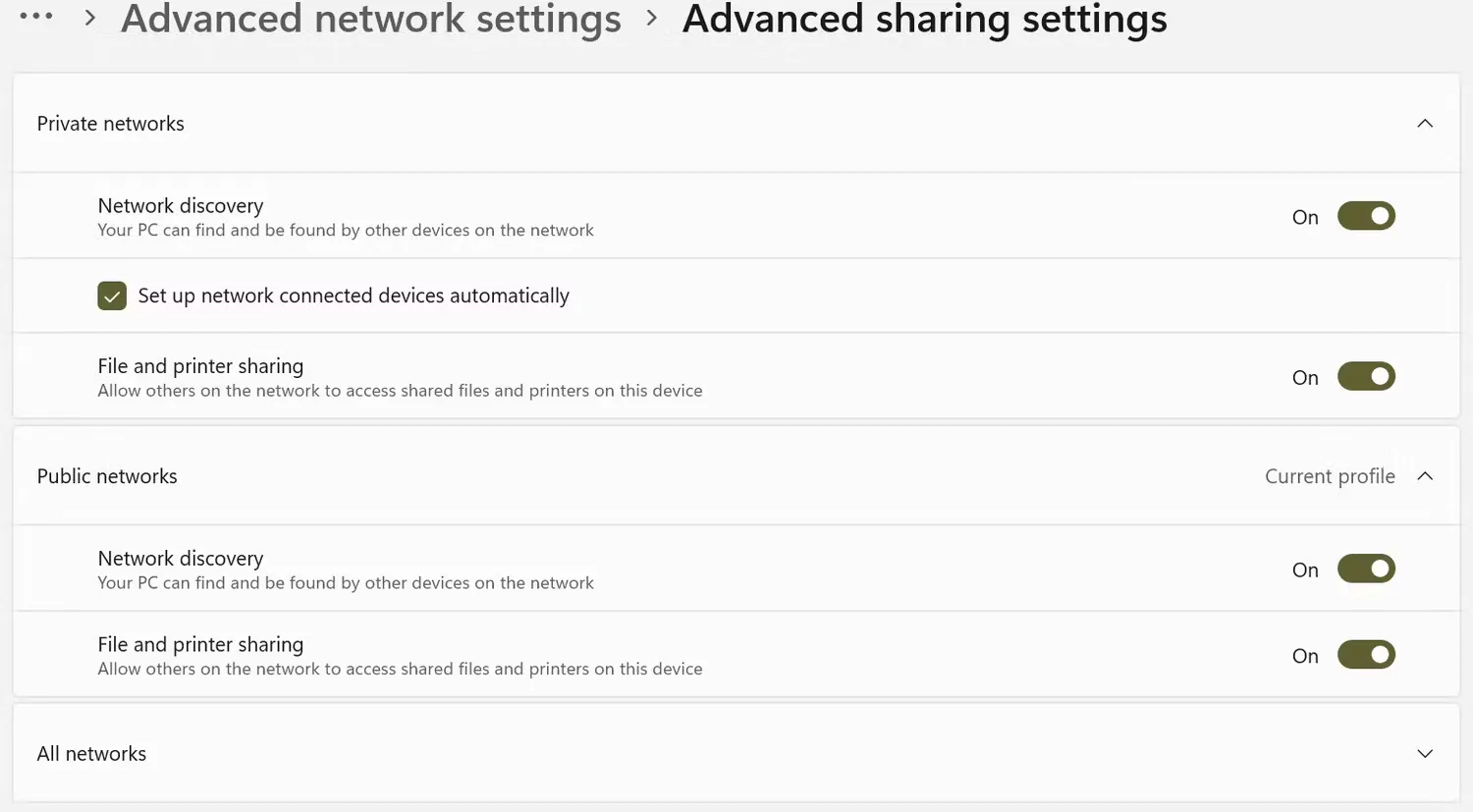
Sau khi bật tính năng, hãy thử sử dụng chia sẻ mạng một lần nữa. Nếu lỗi vẫn xuất hiện, hãy tiếp tục với các cách khắc phục tiếp theo.
Bật Services Network Discovery Depends On
Để tính năng khám phá mạng hoạt động chính xác bạn cần bật 5 dịch vụ quan trọng bên dưới:
- Function Discovery Provider Host
- Function Discovery Resource Publication
- SSDP Discovery
- UPnP Device Host
- DNS Client
Hãy đảm bảo các dịch vụ này đang hoạt động và được thiết lập để tự động khởi động bằng các bước sau:
- Mở ứng dụng Services bằng cách nhập “services” vào tìm kiếm Windows.
- Tìm dịch vụ cụ thể được liệt kê ở trên và bật chúng
- Nhấn chuột phải vào dịch vụ và chọn Properties
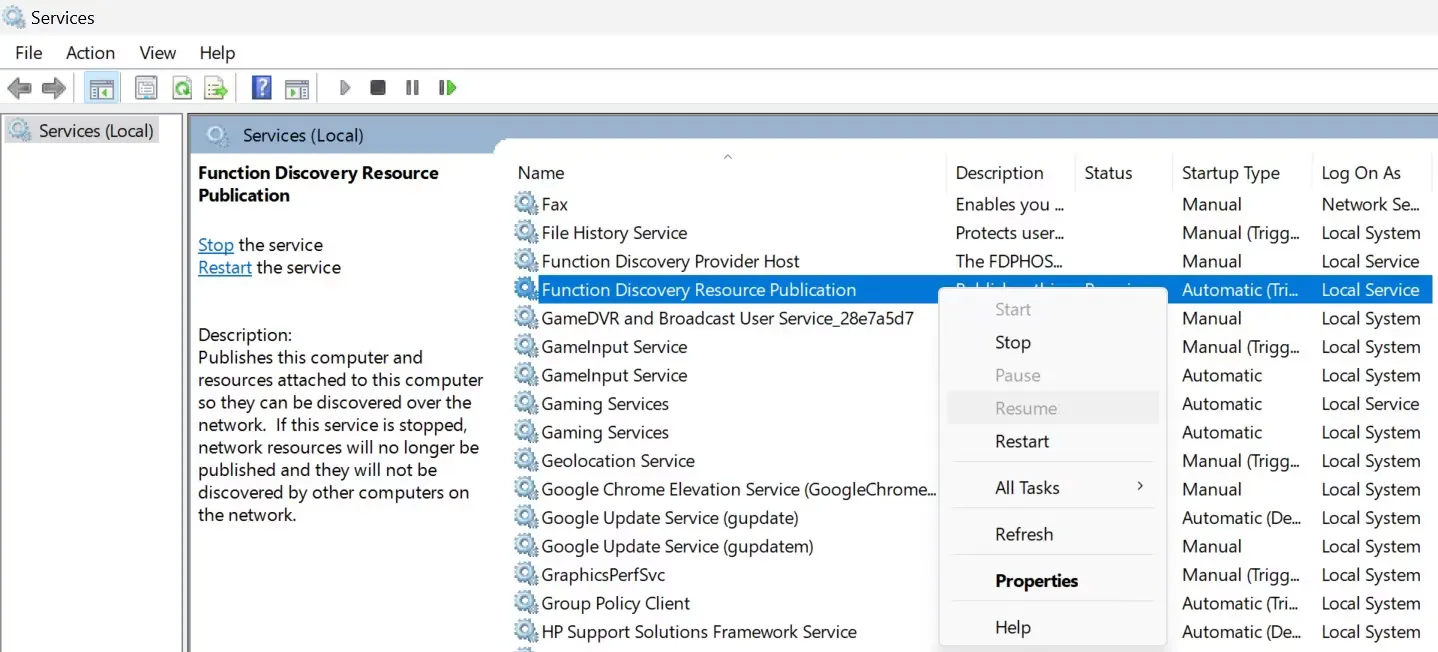
- Chọn Automatic từ menu thả xuống Startup type
- Nhấn nút Start để kích hoạt dịch vụ.
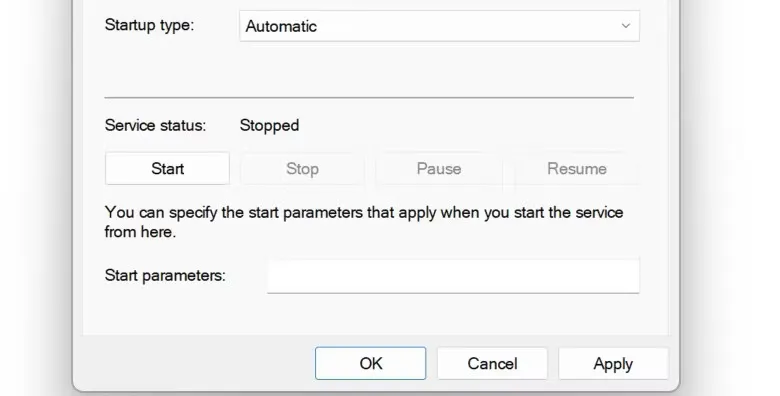
Cho phép Network Discovery trong Windows Defender
Lỗi “Network Discovery Is Turned Off” có thể xuất hiện nếu tường lửa Windows Defender chặn kết nối mạng của bạn. Để khắc phục, hãy đưa tính năng vào danh sách trắng loại trừ trong Windows Defender:
- Nhập “Windows Security” vào tìm kiếm Windows và mở ứng dụng Windows Security.
- Chuyển sang tab Firewall and network protection bên trái và nhấn Allow an app through firewall bên phải.

- Nhấn phím N vài lần để tìm Network Discovery
- Nếu các ô Public và Private bên cạnh Network Discovery được đánh dấu, tính năng này đã được cho phép qua tường lửa.
- Nếu không có ô nào được đánh dấu, hãy nhấn Change settings, đánh dấu các ô và nhấn OK.

Khôi phục cài đặt tường của của Windows Defender
Nếu bước cho phép Network Discovery trong Windows Defender không giải quyết được vấn đề, hãy thử khôi phục cài đặt tường lửa Windows Defender. Điều này sẽ đưa tường lửa về cấu hình mặc định, loại bỏ bất kỳ quy tắc hoặc cài đặt tùy chỉnh nào bạn đã thiết lập.
Cập nhật driver card mạng
Trình điều khiển card mạng lỗi thời có thể là nguyên nhân gây ra lỗi này. Để loại trừ khả năng này, hãy cập nhật các trình điều khiển đó lên phiên bản mới nhất. Có nhiều cách để cài đặt driver card mạng trên PC Windows của bạn. Cách đáng tin cậy nhất là tải xuống từ trang web của nhà sản xuất và cài đặt thủ công.