Rất nhiều câu hỏi từ người dùng Mac rằng có nên tắt máy Mac sau mỗi lần dùng hay không? Hay không tắt thiết bị có hại gì không? Công Nghệ Việt sẽ giải đáp cho bạn.
Đối với người dùng Windows thường sẽ tắt thiết bị sau những lần sử dụng để thiết bị nghỉ ngơi và lần sau khi mở lại, máy sẽ chạy nhanh và mượt hơn. Đồng thời việc tắt máy tính sau mỗi lần dùng cũng là giải pháp tăng tuổi thọ cho máy tính Windows, tránh cho việc máy hoạt động trong thời gian dài làm giảm tuổi thọ máy. Nhưng trái lại với người dùng Mac, họ thường có thói quen Sleep máy chứ không hề tắt đi, nhưng như vậy có ảnh hưởng gì đến thiết bị hay không?

Có nên tắt máy Mac sau mỗi lần dùng hay không?
Câu trả lời là không, bởi vì Apple đã thiết kế macOS và Mac rất tốt, rất hài hoà về hiệu năng và năng lượng sử dụng. Khi iMac hoặc MacBook tắt màn hình và vào chế độ ngủ thì máy sẽ giảm năng lượng xuống mức tối thiểu và vẫn sử dụng một chút tài nguyên khác. Như vậy bạn sẽ không cần phải luôn tắt máy sau mỗi lần dùng. Các máy Mac được hoàn thiện không hề mỏng manh như vẻ bề ngoài của nó nên bạn cũng không cần phải lo việc để máy Sleep trong thời gian dài sẽ ảnh hưởng đến thiết bị.
Không tắt máy Mac có được không?
Nhưng việc các máy Mac và macOS được thiết kế tốt không có nghĩa là bạn sẽ không bao giờ tắt thiết bị. Sau một thời gian, các quy trình và ứng dụng có thể làm nghẽn RAM và khiến hiệu suất máy giảm nhẹ, đặc biệt các mẫu máy Mac cũ. Lúc này bạn sẽ cần phải tắt máy và khởi động lại để thiết bị làm sạch hệ thống, xóa sạch RAM và cho phép một vài quy trình đang bị nghẽn chạy lại lần nữa.
Việc khởi động lại máy cũng sẽ được cập nhật một số phần, vì vậy nếu không sử dụng trong một thời gian dài, ví dụ là khoảng một ngày trở lên thì lời khuyên là bạn nên tắt máy, nếu ít hơn có thể đưa máy vào chế độ Sleep để khi cần là thiết bị luôn sẵn sàng.
Nếu muốn tắt thiết bị hoàn toàn, bạn bấm vào biểu tượng Apple ở góc trái màn hình và chọn Shut Down từ menu.
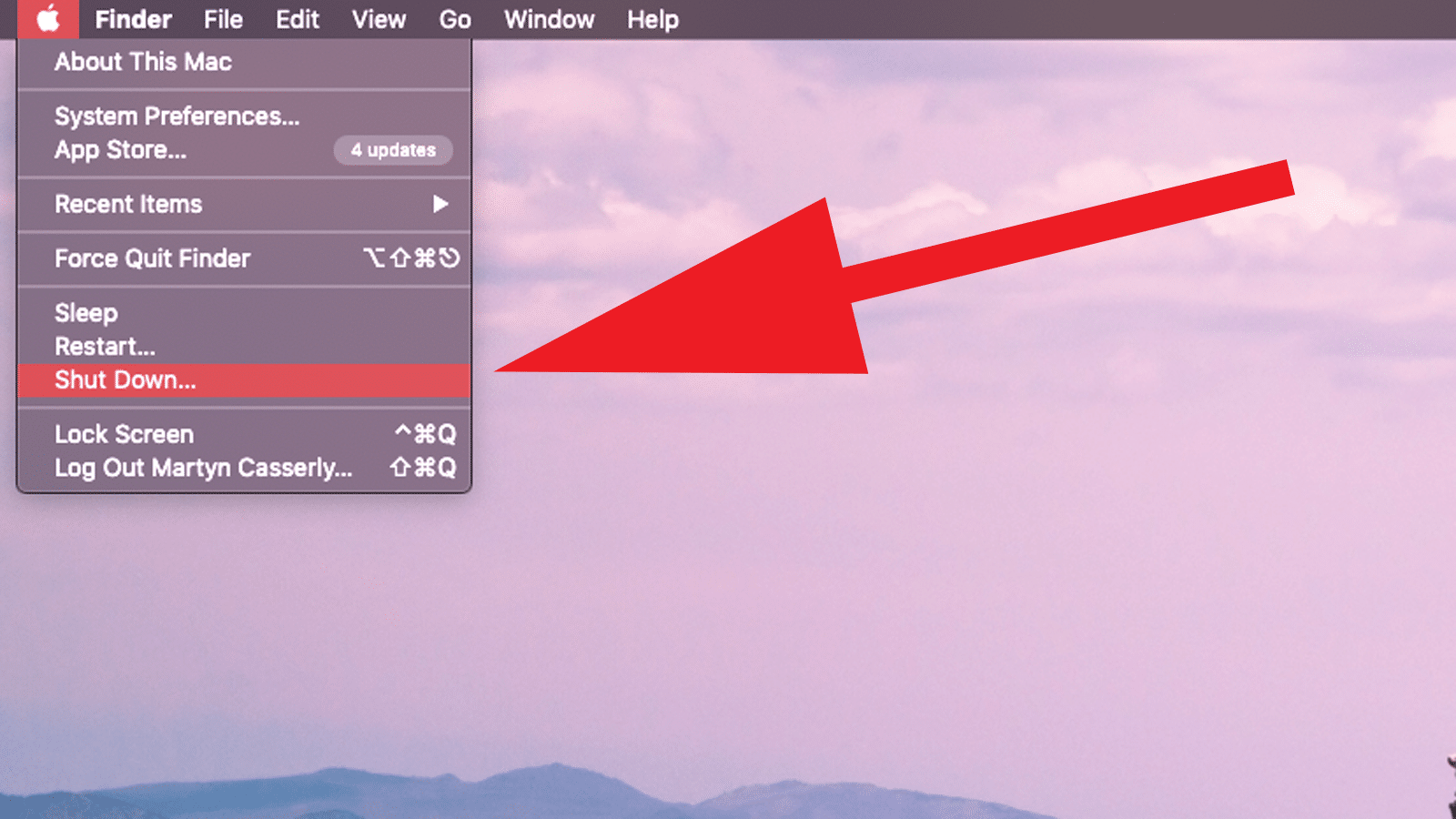
Nếu muốn thiết bị vào trạng thái ngủ, bấm vào biểu tượng Apple ở góc trái màn hình và chọn Sleep từ menu. Đối với MacBook thì bạn chỉ cần gập máy lại là xong.
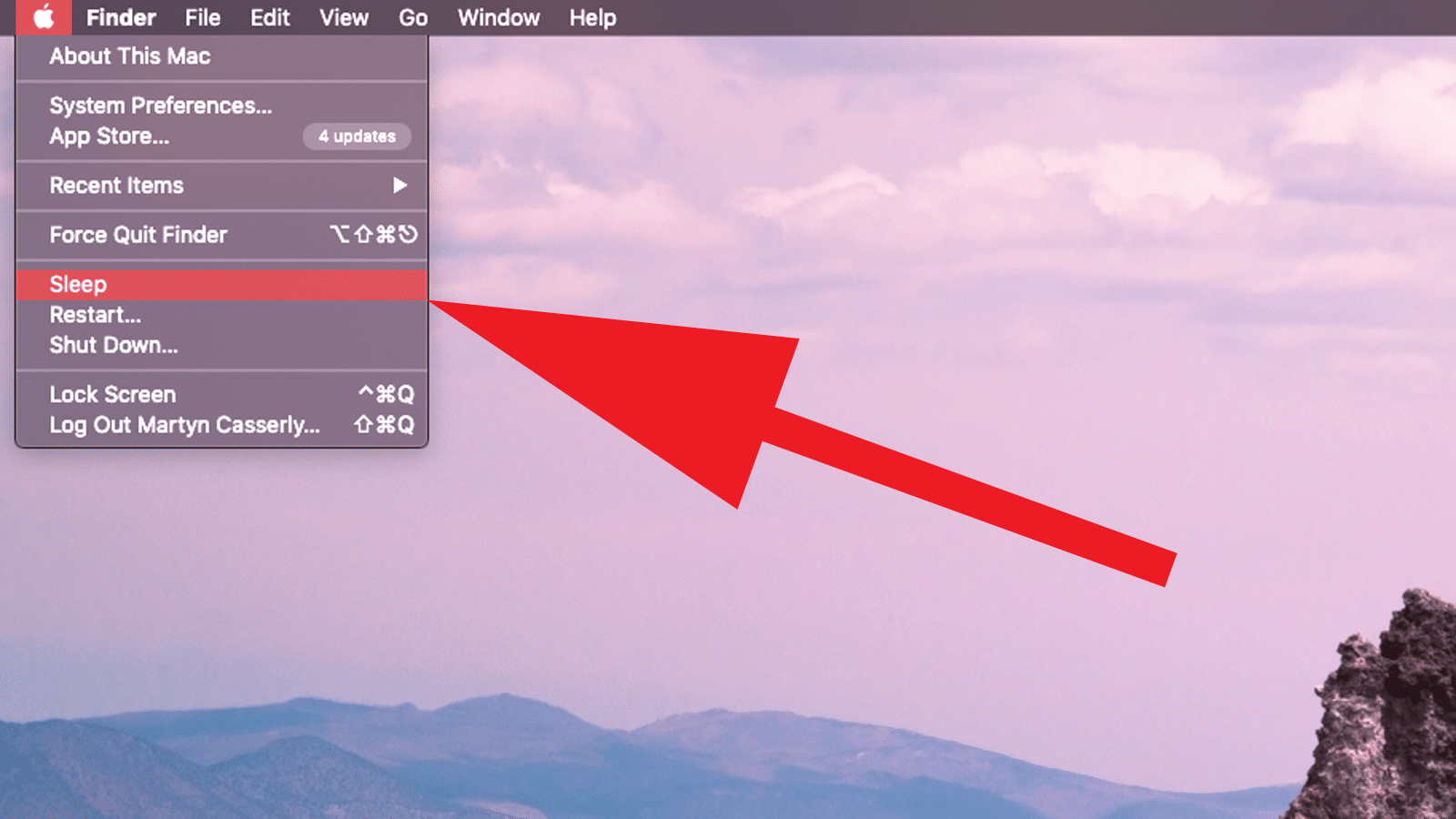
Ngoài ra bạn có thể lên lịch Sleep để máy Mac của bạn vào chế độ ngủ sau một khoảng thời gian, rất hữu ích nếu bạn quên. Mở System Preferences và chọn Energy Saver, tại đây bạn sẽ thấy hai tùy chọn trên đầu màn hình (Battery và Power Adapter) hoặc chỉ Power Adapter trên iMac và Mac mini vì chúng không có pin. Có một thanh trượt trên đầu cửa sổ sẽ cho bạn biết Mac cần phải trong trạng thái tĩnh bao lâu trước khi màn hình tắt. Chọn mức thời gian phù hợp, nên thiết lập tầm 5 phút là khoảng thời gian lý tưởng.
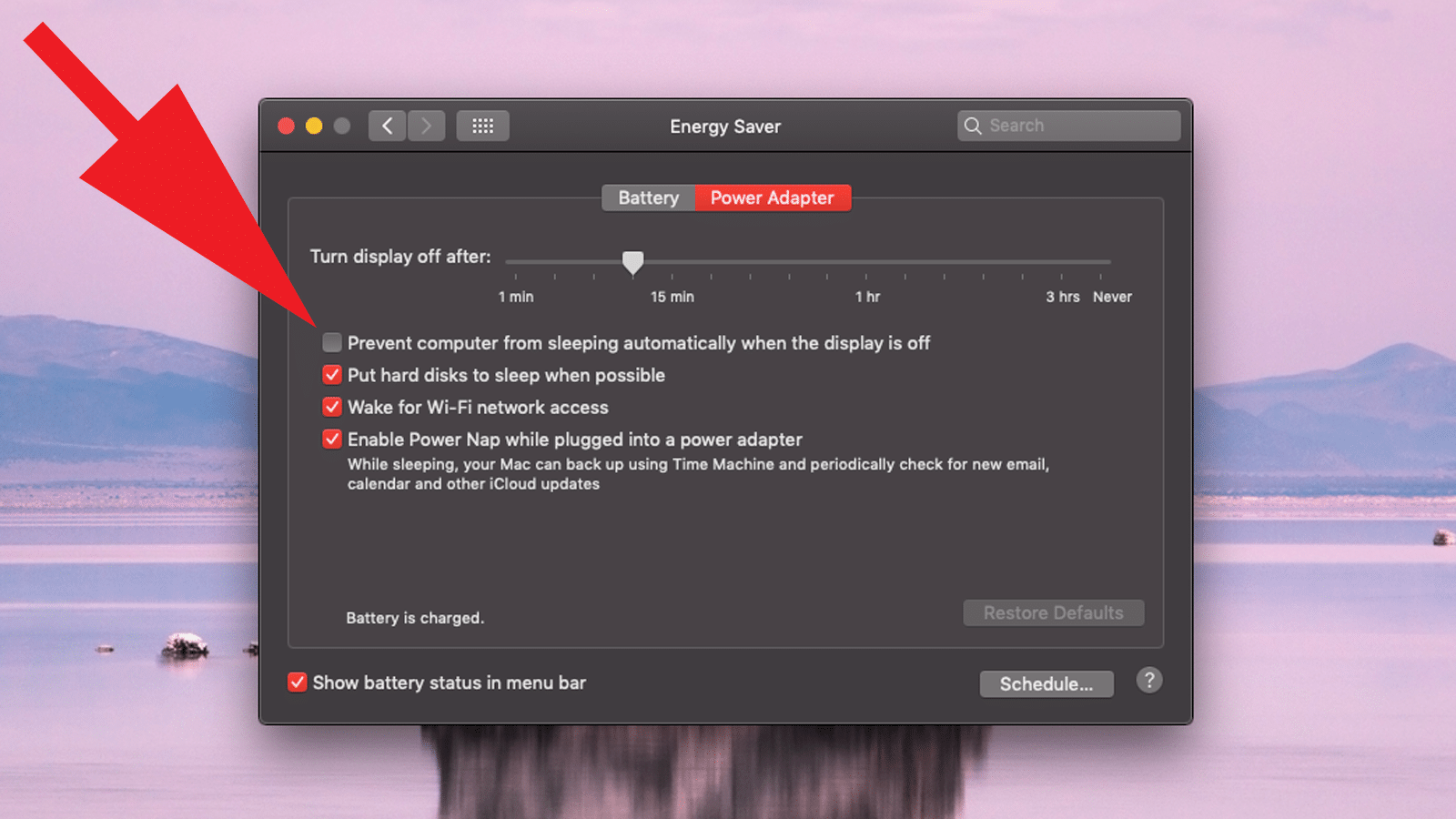
Bạn cũng nên tích vào tất cả các tùy chọn bên dưới để tối ưu lượng năng lượng tiêu thụ hơn khi máy vào chế độ Sleep.
Cách hẹn giờ tắt hoặc vào chế độ ngủ máy Mac của bạn
Bạn cũng có thể cài đặt thời gian để máy Mac vào chế độ ngủ hoặc tắt máy và khởi động lại.
Mở System Preferences > Energy Saver và bấm vào nút Schedule ở góc dưới bên phải.

Một bảng mới sẽ hiện ra, tại đây bạn tích ô Start up or Wake và chọn thời gian ở mục bên cạnh để định thời gian máy Mac bắt đầu hoạt động (trong ngày, cuối tuần, hàng ngày hoặc ngày giờ đặc biệt).
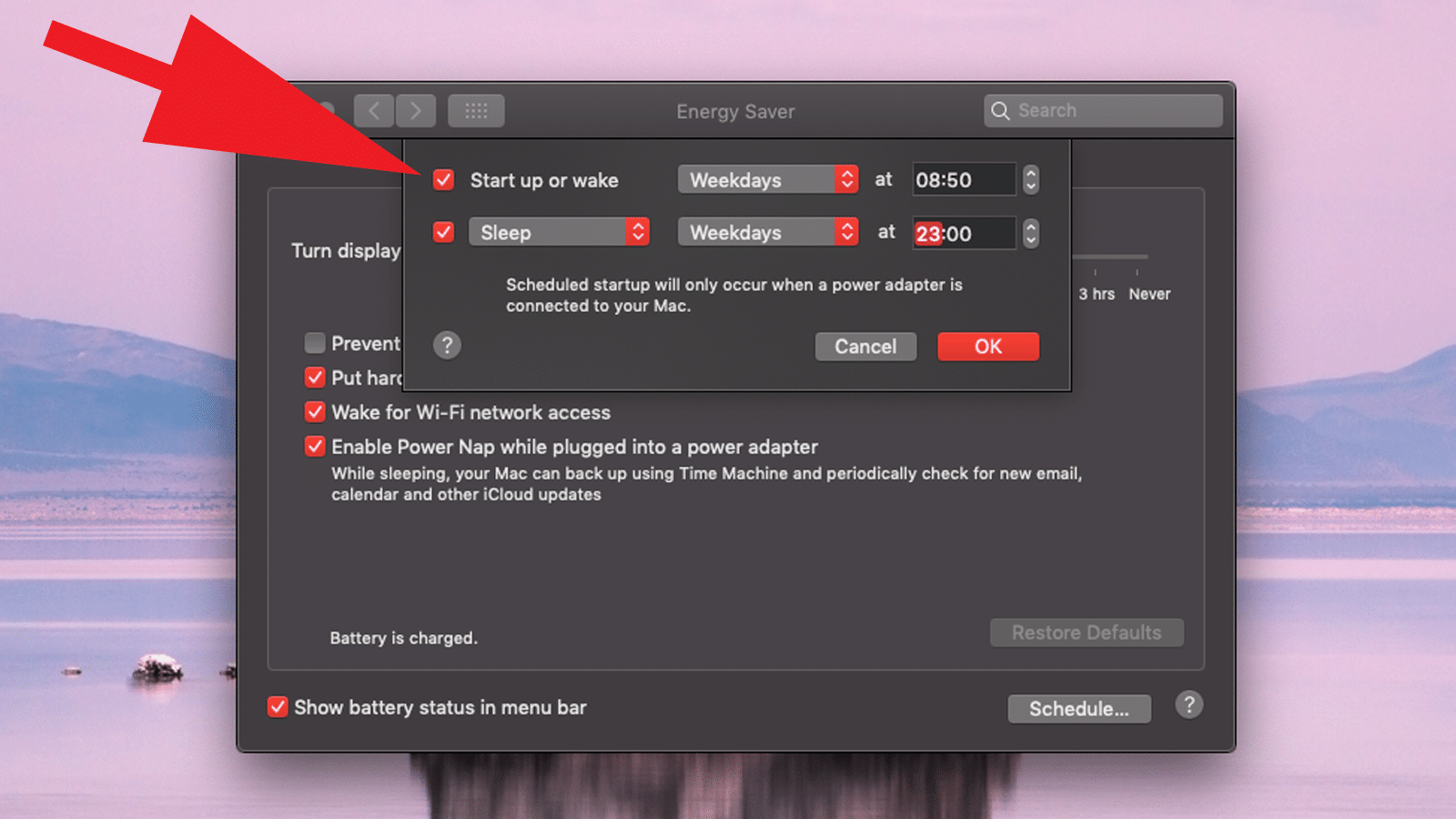
Tích vào ô Sleep bên dưới và mở menu mục này ra để mở ra các tùy chọn khác bao gồm Restart và Shut Down. Bây giờ, cài đặt thời gian phù hợp và bấm OK.

Như vậy là máy Mac của bạn sẽ tắt hoặc mở máy hay vào chế độ ngủ theo lịch mà bạn đã đặt ra, nhưng lưu ý là có ứng dụng đang mở sẽ khiến Mac không thể tắt máy được vì hệ thống không muốn vô tình làm mất hết dữ liệu quan trọng chưa được lưu. Thế nên bạn cần phải đóng tất cả các ứng dụng khi sử dụng xong để tính năng tự động thiết bị hoạt động.
Đọc thêm:





