Có rất nhiều nguyên nhân gây ra lỗi không kết nối được với tai nghe trong Windows 10, nhưng bài viết này sẽ chỉ bạn cách khắc phụ và sửa lỗi.
Lỗi không kết nối được tai nghe là một lỗi khá phức tạp vì có rất nhiều nguyên nhân gây ra, có thể là do phần cứng và cũng có thể là do phần mềm. Đầu tiên, hãy thử xác định xem có phải đây là do lỗi phần cứng hay không. Nguyên nhân gây ra lỗi phần cứng thường là do lỗ cắm tai nghe hỏng hoặc bản thân tai nghe hỏng, bạn hãy thử cắm tai nghe vào một thiết bị khác có cổng âm thanh tương tự để kiểm tra. Nếu tai nghe vẫn hoạt động bình thường, có khả năng cổng tai nghe trên thiết bị bạn muốn kết nối đã bị hỏng.

Ngược lại, bạn hãy thử cắm một tai nghe khác vào thiết bị bạn muốn kết nối. Nếu tai nghe khác vẫn hoạt động bình thường thì cổng tai nghe trên thiết bị của bạn chưa hỏng.
Nếu cả tai nghe và cổng cắm tai nghe không hỏng nhưng vẫn không kết nối được, lúc này có thể là do lỗi phần mềm và bạn nên tiến hành sửa lỗi bằng các cách dưới đây:
Chắc chắn rằng tai nghe đang sử dụng là Default Device và đã được Enabled
Bạn có thể sẽ cần phải thực hiện một số thay đổi trong thiết lập Sound để tai nghe kết nối và hoạt động được với thiết bị. Nhấn chuột phải vào biểu tượng loa trong khu vực thông báo ở góc phải của Windows, sau đó nhấp vào “Sound Settings”. Tiếp tục nhấn vào “Manage sound devices” trong cửa sổ mới hiện ra và xem liệu “headset” hoặc “headphones” của bạn có nằm trong danh sách “Disabled” hay không. Nếu có, hãy nhấp vào chúng và chọn “Enable”.
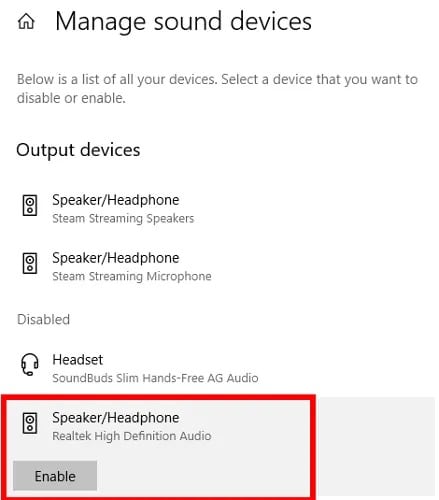
Bạn có thể đặt tai nghe làm thiết bị âm thanh mặc định, tự động chuyển sang tai nghe ngay sau khi chúng được cắm vào. Đầu tiên mở menu Sound Settings và tại đây bạn nhấp vào vào menu “Choose your output device” và chọn tai nghe từ danh sách xổ xuống.
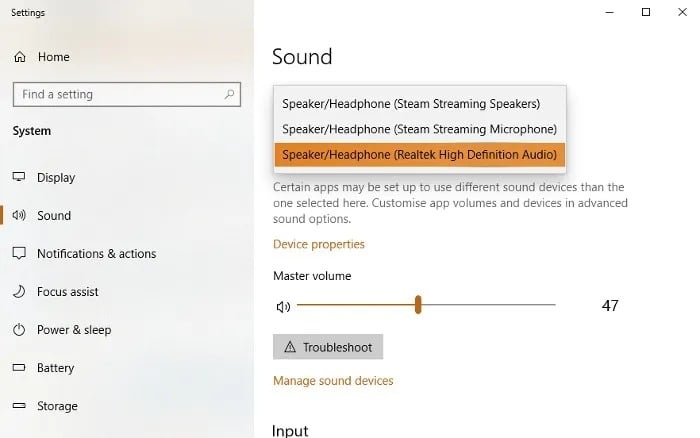
Sau khi hoàn tất các bước trên, sau này vạn cũng có thể thay đổi thiết bị âm thanh mặc định của mình bằng cách chỉ cần nhấp vào biểu tượng loa trong khu vực thông báo trên thanh tác vụ và chọn thiết bị âm thanh từ đó:
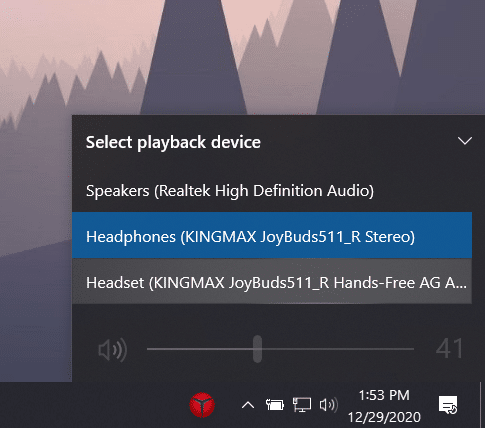
Cập nhật hoặc cài đặt lại driver âm thanh
Đôi khi do bạn chưa cập nhật driver âm thanh mới nhất, hay driver hiện tại gặp lỗi tương thích sẽ gây ra hiện tượng không thể kết nối tai nghe với thiết bị. Lúc này bạn có thể cập nhật hoặc cài đặt lại driver âm thanh bằng cách:
- Truy cập vào Device Manager -> Sound, video and game controllers
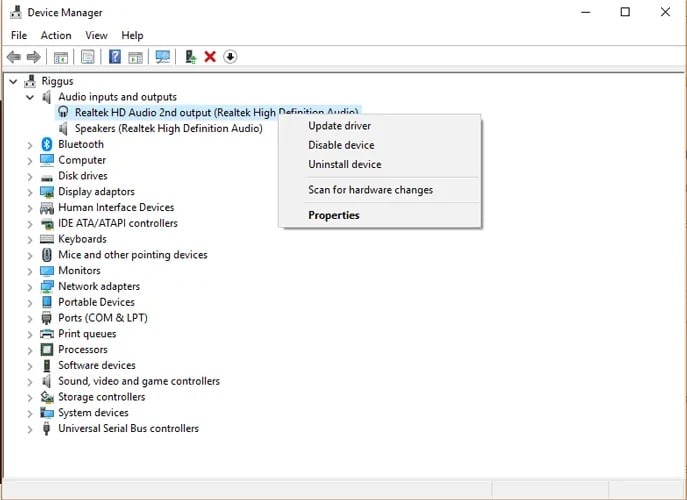
- Chọn driver âm thanh của mình. Ví dụ Realtek High Definition Audio.
-
Nhấp chuột phải vào driver, chọn Update driver, và sau đó bấm vào Search automatically for updated driver software.
Nếu bước cập nhật driver trên không thành công, bạncó thể nhấp chuột phải vào driver, bấm chọn Disable device và enable lại ngay sau đó. Cách này đôi khi cũng giải quyết được lỗi.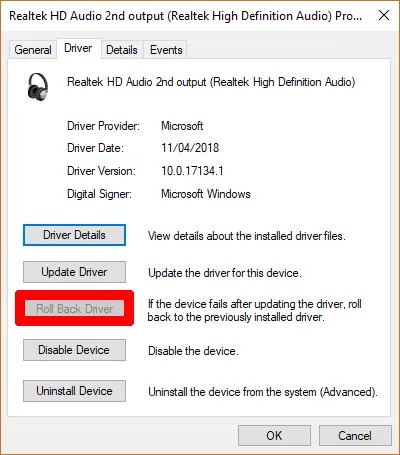
Cuối cùng là roll-back lại driver bằng cách nhấp chuột phải vào driver, chọn Properties, sau đó nhấp tiếp vào tab Driver và click chọn Roll Back Driver.
Còn một phương pháp khác là chọn driver để cài đặt, tại cửa sổ Update driver bạn nhấn vào Browse my computer for driver software, sau đó là Let me pick from a list và cuối cùng click chọn High Definition Audio Device. Bỏ qua các thông báo của Windows, và tiếp tục cài đặt driver như bình thường.
Thay đổi tiêu chuẩn HD Audio và AC97
AC97 và HD Audio là hai tiêu chuẩn âm thanh thường được kết nối với jack âm thanh 3.5mm trên nhiều hệ thống làm việc. Máy tính của bạn sử dụng AC97 hay HD Audio sẽ phụ thuộc vào kết nối trên bo mạch chủ của bạn với các cổng âm thanh phía trước. Do đó, bạn nên truy cập vào công cụ driver âm thanh và đảm bảo rằng Connector Settings của mình là hoàn toàn chính xác.
Ví dụ như driver âm thanh được sử dụng là Realtek HD Audio Manager (có thể tìm driver máy đang dùng trong Control Panel). Mở nó, sau đó nhấp vào mục Settings ở góc trên cùng bên phải. Bạn nhìn xuống mục Connector Settings và có thể thấy tùy chọn HD Audio Front Panel đã được bật.
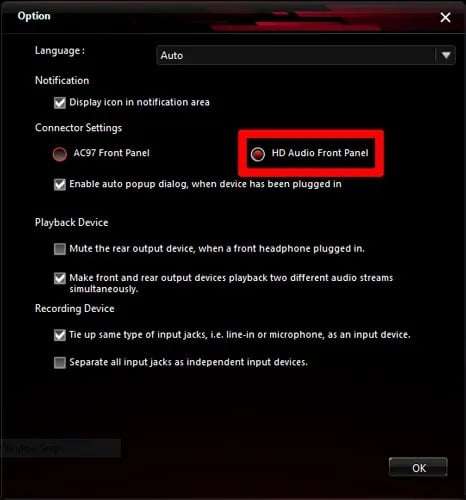
Bạn cũng có thể sử dụng tai nghe như một thiết bị âm thanh thứ hai thay thế cho loa. Cách thiết lập cũng rất đơn giản, chỉ cần tích vào Make front and rear output devices playback two different audio streams simultaneously là được:
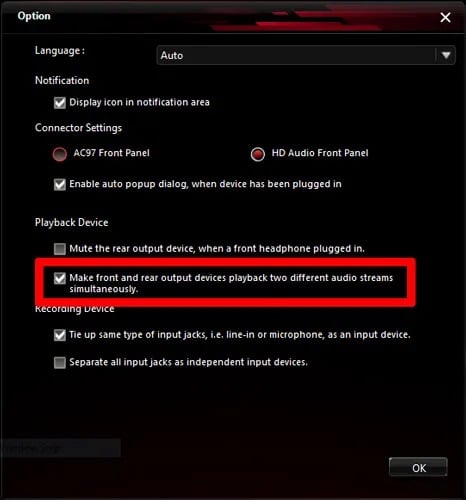
Thay đổi định dạng mặc định của tai nghe
Cách khắc phục cuối cùng là thay đổi định dạng mặc định của tai nghe, bạn truy cập vào Sound theo các bước như trên. Trong cửa sổ Sound, nhấp vào tab Playback. Nhấp chuột phải vào tai nghe của bạn (chúng có thể xuất hiện dưới tên “Speakers “nếu bạn sử dụng loa), sau đó bấm vào Properties và chọn tab Advanced. Sau đó cố gắng tìm kiếm định dạng mặc định (Default Format) của tai nghe, sau mỗi lần thay đổi, bạn bấm vào Test để xem tai nghe có hoạt động hay không.
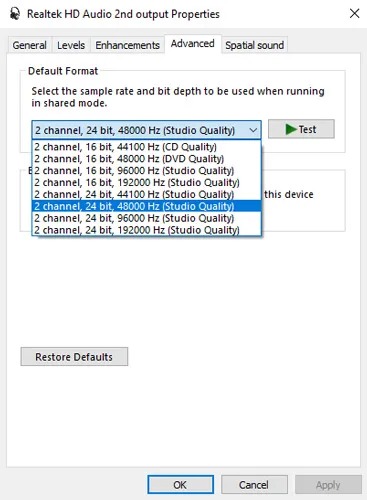 Đọc thêm:
Đọc thêm:





