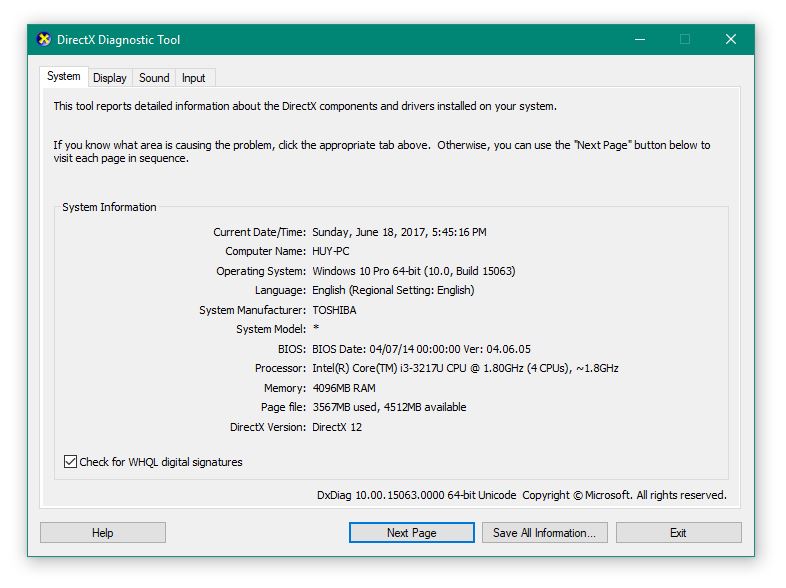Việc kiểm tra thông số cấu hình phần của máy tính, laptop không hề khó khăn chút nào. Bạn có thể thực hiện dễ dàng bằng cách thủ công hoặc sử dụng phần mềm hỗ trợ.
Bài viết này sẽ hướng dẫn cách kiểm tra thông số cấu hình bằng thao tác thủ công, đơn giản mà ai cũng có thể làm được.
Kiểm tra bằng Computer Properties
Đây là cách đơn giản, được nhiều người sử dụng nhất, để mở được Computer Properties các bạn thao tác như sau:
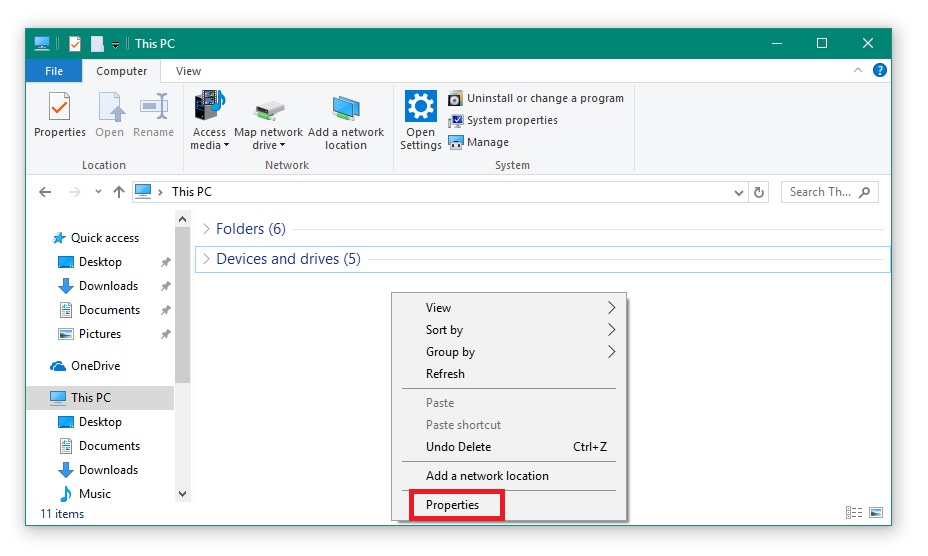 Nhấn tổ hợp phím Widows + E để mở My Computer/ This PC, tại cửa sổ này click chuột phải vào một vùng trống bất kì và chọn Properties.
Nhấn tổ hợp phím Widows + E để mở My Computer/ This PC, tại cửa sổ này click chuột phải vào một vùng trống bất kì và chọn Properties.
Tại đây, chúng ta sẽ biết được thông tin về hệ điều hành, thông số CPU, RAM, tình trạng kích hoạt của Windows, tên người dùng, tên máy tính và một số thiết lập hệ thống khác bên phía tay trái:
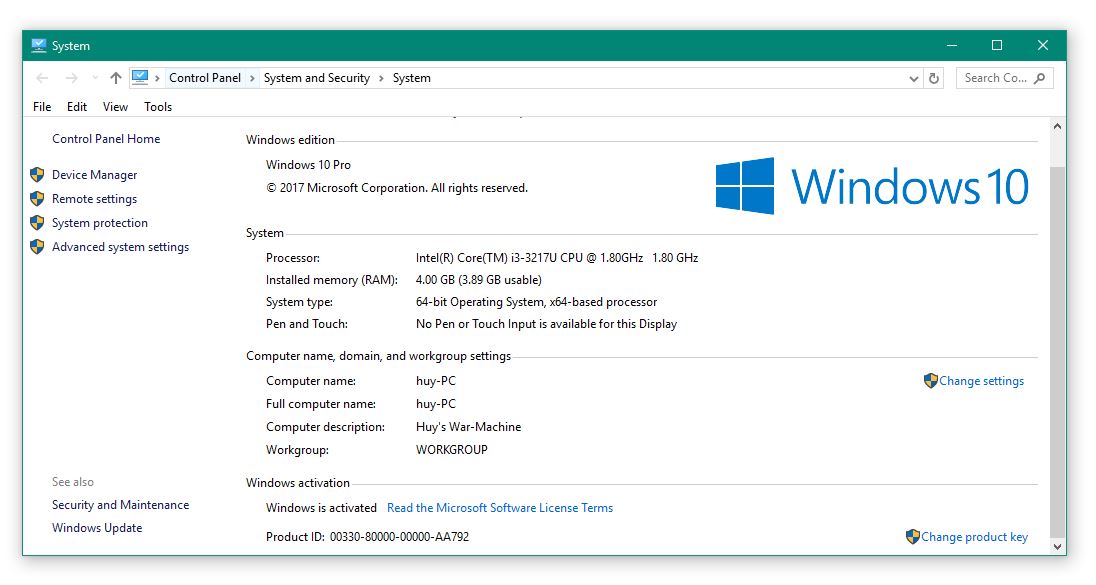 Kiểm tra bằng lệnh
Kiểm tra bằng lệnh
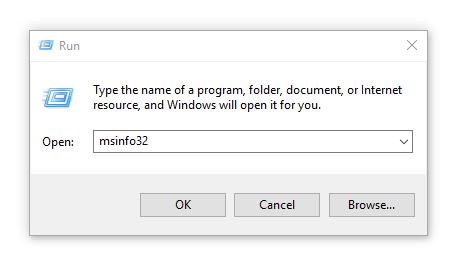 Trên bàn phím bạn nhấn tổ hợp phím Windows + R để mở Run, sau đó nhập lệnh sau và nhấn OK:
Trên bàn phím bạn nhấn tổ hợp phím Windows + R để mở Run, sau đó nhập lệnh sau và nhấn OK:
msinfo32
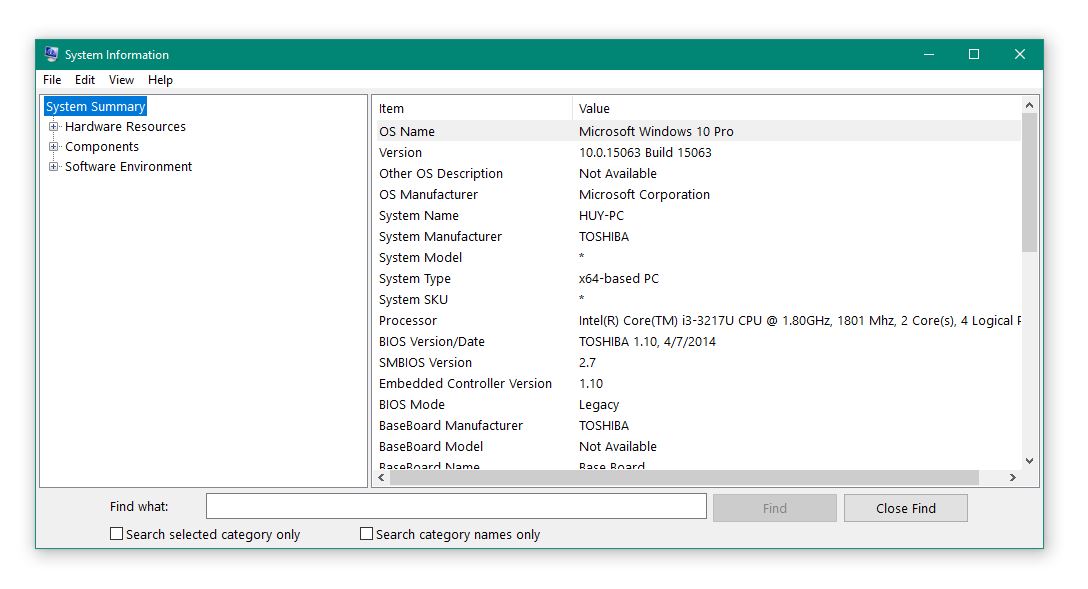 Lệnh này sẽ mở cửa sổ System Information cho phép bạn xem toàn bộ thông tin của máy tính, laptop đang sử dụng. Không chỉ có cấu hình mà còn có cả các thông tin về phần cứng, phần mềm cùng các thành phần khác trên máy.
Lệnh này sẽ mở cửa sổ System Information cho phép bạn xem toàn bộ thông tin của máy tính, laptop đang sử dụng. Không chỉ có cấu hình mà còn có cả các thông tin về phần cứng, phần mềm cùng các thành phần khác trên máy.
dxdiag
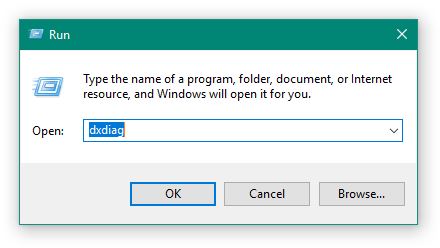 Dxdiag sẽ hiển thị các thông tin tương tự như với Computer Properties, bên cạnh có còn có thông số về màn hình (trong phần Display), âm thanh – Sound và các thiết bị nhập liệu, hỗ trợ (trong phần Input, ở đây là chuột và bàn phím):
Dxdiag sẽ hiển thị các thông tin tương tự như với Computer Properties, bên cạnh có còn có thông số về màn hình (trong phần Display), âm thanh – Sound và các thiết bị nhập liệu, hỗ trợ (trong phần Input, ở đây là chuột và bàn phím):
Như vậy mình đã chia sẻ đến các bạn 2 cách đơn giản nhất để kiểm tra thông số phần cứng của máy tính, laptop mà không cần dùng đến phần mềm bên thứ ba.
Chúc các bạn thành công!