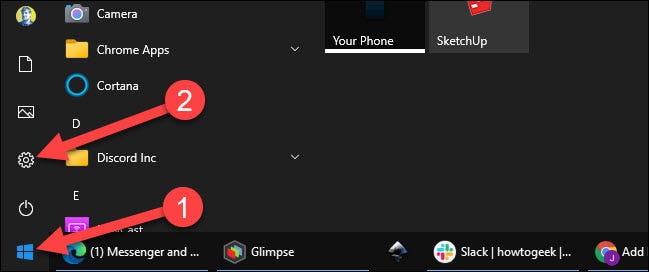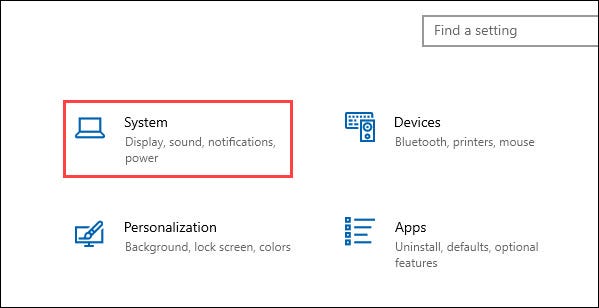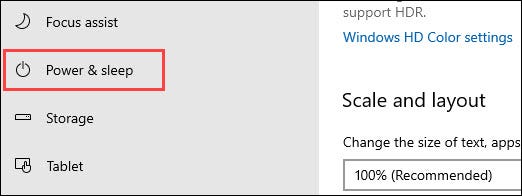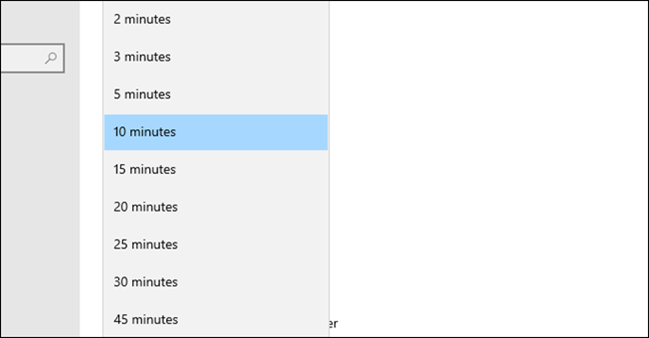Hướng dẫn bạn đọc cách lựa chọn thời gian màn hình Windows tắt đi khi không sử dụng trong thời gian dài.
Đôi khi bạn có việc gấp phải để máy tính treo trong thời gian dài, không muốn tốn kém điện năng của máy và muốn thiết bị đi vào chế độ ngủ tắt màn hình nha hơn hoặc muốn lâu hơn thì hãy tham khảo các bước dưới đây:
Đầu tiên hãy mở Start Menu, chọn biểu tượng bánh răng để mở Settings (hoặc có thể mở nhanh bằng tổ hợp Windows + i)
Kế đến chọn “System” từ bảng vừa hiện ra
Chọn mục “Power & Sleep” từ thanh bên cạnh
Nếu bạn sử dụng máy tính để bàn, bạn sẽ thấy một tuỳ chọn xổ xuống cho mục “When Plugged In” bên dưới phần “Screen” và “Sleep”. Đối với laptop, bạn sẽ thấy tuỳ chọn thứ hai xổ xuống cho mục “On Battery Power”
Để điều chỉnh khi nào màn hình tắt, bạn chọn phần xổ xuống bên dưới mục “Screen”
Lúc này chọn một trong các mốc thời gian bạn muốn trước khi màn hình tắt
Bạn tiếp tục làm các thao tác tương tự với hai mục “On Battery Power” và “When Plugged In” nếu có hai mục này. Như vậy là xong, máy tính Windows của bạn sẽ tắt màn hình sau khoảng thời gian không hoạt động như đã thiết lập.