Trên Windows có một tính năng là Delivery Optimization cho phép bạn tải các cập nhật nhanh hơn từ các nguồn ngoài Microsoft, bao gồm luôn cả các máy tính ngẫu nhiên trên internet và mạng nội bộ (local network). Việc này đồng nghĩa là bạn đã tham gia vào mạng ngang hàng (peer-to-peer), nhưng nếu bạn không muốn Microsoft sử dụng internet của mình, hay nói các khác là bạn muốn riêng tư toàn quyền điều khiển băng thông của mình và cải thiện một chút hiệu năng thì bài viết dưới sẽ hướng dẫn cho bạn cách ngăn chặn Windows 10 tải lên các cập nhật.
Bài hướng dẫn bao gồm ba phần:
- Ngăn tải lên cập nhật trên Windows 10
- Ngăn tải lên cập nhật ở kết nối giới hạn
- Giảm tốc độ tải lên các cập nhật trên Windows 10
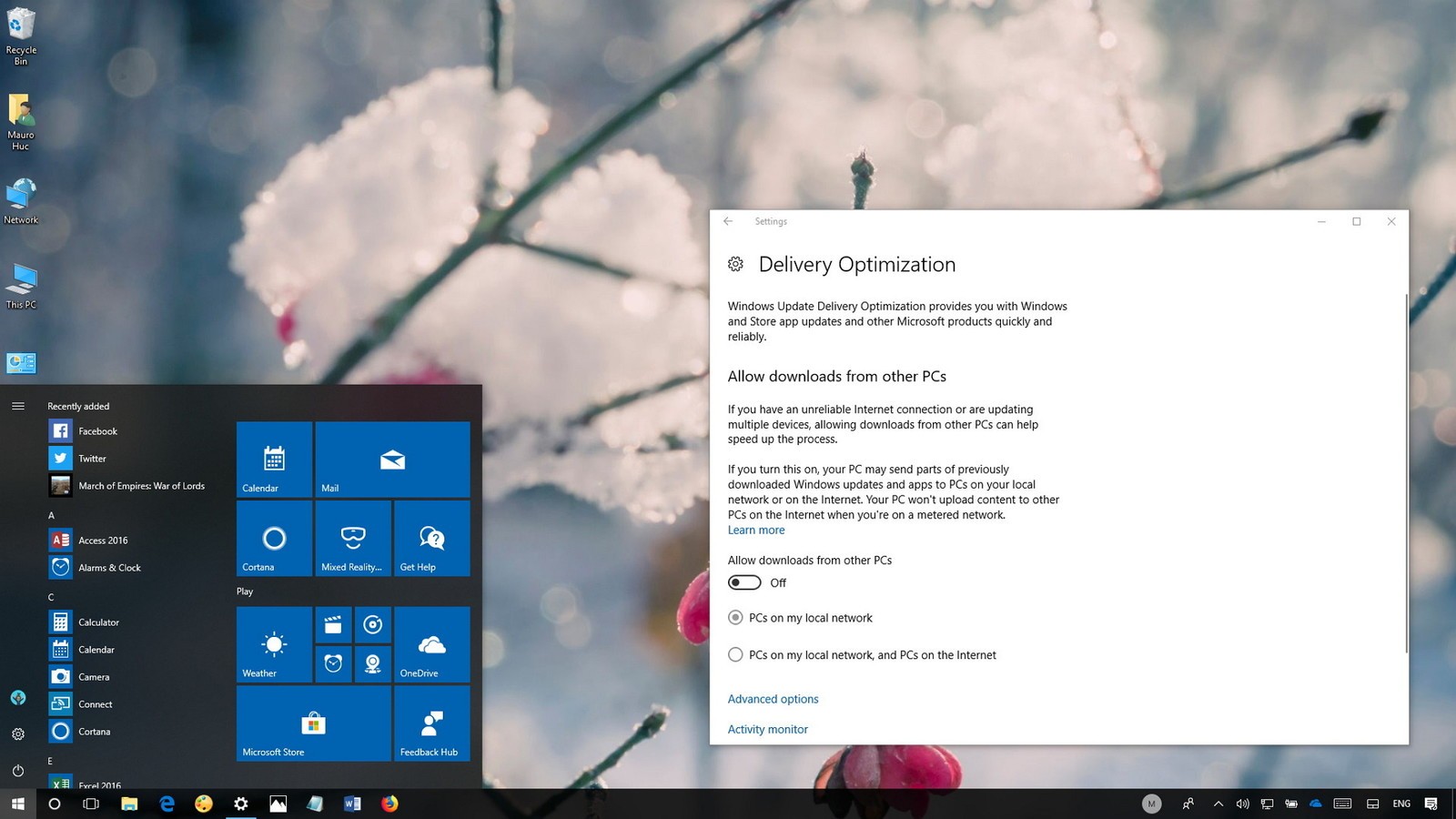 Ngăn tải lên cập nhật trên Windows 10
Ngăn tải lên cập nhật trên Windows 10
Để chặn máy tính của bạn không cho chúng tải lên các cập nhật cho các thiết bị khác, bạn hãy làm theo những bước sau:
- Mở phần Settings.
- Click vào phần Update & Security.
- Click tiếp vào Windows Update.
- Click chọn vào phần Advanced options.
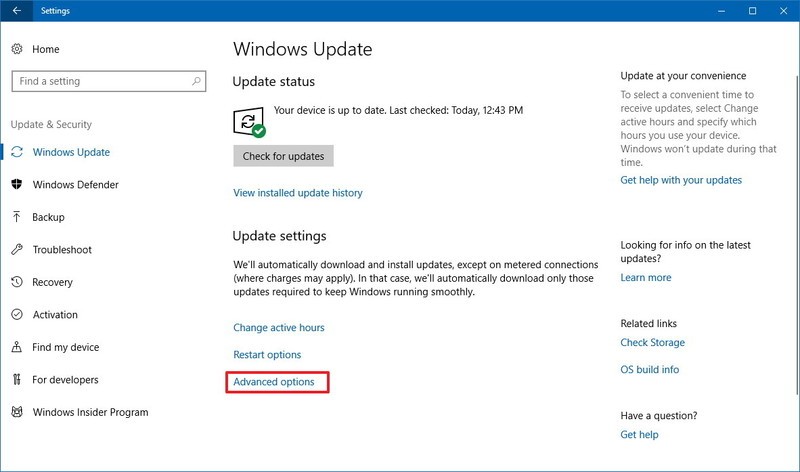
- Click vào phần Deliver Optimization.
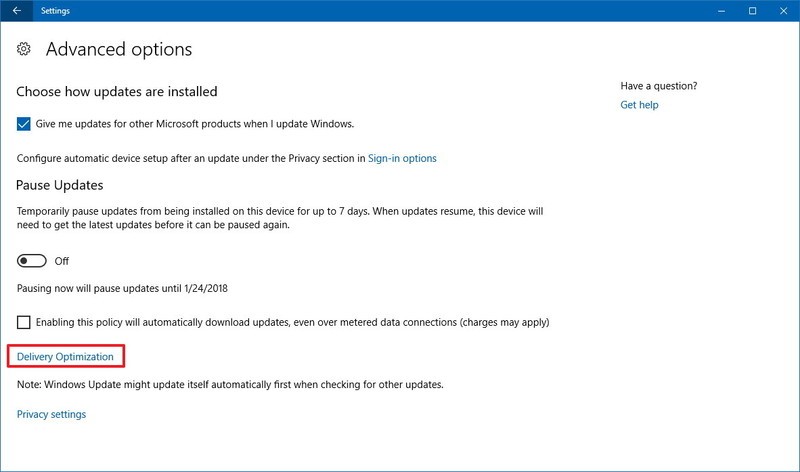
- Ở phần Allow dowloads from other PCs chuyển về Off.
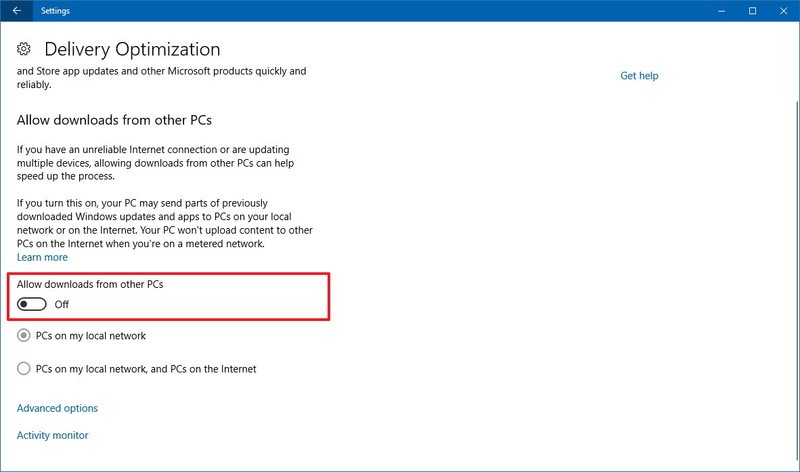
Sau khi hoàn thành các bước trên, thiết bị của bạn sẽ không còn tải lên hoặc tải xuống các cập nhật và ứng dụng Windows 10 từ các máy tính khác ở mạng nội bộ hoặc internet. Nhưng đừng lo bạn vẫn có thể nhận những cập nhật trực tiếp từ các server của Microsoft.
Nhưng nếu bạn muốn các thiết bị của bạn được nhận cập nhật lẫn nhau mà không phải trên internet thì thì bạn chọn On ở mục Allow dowloads from other PCs và chọn PCs on my local network. Đây là lựa chọn rất tốt cho những ai sử dụng nhiều thiết bị với cùng phiên bản Windows 10 kết nối tới mạng nội bộ.
Ngăn tải lên cập nhật ở kết nối giới hạn
Theo thiết kế thì tính năng Delivery Optimization không tải lên hoặc tải xuống các cập nhật từ các máy tính khác khi thiết bị của bạn đang sử dụng kết nối internet giới hạn (limited connection).
Bạn chỉ cần thiết lập adapter mạng thành metered nếu bạn muốn ngăn việc chỉ gửi các phần cập nhật trên kết nối giới hạn.
- Mở Settings.
- Click vào Network & Internet.
- Click tiếp vào wifi hoặc mạng dây phụ thuộc vào adapter bạn đang sử dụng để kết nối.
- Nhấn vào kết nối của bạn.
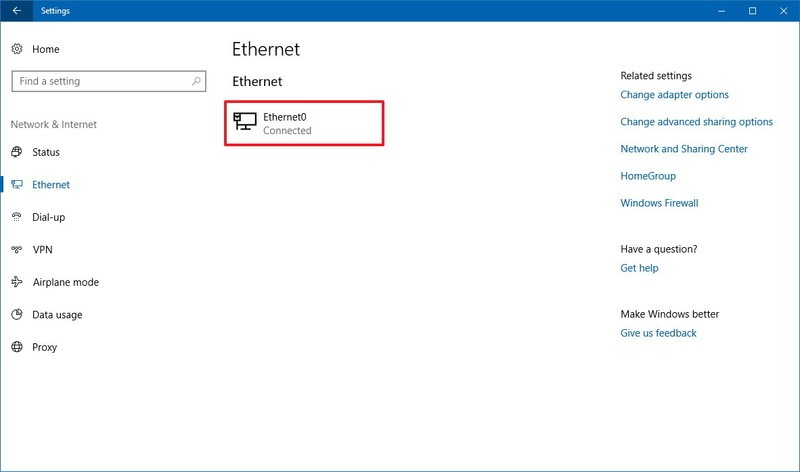
- Bật tính năng Metered connection.
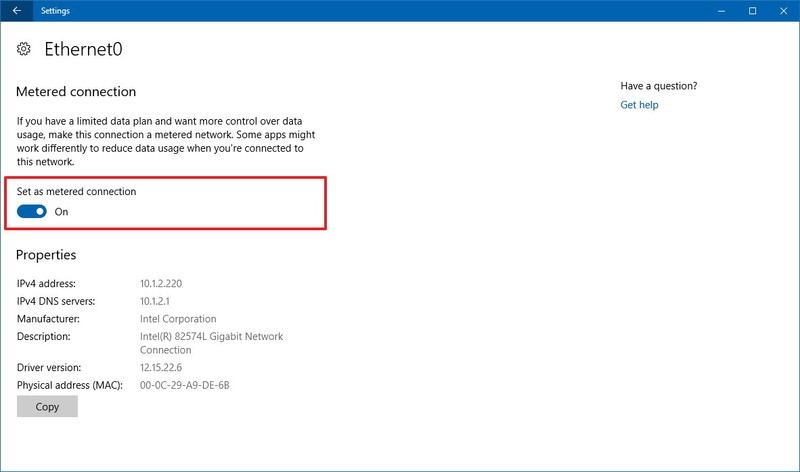
Sau khi hoàn thành các bước trên, máy tính của bạn sẽ dừng gửi đi các bản cập nhật cho các máy tính khác trên internet, và tải liên sẽ chỉ được cho phép ở các kết nối khác mà thiết lập không phải metered.
Giảm tốc độ tải lên các cập nhật trên Windows 10
Nếu như bạn không muốn tắt hoàn toàn việc tải lên, bạn vẫn có thể hạn chế tốc độ tải lên bằng các bước sau:
- Mở Settings.
- Clik vào Update & Security.
- Click vào Windows Update.
- Click tiếp vào phần Advanced options.
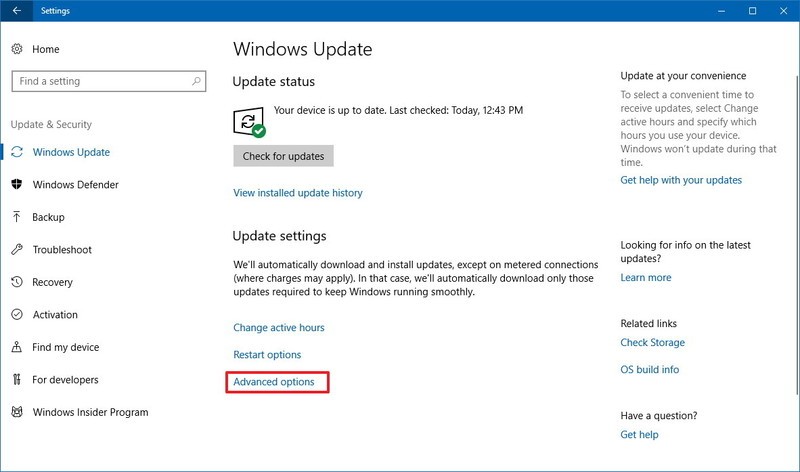
- Click vào phần Delivery Optimization.
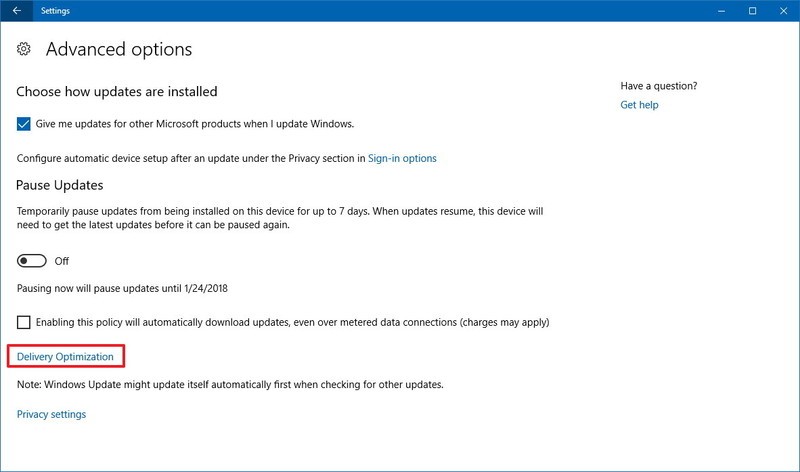
- Bật Allow dowloads from other PCs thành On.
- Chọn mục PCs on my local network, and PCs on the Internet.
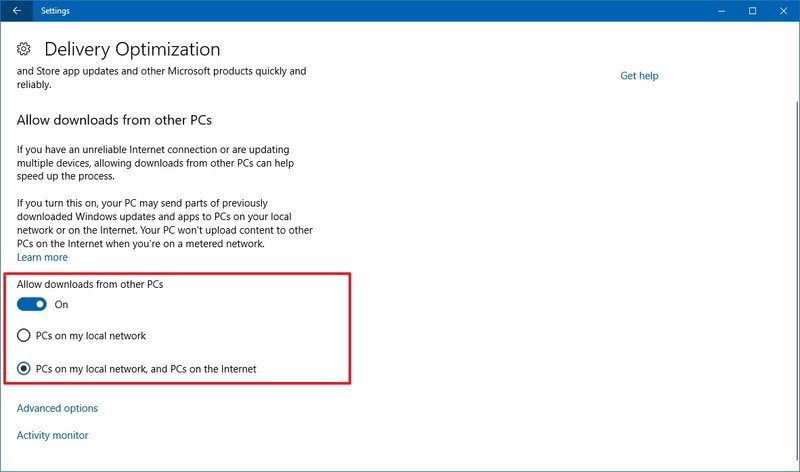
- Click vào phần Advanced options.
- Tích vào mục Limit much bandwidth is used for uploading updates to other PCs on the Internet.
- Chọn phần trăm băng thông bạn muốn cho phần tải lên.
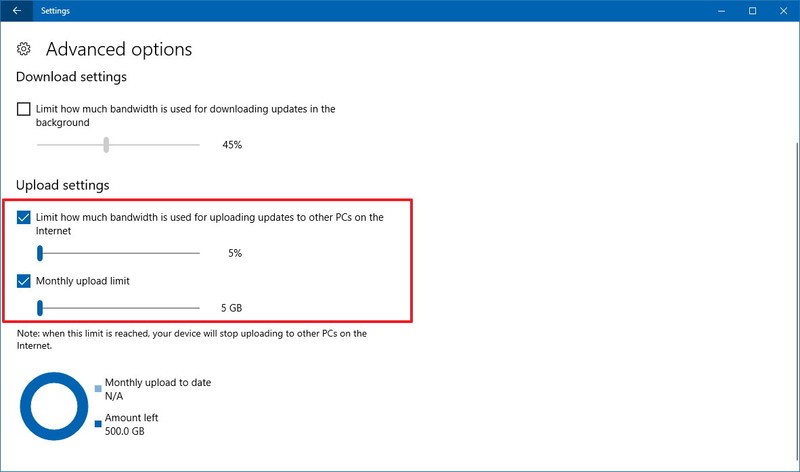
Bạn có thể tích chọn mục Monthly upload limit và chọn phần trăm bạn muốn để chỉ định dung lượng tải lên trong tháng. Khi thiết bị của bạn đạt đến mức bạn chọn, nó sẽ dừng việc gửi các cập nhật.
Khi hoàn thành các bước trên, hệ thống của bạn sẽ tiếp tục gửi các phần của các cập nhật tới các thiết bị khác trên internet nhưng băng thông tải lên sẽ bị hạn chế theo thiết lập của bạn.


