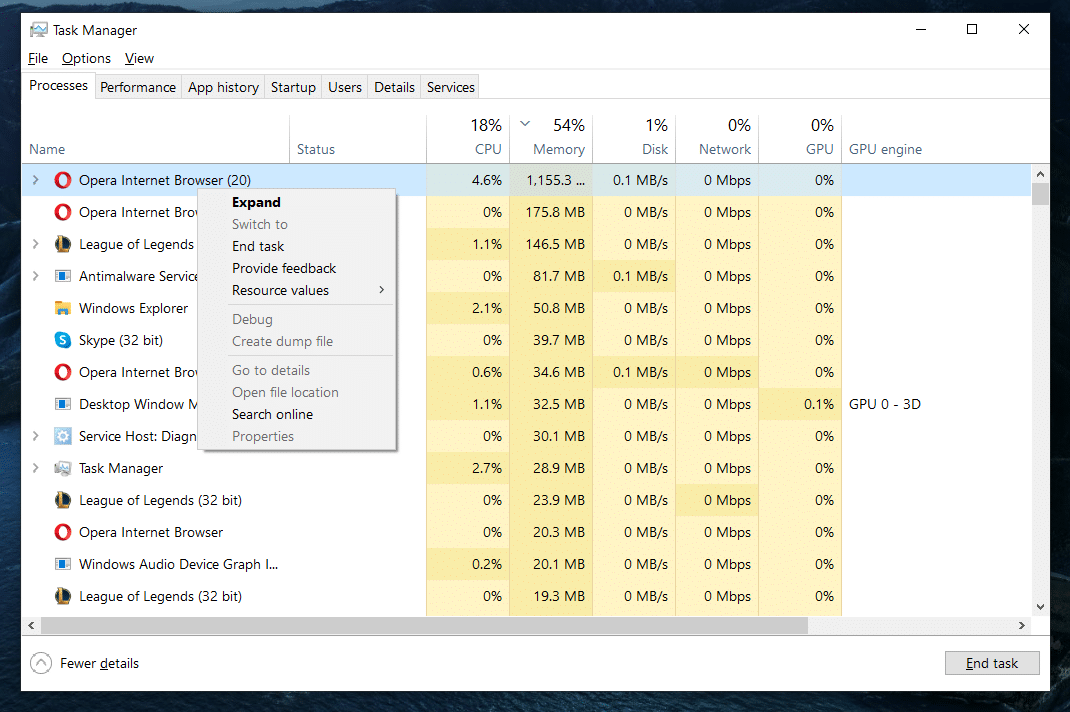Đôi khi máy tính của bạn bắt đầu chậm và bạn không biết phần mềm hay chương trình nào đang sử dụng nhiều RAM, gây hiện tượng chậm máy thì hãy làm theo các bước dưới đây.
RAM (Random Access Memory) là bộ nhớ truy cập ngẫu nhiên, đối với Windows thì mọi chương trình đều yêu cầu một lượng bộ nhớ RAM để hoạt động. Một số sẽ sử dụng rất ít, nhưng số khác lại chiếm khá nhiều để các chương trình sử dụng cho mục đích lưu trữ dữ liệu tạm thời, như cài đặt hiện tại, quy trình làm việc, dữ liệu chưa lưu, v.v… Đồng thời RAM nhanh hơn rất nhiều so với ổ cứng, thậm chỉ cả SSD do đó các chương trình yêu cầu bộ nhớ này để hoạt động bình thường.
Tuy nhiên, nếu bộ nhớ RAM của máy không đủ do một vài vấn đề, nhất là vấn đề phổ biến như chương trình đang sử dụng hết bộ nhớ RAM có sẵn, các chương trình khác có thể không hoạt động bình thường do RAM thấp. Điều này sẽ làm chậm máy và thậm chí có thể gặp sự cố tới chương trình hoặc hệ điều hành. Hiện nay, 8GB RAM đã trở thành tiêu chuẩn và đã tăng khá nhiều so với những năm trước chỉ 1GB, 2GB hay 4GB. Hiện tại các hoạt động hàng ngày như duyệt web, làm việc văn phòng và xem nội dung media, thì lượng RAM này sẽ là tạm đủ. Nhưng nếu bạn chạy nhiều chương trình cùng lúc, hay các chương trình nặng hoặc chơi game thì 8GB RAM vẫn rất hạn chế.
Bạn có thể xem ứng dụng dùng nhiều RAM nhất bằng Task Manager theo cách sau:
- Chuột phải vào thanh Taskbar, chọn Task Manager
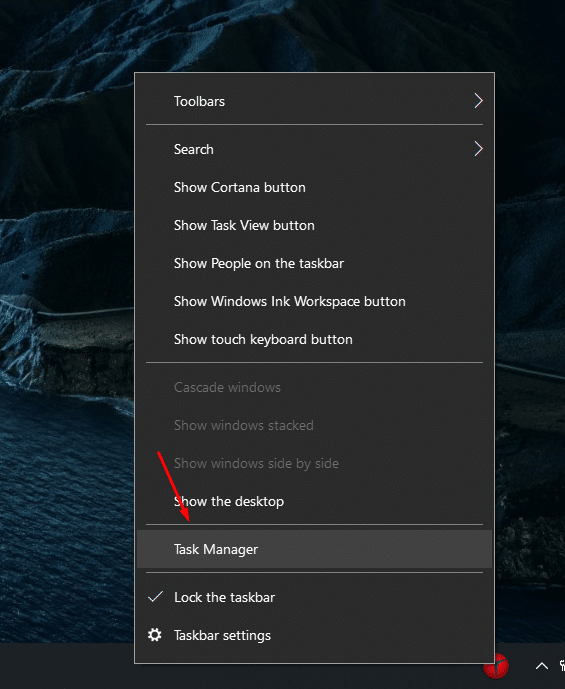
- Cửa sổ Task Manager sẽ hiện ra
- Chọn tab Processes
- Nhấn vào cột Memory để mũi tên hiển thị đi xuống (tức là từ lớn nhất tới nhỏ nhất)
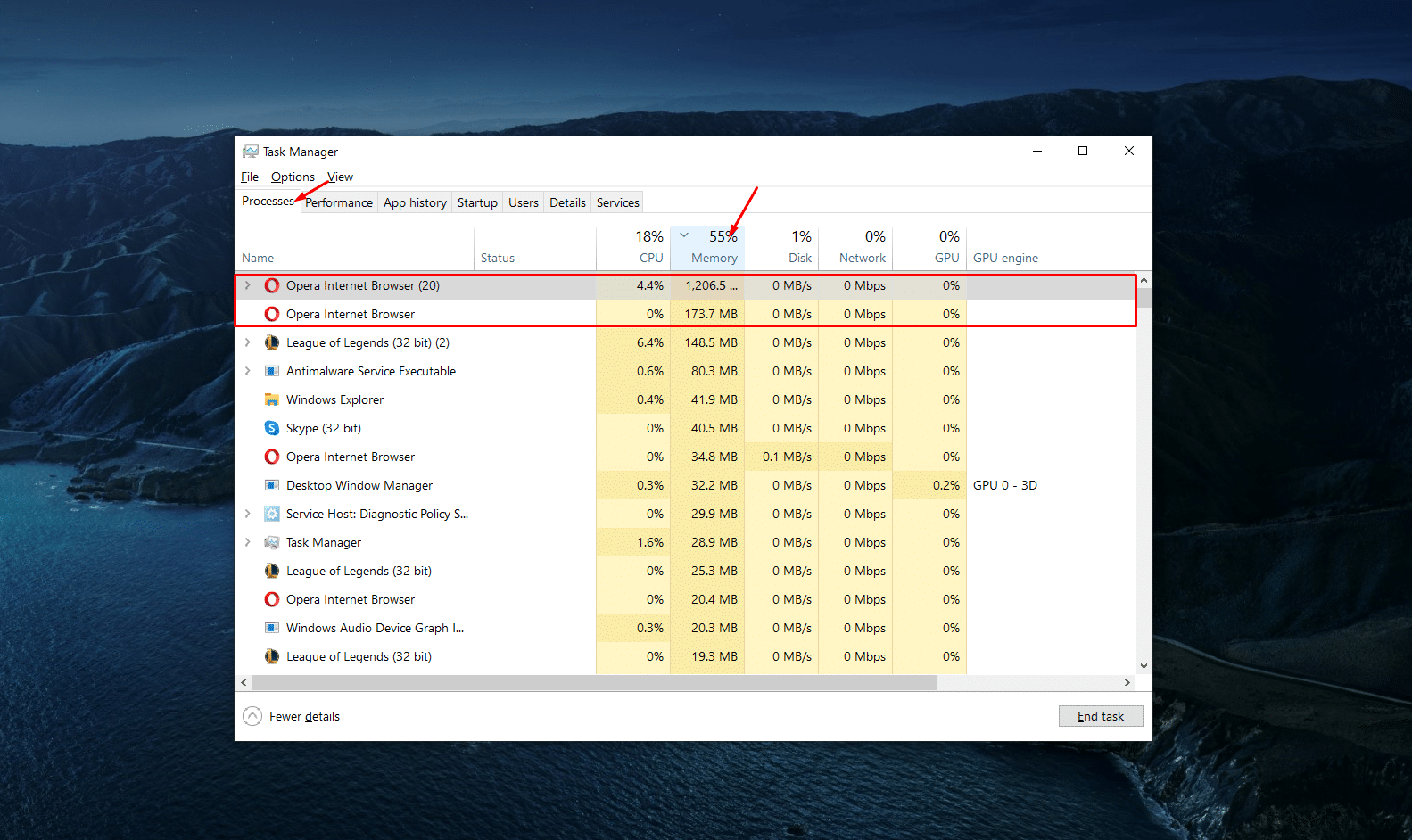
- Lúc này một loạt các ứng dụng dùng nhiều RAM nhất sẽ hiển thị lên trên đầu để bạn có thể dễ dàng xem xét
Sau khi biết được ứng dụng hay chương trình nào đang ngốn RAM, bạn có thể tắt chúng đi để có thể dành RAM cho những ứng dụng khác. Hoặc các ứng dụng “quá cứng đầu” không thể tắt, không chịu tắt mà vẫn chạy ngầm thì bạn có thể End Task với click chuột phải vào ứng dụng đang hiển thị trong Task Manager để buộc các ứng dụng, chương trình đó phải tắt.
Tuy nhiên cần cân nhắc kĩ vì hành động End Task sẽ thoát ứng dụng mà không lưu lại, điều này sẽ gây mất dữ liệu quan trọng. Hãy nhớ lưu dữ liệu theo cách thủ công và sau đó đóng ứng dụng, hành động End Task chỉ nên dùng khi ứng dụng không phản hồi.