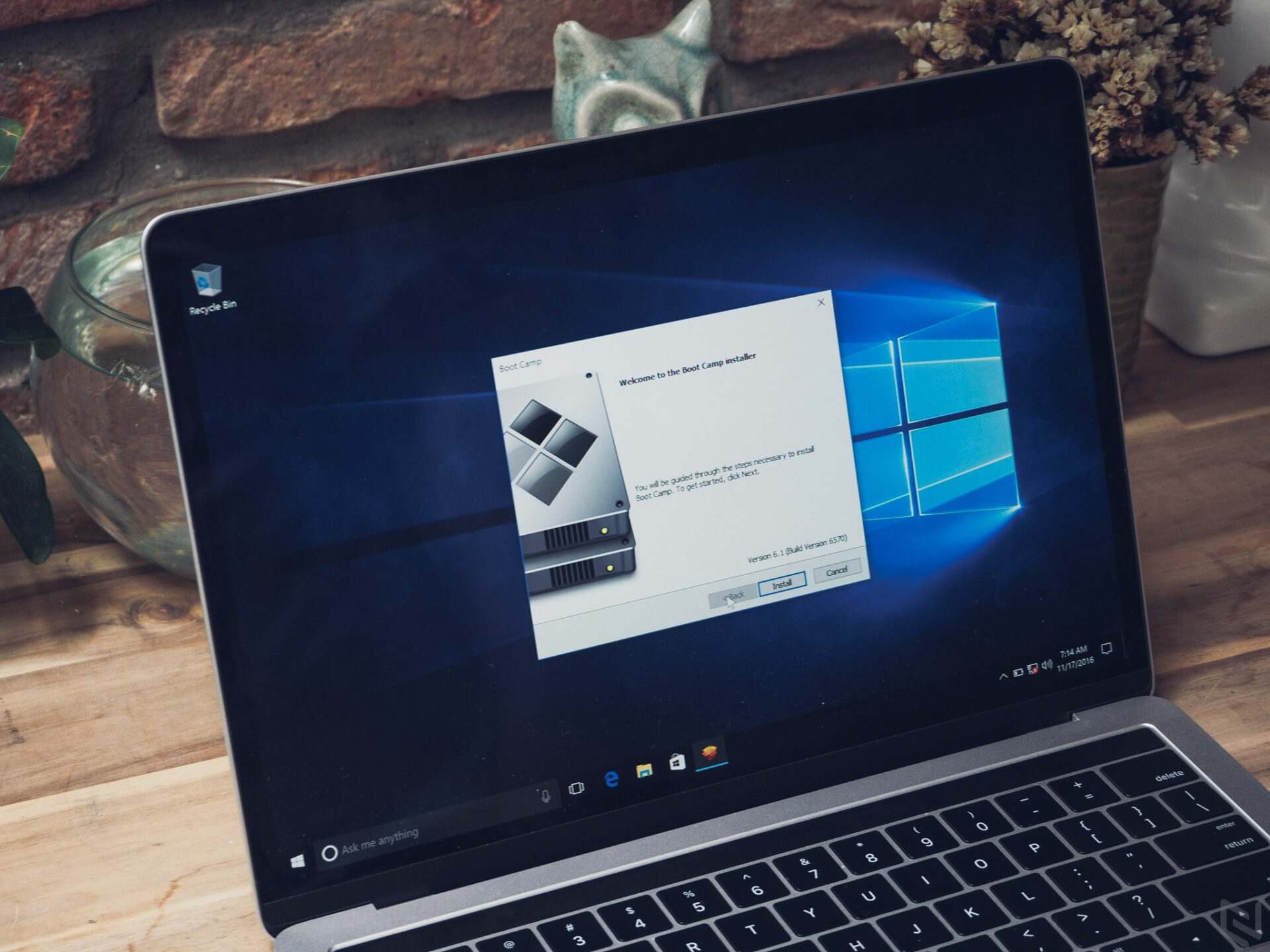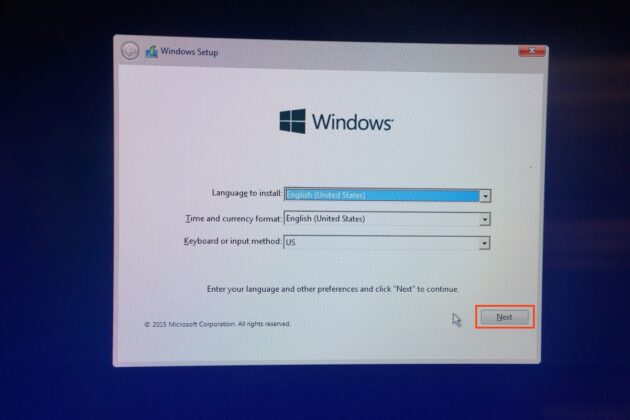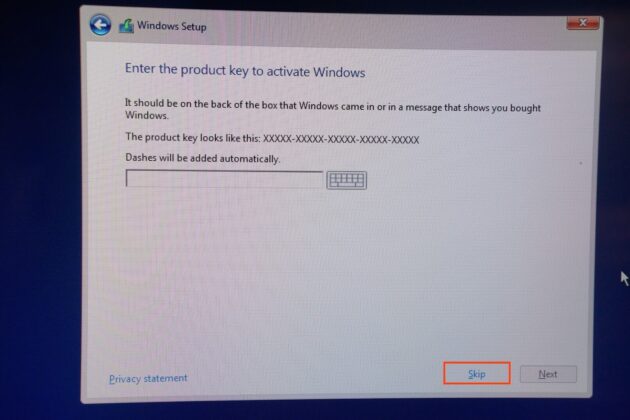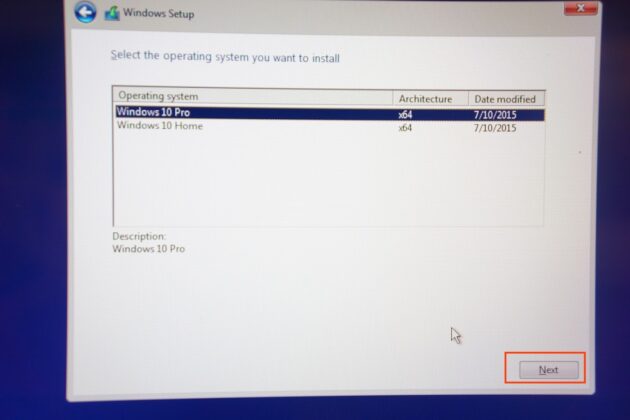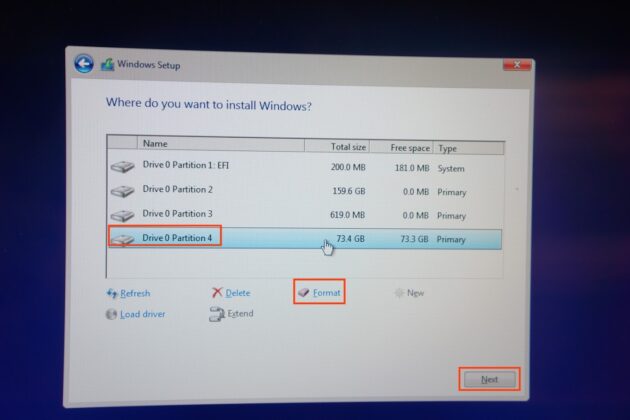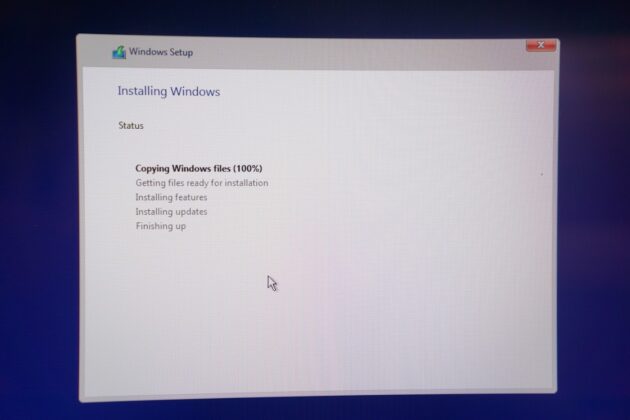Dùng MacBook nhưng vẫn muốn dùng hệ điều hành Windows thì phải làm sao? Thực hiện theo các bước dưới đây để có thể cài đặt hệ điều hành Windows song song với hệ điều hành macOS trên MacBook.
macOS và Windows là 2 hệ điều hành khiến người dùng phân vân không biết nên chọn hệ điều hành nào để sử dụng cho thiết bị của mình. Thường thì người dùng MacBook sẽ chỉ sử dụng hệ điều hành macOS. Tuy nhiên, macOS cũng có một vài điểm hạn chế khi so với Windows và ngược lại. Vậy làm thế nào để tích hợp cả 2 hệ điều hành này lên trên cùng một chiếc MacBook?
Trong bài viết này, mình sẽ hướng dẫn bạn cài đặt Windows 10, mình cũng khuyên các bạn sử dụng Windows 10 vì giờ Windows 7 cũng sắp khai tử, Windows 8 và 8.1 cũng không còn phổ biến. Windows 10 gần như là nền tảng tốt cũng như rất ổn định so với Windows 7 huyền thoại rồi. Các dòng MacBook sau này cũng chỉ hỗ trợ Windows 10.
Để có thể cài đặt thêm hệ điều hành Windows trên chiếc MacBook, người dùng cần phải có các yếu tố sau đây:
- Ít nhất 30-50 GB dung lượng còn trống trên ổ cứng
- 1 USB có dung lượng 4 GB trở lên với các dòng Mac phiên bản dưới 2014
- Với các dòng Mac phiên bản từ 2015, bạn sẽ không cần chuẩn bị bước này mà sẽ cài trực tiếp
- 1 tập tin ISO Windows 10.
- Bạn có thể tải về bộ cài Windows 10 Creators Update link Fshare tại đây: www.fshare.vn/file/NNYMYN6IVJUD1P9
- Chắc chắn rằng MacBook của bạn hỗ trợ cài đặt Windows 10 bằng Boot Camp.
Những dòng Mac hỗ trợ Windows 10
- MacBook Pro (2012 trở lên)
- MacBook Air (2012 trở lên)
- MacBook (2015 trở lên)
- iMac Pro (2017)
- iMac (2012 trở lên)
- Mac mini (2012 trở lên)
- Mac mini Server (sau 2012)
- Mac Pro (sau 2013)
Các bước để tiến hành cài đặt hệ điều hành Windows 10 lên MacBook như sau:
- Tải tập tin Windows 10 64-bit ISO về thiết bị
- Nhấn tổ hợp phím Command + Spacebar tìm Bootcamp để mở Boot Camp Assistant (hoặc có thể tìm trong thư mục Utilities từ LaunchPad).
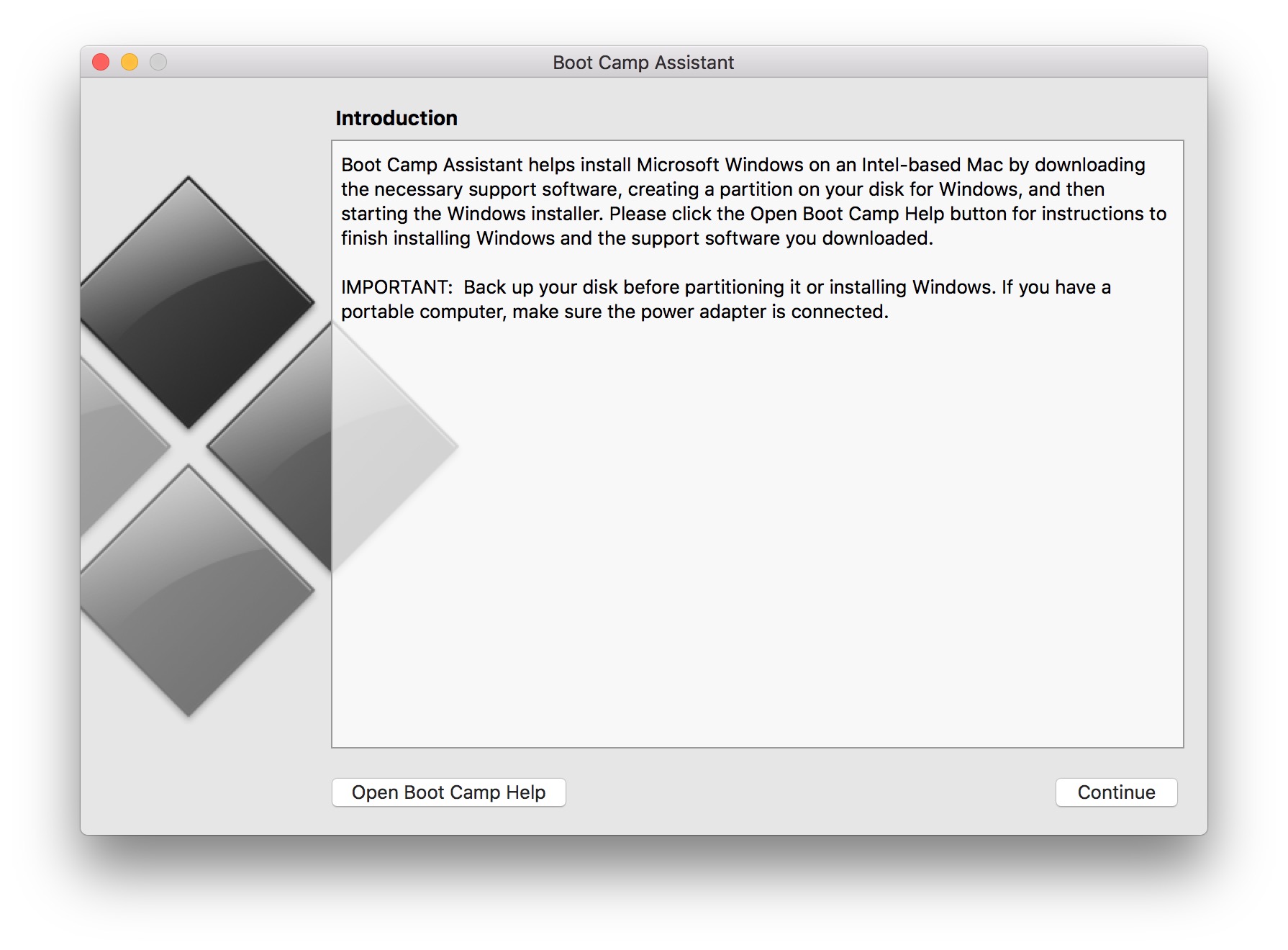
- Nhấn chọn Continue.
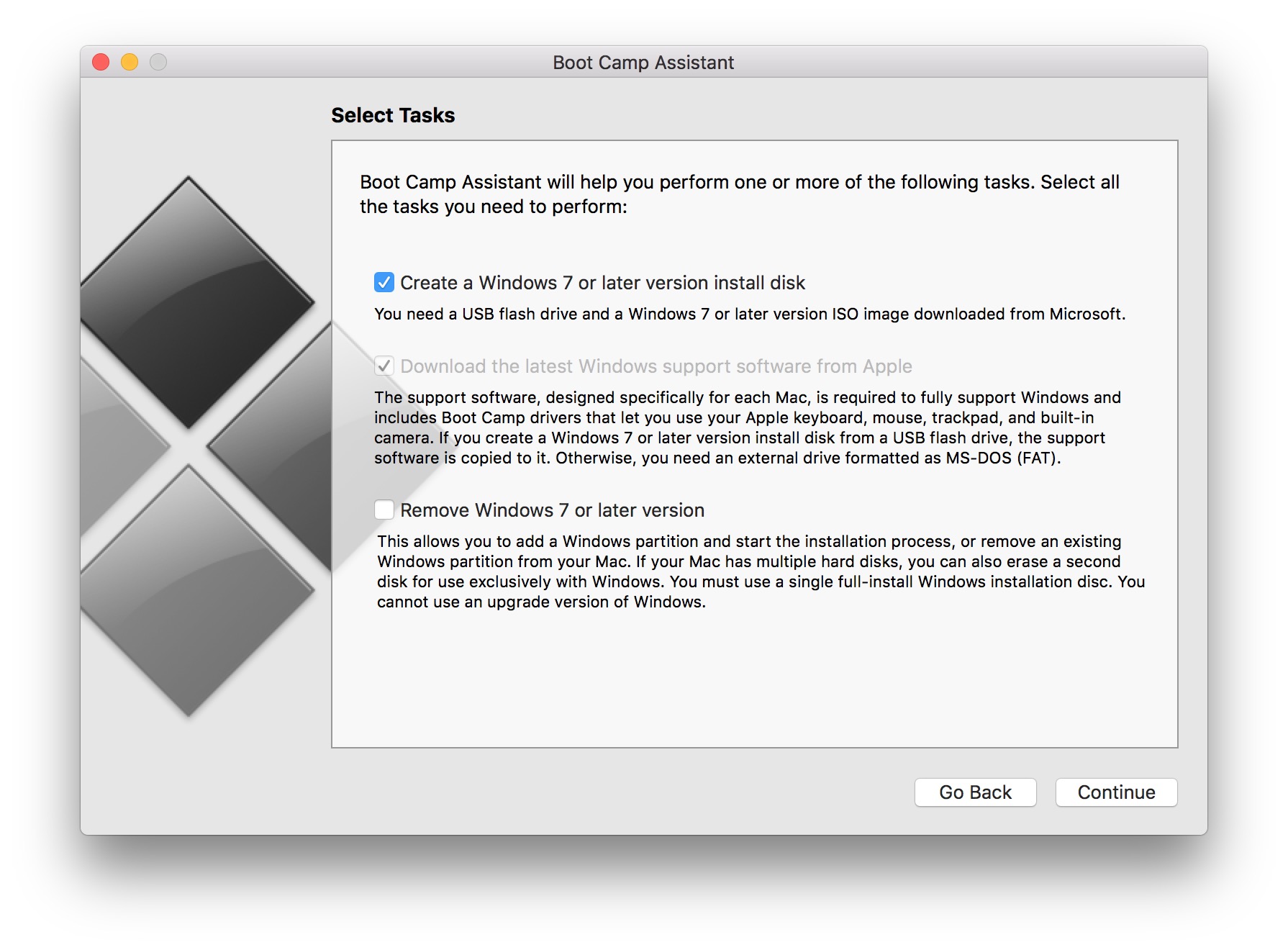
- Tiếp tục chọn Continue. (Với các máy Mac đời 2015 trở về sau bạn bỏ qua bước 5 6)
- Nhấn Choose để chọn tập tin ISO của Windows 10 đã tải và chọn USB. Lưu ý, USB khi sử dụng để cài đặt trong quá trình này sẽ bị định dạng, gây mất toàn bộ dữ liệu. Vì vậy người dùng nên sao lưu dữ liệu trước khi tiến hành cài đặt Windows 10 trên MacBook.
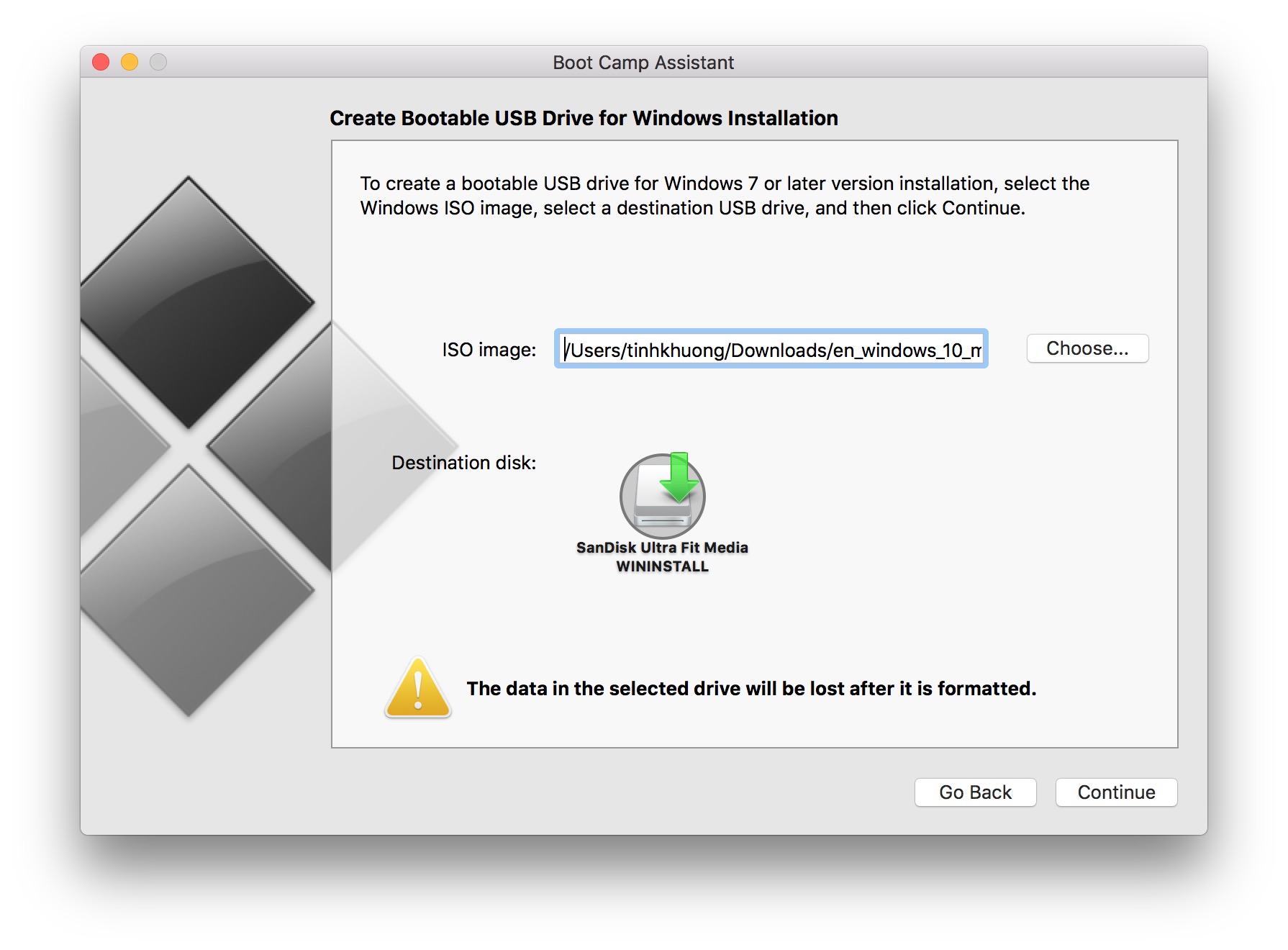
- Nhấn chọn Continue 2 lần để tiến hành tạo bộ cài đặt Windows 10 trên USB.
- Với các máy Mac đời 2015 trở về sau, bạn sẽ không cần USB tạo bộ cài mà chỉ cần file ISO Windows là đủ, máy sẽ tự động phân chia vùng tạo bộ cài cho bạn, bạn chỉ cần chọn file ISO và phân vùng Windows sau đó nhấn Install đi pha ly cafe uống phần còn lại để hệ thống lo.
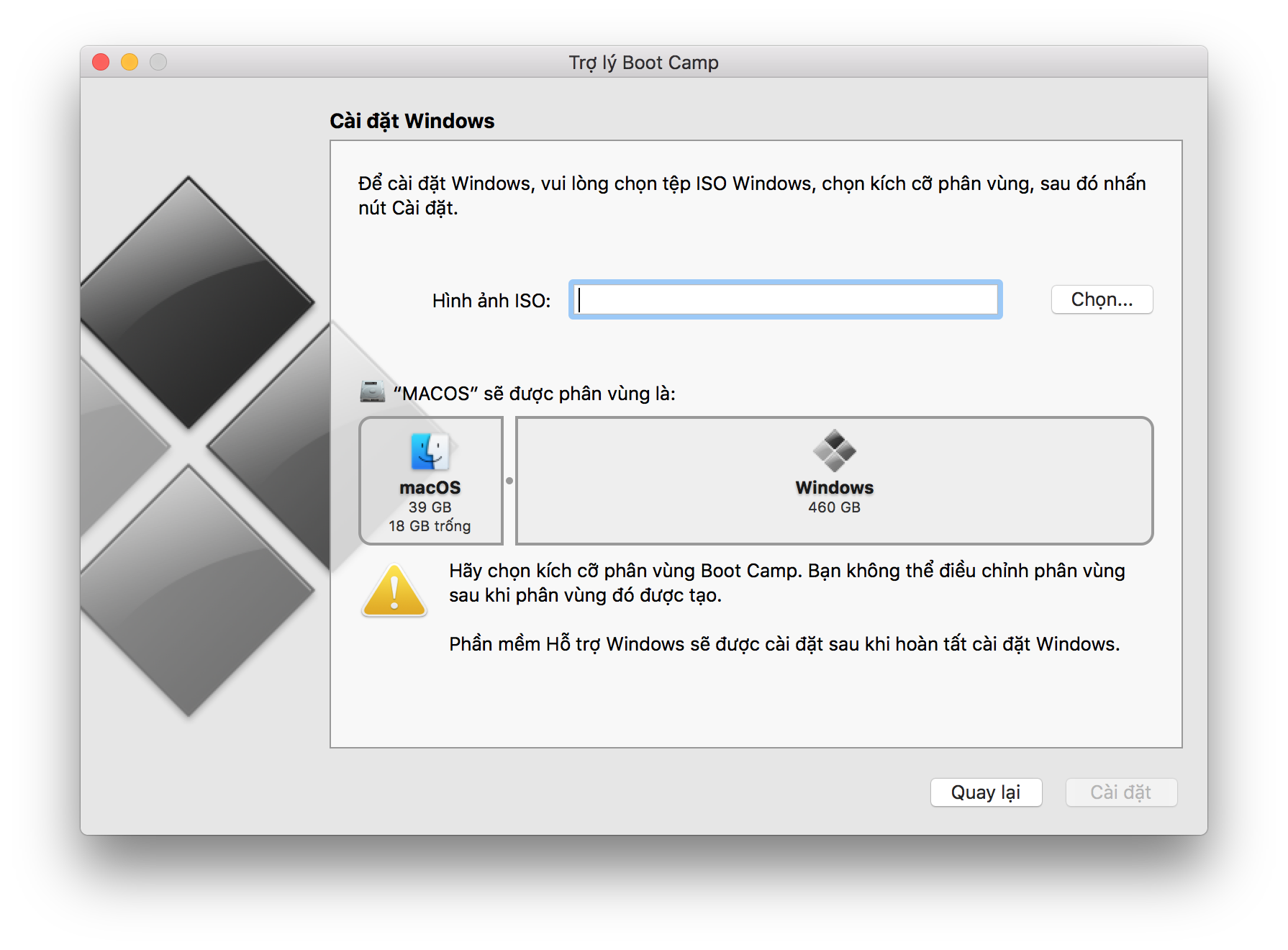
- Nhấn chọn Install để bắt đầu tiến hành cài đặt hệ điều hành Windows 10 lên trên MacBook. (Mặc định Windows 10 sẽ chiếm 32-48 GB dung lượng bộ nhớ, nhưng người dùng có thể chia dung lượng của 2 hệ điều hành macOS và Windows bằng nhau bằng cách nhấn nút Divide Equally)
- Sẽ có thêm một thông báo để nhập mật khẩu máy để xác nhận tải Driver về, sau khi hoàn tất máy sẽ tự khởi động lại và boot vô bộ cài Windows. Tới đây bạn sẽ cài đặt Windows như các bước cài Windows bình thường.

Các bước chi tiết hơn dành cho bạn nào không rành cài Windows:
Sau khi Windows được cài đặt trên Mac, hệ thống sẽ tự động chạy cài đặt driver đã được tải về sẵn từ lúc tạo bộ cài. Ngoài ra, bạn có thể thiết lập hệ điều hành được khởi động mặc định trên thiết bị của mình bằng cách vào Settings / Startup Disk.
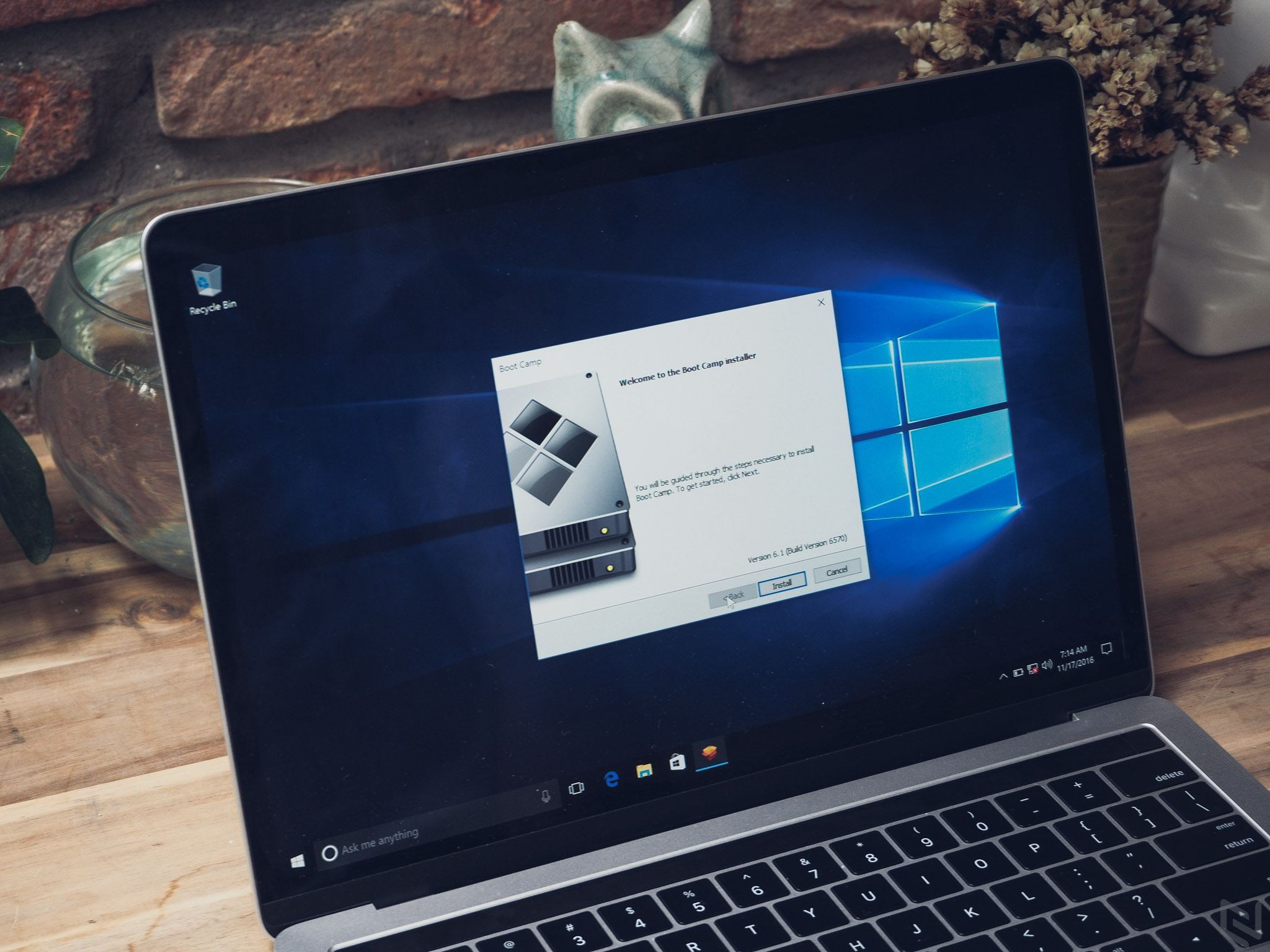
Để có thể thay đổi hệ điều hành để dùng, người dùng chỉ việc nhấn phím Option khi thiết bị vừa mới khởi động lên.
Nếu có gặp vấn đề gì khi cài đặt, hãy comment vấn đề của bạn dưới bài, mình sẽ hỗ trợ cho bạn.
Chúc các bạn thành công!