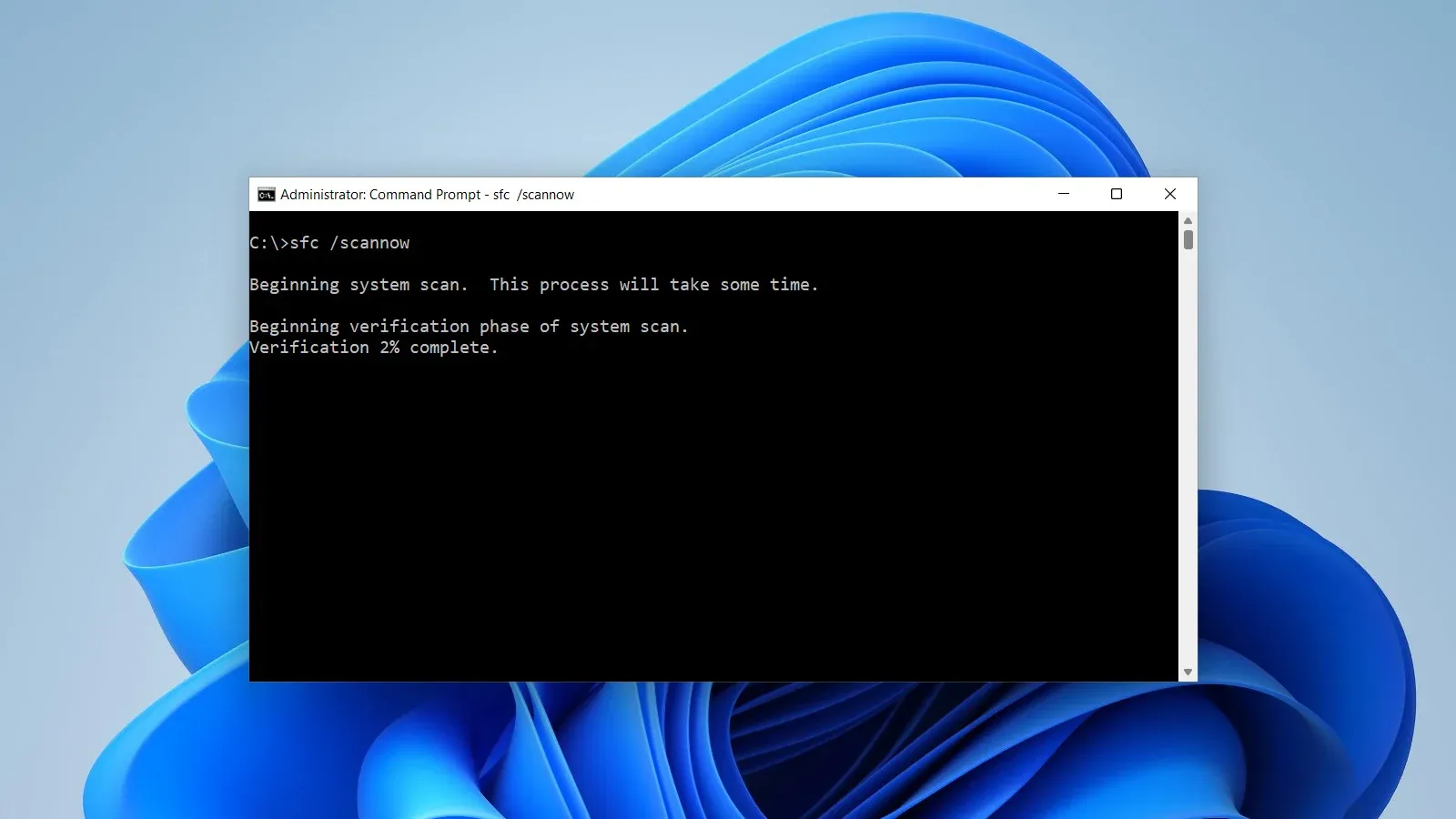Dù ở các thế hệ Windows mới không còn sử dụng nhiều nhưng Command Prompt vẫn rất tiện lợi và với các mã lệnh hữu ích bên dưới sẽ giúp bạn sử dụng tối đa công cụ này.
Ở các thế hệ hệ điều hành Windows mới, đặc biệt là Windows 10 và 11 thì Command Prompt đã không còn được sử dụng nhiều. Tuy vậy thì công cụ này vô cùng hữu ích, chỉ cần biết cách sử dụng, bạn có thể thực hiện nhiều tác vụ trong Windows bằng các lệnh Dòng Lệnh – những việc mà thao tác bằng chuột đôi khi không hề dễ. Dưới đây sẽ là tổng hợp các mã lệnh hữu ích trong Command Prompt trên Windows 10 và 11 để bạn có thể sử dụng khi cần thiết.
Cách sử dụng Command Prompt
Để mở công cụ này bạn chỉ cần bấm vào Start Menu, nhập tên công cụ là xong. Tuy nhiên lưu ý là có một vài lệnh yêu cầu chạy dưới quyền admin nên nếu các lệnh không phản hồi hãy thử nhấn chuột phải và chọn Run as Administrator.
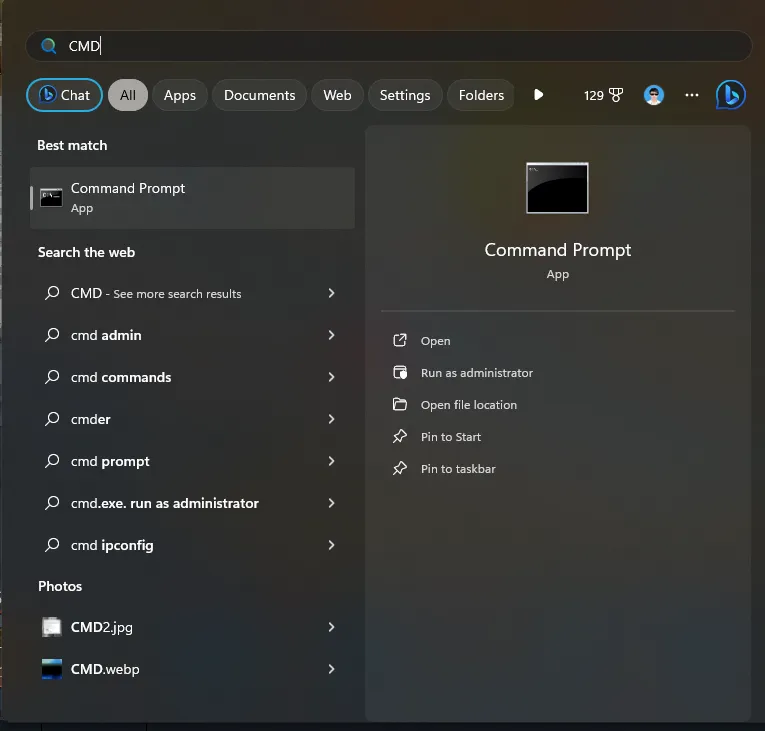
Ngoài ra bạn cũng có thể chạy công cụ nhanh bằng tổ hợp nút Windows + R và nhập “CMD”, sau đó nhấn Enter.
Các lệnh hữu ích trong Command Prompt
Help — Lệnh cơ bản và quan trọng nhất, lệnh này sẽ hiển thị tất cả các lệnh có thể sử dụng.
“command” /? — Lệnh này sẽ hiển thị thông tin và công dụng của lệnh được nhập vào (thay command bằng lệnh khác và bỏ dấu “)
TRACERT — Nếu bạn muốn theo dõi lưu lượng truy cập internet trên máy tính của mình thì này sẽ hỗ trợ bạn và cho biết các thông số như số lượng máy chủ trung gian mà các gói dữ liệu của bạn phải đi qua để đến đích, thời gian cần thiết cho mỗi lần truyền dữ liệu giữa các máy chủ, tên hoặc địa chỉ IP của mỗi máy chủ trung gian,…
IPConfig — Nếu bạn gặp vấn đề về mạng, lệnh ipconfig sẽ rất hữu ích. Chạy lệnh này sẽ cung cấp cho bạn nhiều thông tin về máy tính và mạng cục bộ của bạn, bao gồm địa chỉ IP của bộ định tuyến, hệ điều hành bạn đang sử dụng và trạng thái của các kết nối mạng khác nhau.
Ping — Nếu cần xác nhận xem internet của bạn có ổn định hay gặp trục trặc do phần mềm thì lệnh ping sẽ hỗ trợ cho bạn. Chỉ cần ping đến các trang web như Google.com hay server cá nhân của bạn. Các thông tin trả về sẽ cho biết kết nối internet có ổn hay không.
Chkdsk — Đây là viết tắt của Check Disk, là lệnh kiểm tra ổ đĩa của bạn để xem nó có đang gặp lỗi hay không. Mặc dù có nhiều phần mềm kiểm tra nhưng lệnh này trong Command Prompt khá thông dụng và hiệu quả.
SFC — System File Checker, lệnh “SFC /scannow” sẽ quét toàn bộ file hệ thống để kiểm tra và sửa lỗi. Lưu ý là lệnh này sẽ mất thời gian để quét và sửa lỗi khá nhiều.
Cls — Lệnh xoá các thông tin trong Command Prompt, thường dùng để bạn muốn làm gọn màn hình chuẩn bị cho dòng lệnh kế tiếp.
Dir — Trong khi sử dụng Command Prompt để xem nội dung hệ thống tệp, lệnh “Dir” sẽ hiển thị tất cả tệp và thư mục trong thư mục hiện tại. Bạn cũng có thể thêm “/S” để sử dụng lệnh này như một công cụ tìm kiếm khi muốn tìm kiếm nội dung cụ thể.
Netstat — Lệnh này sẽ hiển thị tất cả các thông tin về các kết nối trên máy tính của bạn, bao gồm kết nối TCP, các cổng mà máy tính đang chờ kết nối, các thông số Ethernet và IPRouting.
Exit — Nếu bạn chán việc di chuột tắt công cụ Command Prompt thì lệnh này sẽ đóng cửa sổ công cụ giúp bạn.
Tasklist — Tasklist cung cấp ngay lập tức dữ liệu về tất cả các tác vụ Windows đang chạy. Bạn có thể sử dụng các tham số (như “-m”) để tìm hiểu chi tiết hơn về các tác vụ này và cách hoạt động của chúng, rất hữu ích trong việc chẩn đoán các vấn đề tiềm ẩn. Tiếp theo thường là lệnh “Taskkill”, dùng để buộc dừng các tác vụ cụ thể.
Shutdown — Bạn có thể dùng lệnh này để tắt PC của bạn.
Các lệnh hữu ích nhưng ít dùng trong Command Prompt
Không phải tất cả các lệnh đều cần thiết hàng ngày, nhưng vẫn có một số lệnh ít dùng sở hữu các chức năng hay ho và hữu ích.
Ipconfig /flushdns — Đây là lệnh mở rộng của IPConfig, lệnh này rất hữu ích khi bạn gặp phải các vấn đề kỳ lạ về mạng hoặc kết nối hay thay đổi máy chủ DNS của mình. Lệnh này sẽ xóa bộ nhớ đệm DNS của Windows, nghĩa là Windows sẽ bắt đầu sử dụng tùy chọn DNS mà bạn đã thiết lập.
Assoc — Lệnh này được sử dụng để xem và thay đổi liên kết các tệp như .txt, .doc,… Nhập “assoc [.ext]” với ext là loại tệp đang xét nó hiển thị loại tệp, ví dụ nhập “assoc .txt” sẽ cho bạn biết đó là tệp văn bản (text). Nếu bạn muốn thay đổi liên kết tệp, bạn có thể nhập lệnh như “assoc .log=txtfile” và tất cả các tệp có đuôi .log sẽ đổi thành tệp văn bản. Lưu ý lệnh này cần sử dụng cẩn thận để tránh làm hư hại file hệ thống.
Cipher — Cipher có thể được sử dụng để xem và thay đổi thông tin mã hóa cho các tệp và thư mục trong hệ thống của bạn. Tùy thuộc vào các tham số bổ sung cho lệnh, bạn có thể mã hoá các file, tạo khoá mã hoá mới,… hoặc tìm các tệp tin hiện đang mã hoá.
Finger — Lệnh này được sử dụng để thu thập thông tin về người dùng trên máy tính cục bộ hoặc trên một máy tính từ xa được kết nối. Lệnh này thường được sử dụng để xem một người dùng cụ thể đang làm gì hoặc họ đang ở đâu trên mạng. Bạn có thể sử dụng với một máy tính cụ thể hoặc một địa chỉ IP.
Deltree — Lệnh Deltree được sử dụng để xóa hoàn toàn một tệp hoặc thư mục cụ thể và mọi thứ bên trong thư mục đó. Đây là một lệnh cần phải sử dụng cẩn thận.
Telnet — Telnet dù ít được sử dụng để truy cập các thiết bị hiện đại từ xa, nhưng một số máy vẫn cần thiết lập qua giao thức Terminal Network (Telnet). Bạn có thể mở thanh tìm kiếm của Windows, tìm “Telnet” và chọn Turn Windows Features On or Off để mở cửa sổ mới. Tại đây bạn cuộn xuống tìm Telnet Client, nếu tìm thấy thì tích chọn nó và bấm Ok, Windows sẽ tự tìm tài nguyên cần thiết để kích hoạt phần mềm. Lưu ý là nên sao lưu dữ liệu trước khi sử dụng.
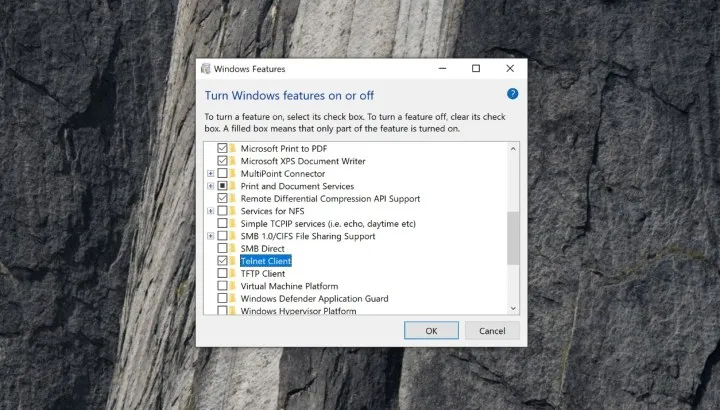
& — Cho phép chạy hai lệnh cùng lúc, chỉ cần đặt giữa hai lệnh và Enter.
| clip — Đặt lệnh này sau lệnh chính của bạn, nó sẽ copy kết quả vào clipboard và bạn có thể paste nó ra nơi khác để gửi đi hoặc lưu trữ.
nslookup — Nếu bạn muốn tìm địa chỉ IP của một trang web thì lệnh này sẽ giúp bạn. Nhập lệnh và thêm URL phía sau, Command Prompt sẽ hiển thị cho bạn thông tin địa chỉ IP.
Một vài thủ thuật khác
Mặc dù các lệnh trên là hữu ích nhất khi sử dụng Command Prompt, nhưng bạn còn có thể sử dụng vài thủ thuật khác như sau:
Phím chức năng (Function keys) – Mặc dù ít được sử dụng trong phần mềm hiện đại, các phím chức năng (F) lại có thể làm được khá nhiều việc trong Command Prompt:
- F1: Cho phép bạn dán lệnh cuối cùng, từng ký tự một.
- F2: Dán lệnh cuối cùng chỉ đến một ký tự cụ thể.
- F3: Dán toàn bộ lệnh.
- F4: Xóa lệnh đến một ký tự cụ thể.
- F5: Dán lệnh được sử dụng cuối cùng mà không cần chuyển đổi.
- F6: Dán “^Z”.
- F7: Cung cấp danh sách các lệnh đã sử dụng trước đó.
- F8: Dán các lệnh đã sử dụng có thể chuyển đổi.
- F9: Cho phép bạn dán lệnh từ danh sách các lệnh được sử dụng gần đây.
Driverquery – Nếu bạn muốn xem danh sách đầy đủ các trình điều khiển (driver) hiện đang hoạt động trên PC của mình, hãy nhập “driverquery” vào Command Prompt.
Thay đổi màu CMD – Nếu bạn không thích giao diện cổ điển với chữ trắng trên nền đen, bạn có thể thay đổi bảng màu của Command Prompt bằng cách nhấp vào đường viền của cửa sổ, menu Properties sẽ xuất hiện. Chọn tab Colors và thay đổi màu sắc theo ý muốn.
So sánh tệp – Bạn có thể thuận tiện so sánh danh sách các điểm khác biệt giữa các phiên bản của một tệp bằng một phím tắt đơn giản thông qua tính năng Compare File của CMD. Để thử, hãy nhập “FC”, hai vị trí tệp và ký tự ổ đĩa. Ví dụ: “fc C:\Users\Test\Desktop\test.txt C:\Users\Test\Desktop\test2.txt”.