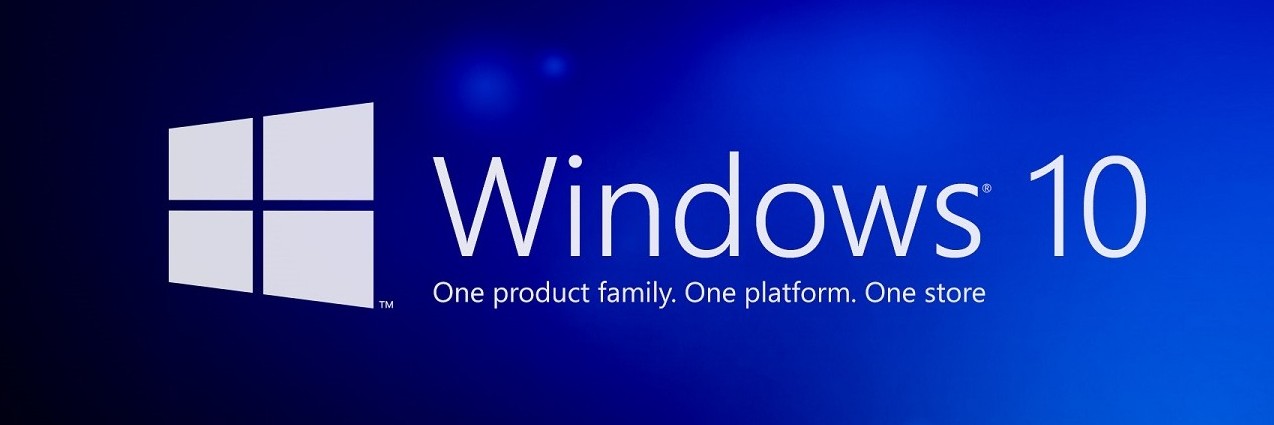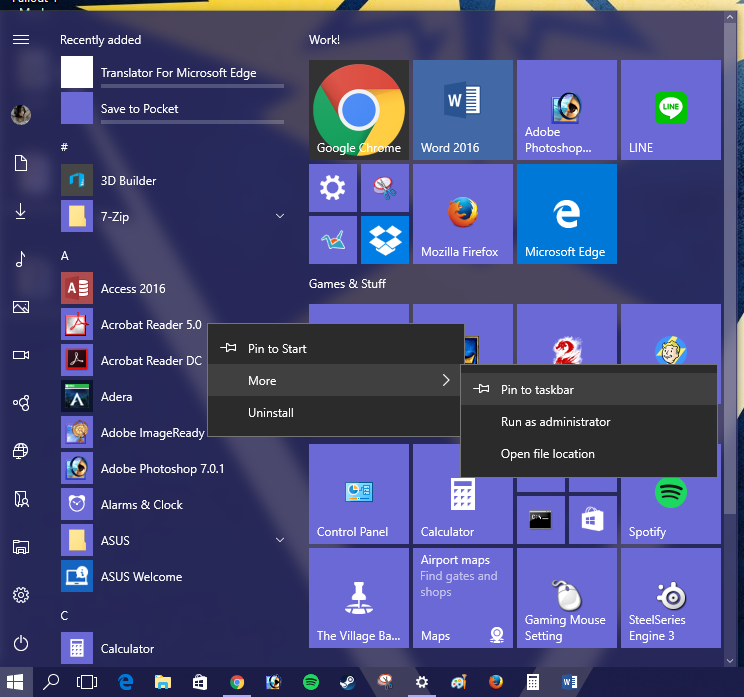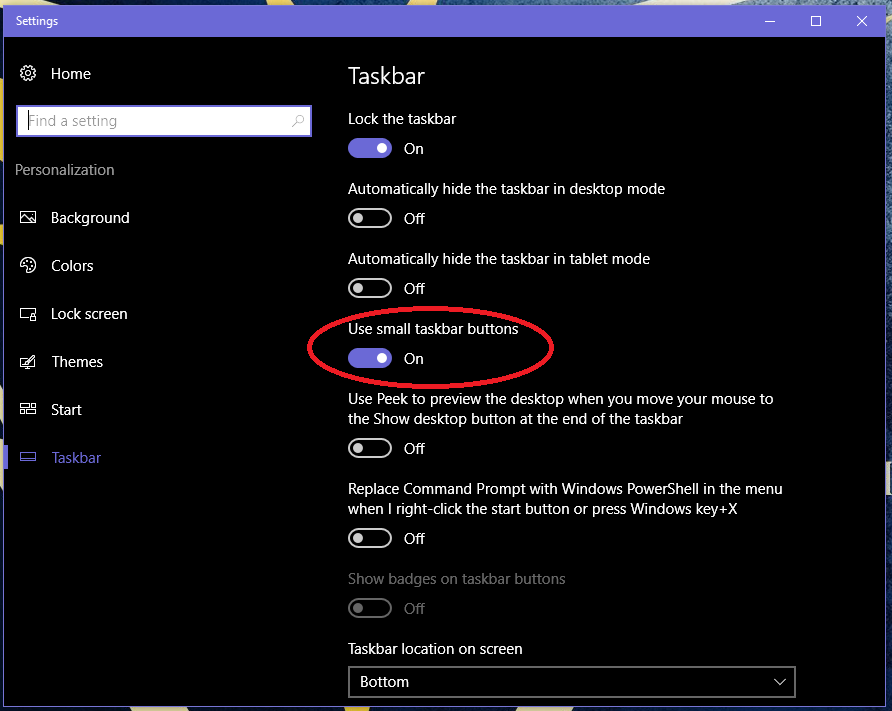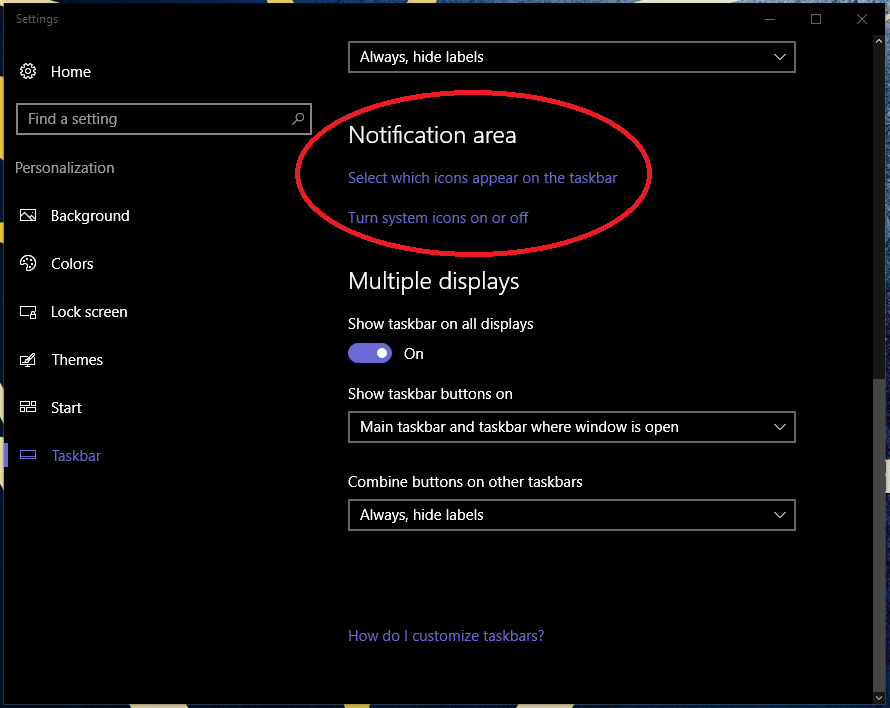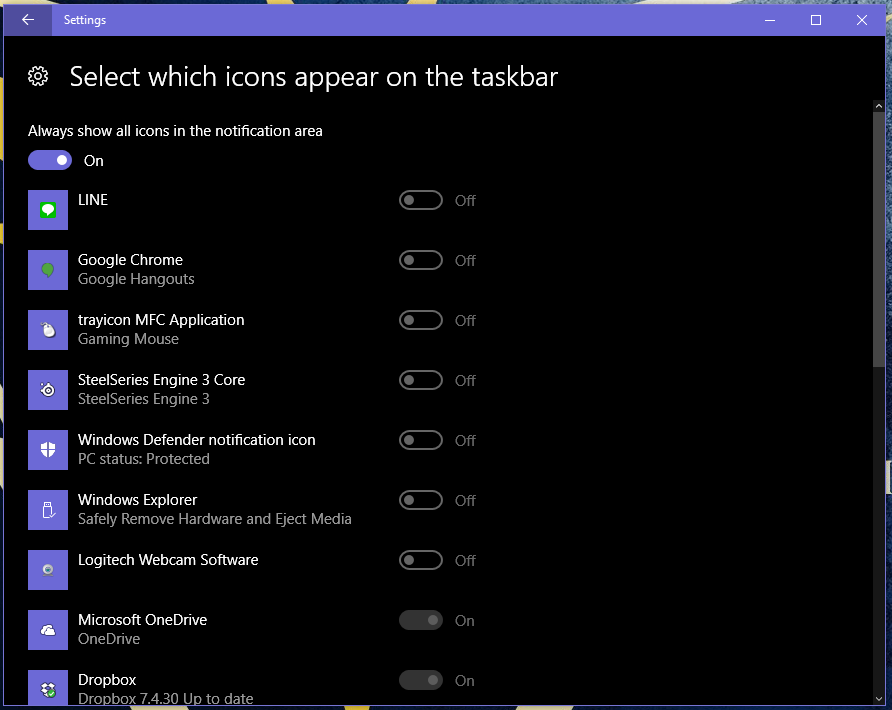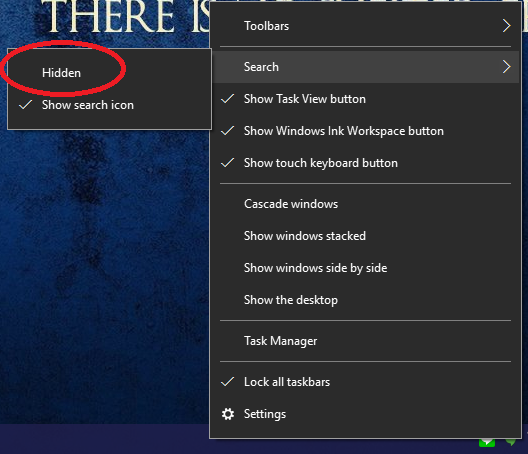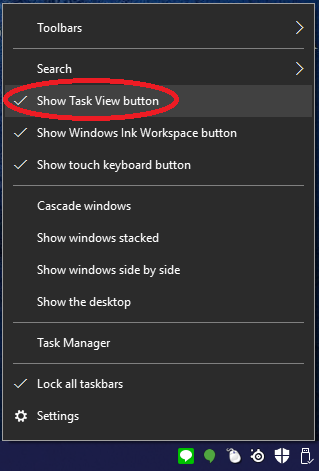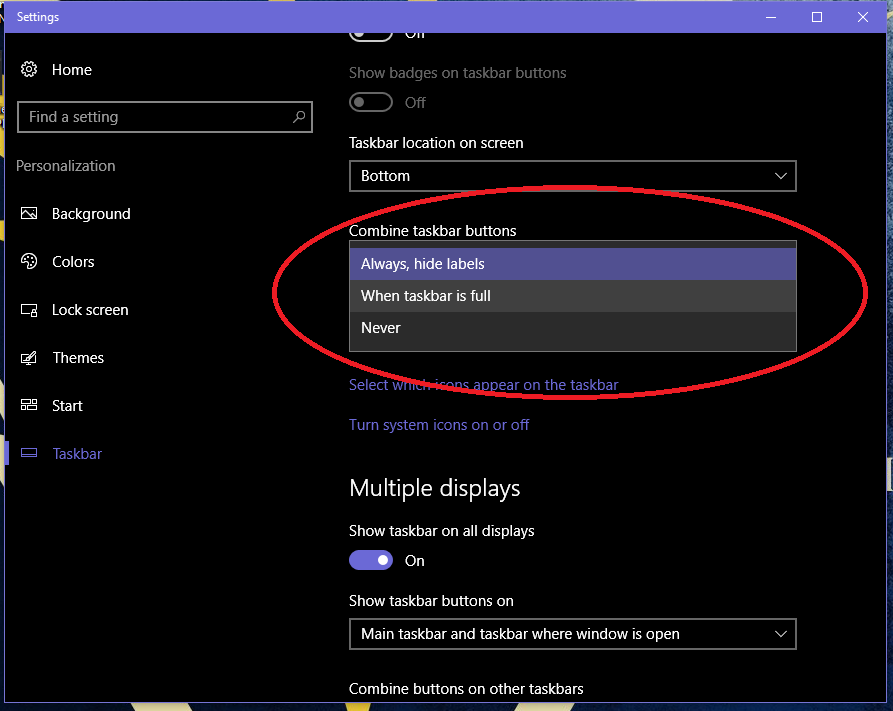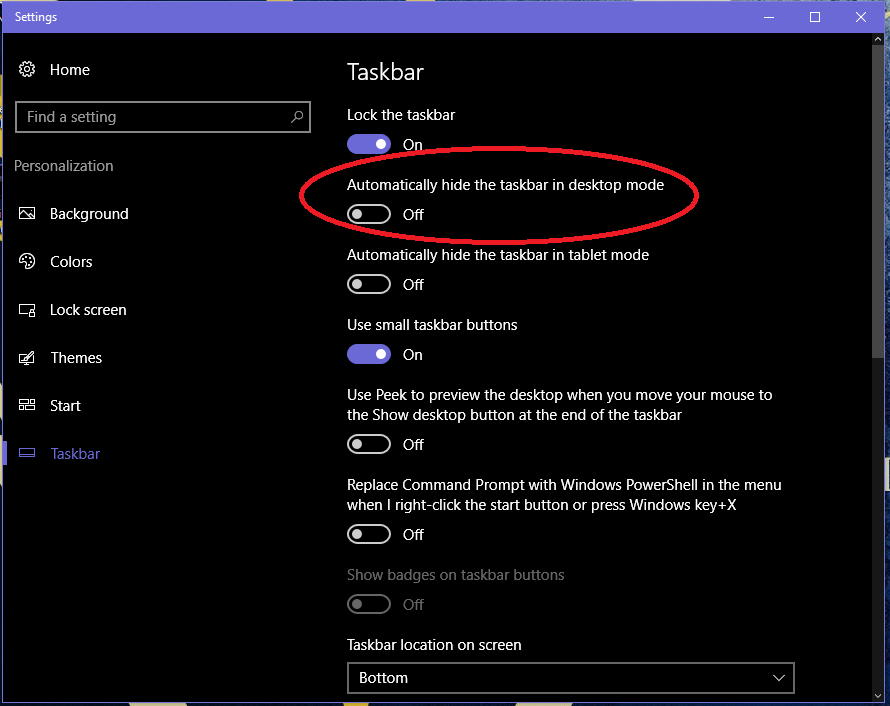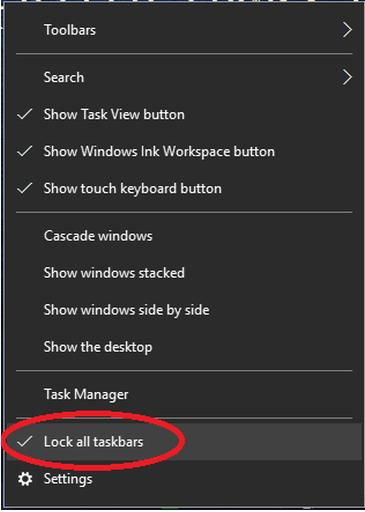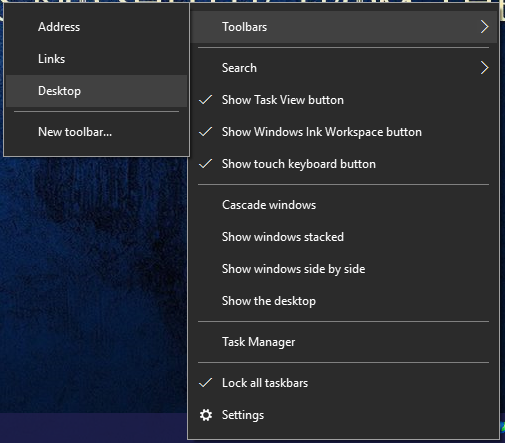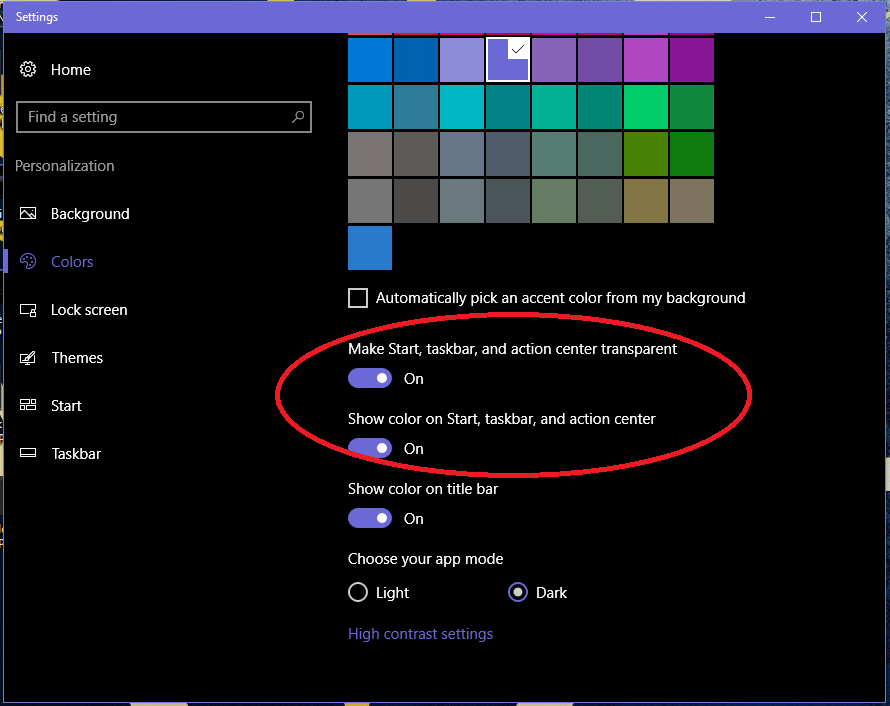Bài viết này sẽ giúp bạn tinh chỉnh thanh Taskbar theo ý thích của mình.
Thêm lối tắt/Shortcut
- Nhấn chuột phải vào phần mềm bạn muốn tạo Shortcut.
- Chọn More/Pin to Taskbar.
Thu nhỏ biểu tượng trên thanh Taskbar
- Nhấn chuột phải vào thanh Taskbar
- Chọn Setting.
- Bật chế độ “On” ở phần “Use small taskbar buttons”.
Ẩn biểu tượng ở khay hệ thống
- Nhấn chuột phải vào thanh Taskbar
- Chọn Settings.
- Nhấn chọn “Select which icons appear in the taskbar” ở phần “Notification Area”.
- Chọn biểu tượng bạn muốn ẩn/hiện bằng cách nhấn chọn On/Off.
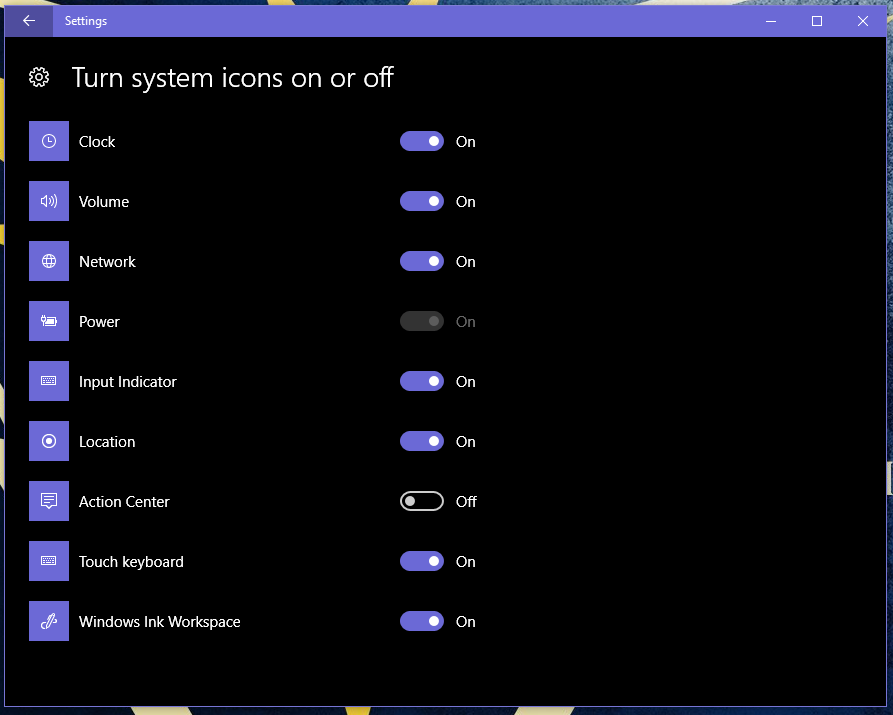
Ẩn biểu tượng Catona
- Nhấn chuột phải vào thanh Taskbar.
- Chọn Sreach/Hidden.
Loại bỏ nút Task view
- Nhấn chuột phải vào Taskbar.
- Bỏ chọn “Show Task View button“.
Gom nhóm biểu tượng trên thanh Taskbar
- Nhấn chuột phải vào thanh Taskbar.
- Chọn Settings.
- Ở phần “Combine taskbar buttons“, chọn các chế độ bạn muốn: “Always, hide labels“; “When taskbar is full“; “Never“.
Ẩn thanh Taskbar (chỉ hiển thị khi bạn rê chuột đến khu vực thanh Taskbar)
- Nhấn chuột phải vào thanh Taskbar.
- Chọn Settings.
- Chọn “ON” cho phần “Automatically hide the taskbar in desktop mode“.
Cố định thanh Taskbar
- Nhấn chuột phải vào thanh Taskbar.
- Chọn “Lock all taskbars“.
Thêm công cụ vào thanh Taskbar
- Nhấn chuột phải vào thanh Taskbar.
- Chọn Toolbars/…. (chọn các công cụ bạn muốn thêm).
Thay đổi màu sắc và độ trong suốt thanh Taskbar
- Nhấn tổ hợp phím Windows + I (hoặc nhấn chọn Start rồi chọn Settings ở góc dưới bên trái) để mở menu Settings.
- Nhấn chọn Personalization/Colors.
- Kiểm tra phần “Show color on Start, taskbar, action center, and title bar” đã được bật “ON” hay chưa? Nếu chưa thì bật “ON” để tiến hành thay đổi màu sắc.
- Chọn màu và đợi kết quả.
- Bật chế độ “Make Start, taskbar, and action center transparent” để hiệu chỉnh độ trong suốt.