Đôi khi có những thiết lập chưa tối ưu hoặc các thiết lập mặc đinh chưa cho phép GPU của bạn chạy ở tốc độ tối đa, vì thế dưới đây sẽ là cách để bạn tăng tốc card đồ hoạ giúp nâng cấp hiệu năng cho máy tính.
GPU (viết tắt của graphics processing unit – đơn vị xử lý đồ họa) hay gọi nhanh card đồ hoạ là một trong những linh kiện sẽ giúp máy tính của bạn hoạt động mượt hơn và mạnh hơn trong nhiều công việc. Từ việc sử dụng thường ngày, cho đến xem video 4K hay chơi game hoặc làm các công việc đồ hoạ, GPU sẽ giúp các công việc này mượt và nhanh hơn rất nhiều. Do đó, chăm sóc GPU cẩn thận là điều vô cùng quan trọng để đảm bảo nó hoạt động tốt nhất nhưng bên cạnh đó, còn có nhiều cách để tăng tốc card đồ hoạ lên.
Cập nhật driver cho GPU
Để đảm bảo card màn hình của bạn hoạt động hiệu quả nhất, dù là card tích hợp hay card rời thì việc chạy bản driver mới với các nâng cấp và tối ưu sẽ giúp linh kiện hoạt động hiệu quả nhất. Tuy nhiên tuỳ vào dòng card đồ hoạ từ Intel hoặc AMD mà sẽ có cách cập nhật khác nhau, vì thế đầu tiên hãy truy cập Start -> Device Manager -> Display Adapters và xem tại đây. Nếu sử dụng dòng card của NVIDIA sẽ hiển thị GeForce, còn AMD thì sẽ là Radeon, nếu không có thì nhiều khả năng máy tính của bạn sử dụng card từ Intel.
Để cập nhật driver thì bạn có thể truy cập đường dẫn bên dưới và chọn đúng phiên bản cho GPU của mình
- AMD: https://www.amd.com/en/support
- Intel: https://www.intel.com/content/www/us/en/download-center/home.html
- Nvidia: https://www.nvidia.com/download/index.aspx
Lưu ý: Nếu bạn sử dụng card NVIDIA thì có thể dùng ứng dụng GeForce Experience để tìm và cài đặt nhanh chóng, tiện lợi.
Cập nhật Windows
Cài đặt các bản cập nhật hệ điều hành Windows mới nhất sẽ giúp đảm bảo bạn có tất cả tài nguyên cần thiết để chạy GPU mượt và hiệu quả. Hãy thực hiện theo các bước sau để cập nhật Windows 10/11:
- Nhấp vào nút Start và truy cập phần cài đặt (hoặc nhấn tổ hợp nút Windows + I). Trong ứng dụng Settings mới xuất hiện, chọn mục Windows Update
- Tại đây nhấn vào Check for updates và đợi giây lát để máy tính tìm kiếm bản cập nhật
- Nếu trang chạy phiên bản mới nhất và không có bản vá hay cập nhật nào khác thì máy sẽ báo You’re up to date. Nếu không bạn sẽ được hỏi ý kiến là có tải về và cài đặt các bản cập nhật hay không.
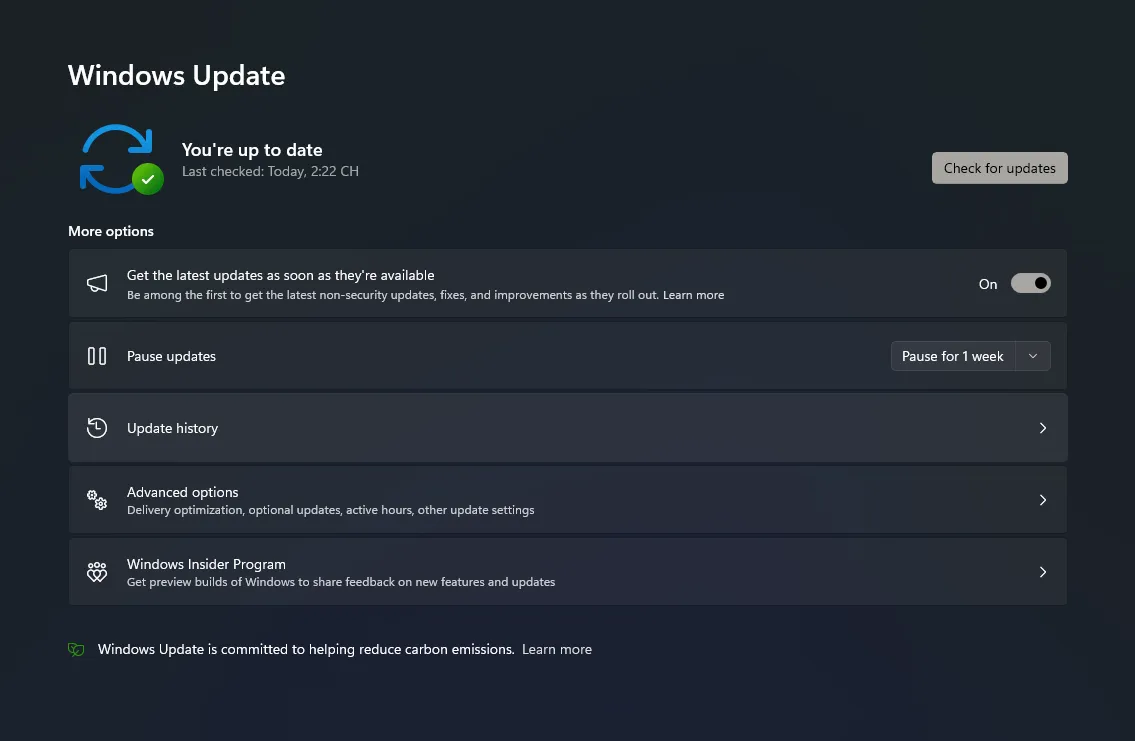
Lưu ý: Cập nhật Windows thường xuyên không chỉ giúp cải thiện hiệu suất của GPU mà còn đảm bảo an toàn cho hệ thống của bạn bằng cách vá các lỗ hổng bảo mật.
Tăng giới hạn công suất cho GPU
Bạn có thể tăng thêm hiệu suất cho card màn hình bằng cách nâng giới hạn công suất cho GPU của bạn. Các card từ NVIDIA và AMD đều có tốc độ xung nhịp cơ bản và xung nhịp khi tăng tốc. Nếu tất cả các điều kiện thuận lợi, GPU sẽ tự động tăng tốc độ xung nhịp lên đến tốc độ độ cho phép. Lúc này bạn có thể nâng giới hạn công suất lên để GPU hoạt động nhanh hơn nữa và đây sẽ là cách thực hiện:
- Tải về MSI Afterburner tại đây.
- Cài đặt và mở phần mềm
- Tại dòng Power Limit bạn kéo thanh trượt lên hơn 100%, tuỳ vào card mà sẽ có tốc độ khác nhau. Như trong ảnh là 105%.
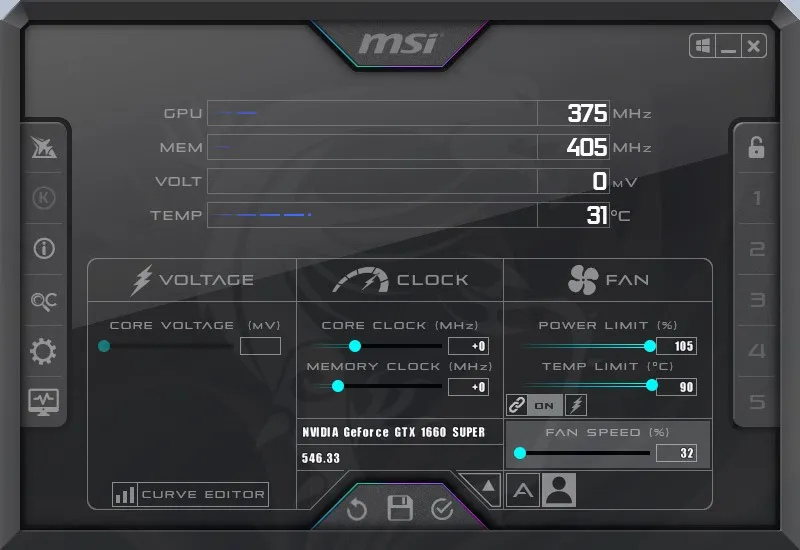
- Lúc này bạn chạy game yêu cầu sử dụng GPU và kiểm tra lại xem tốc độ đã tăng lên hay chưa, tiếp đến kiểm tra nhiệt độ GPU. Nếu nhiệt độ quá cao có thể điều chỉnh lại thanh trượt cho đến lúc hợp lý.
Lưu ý: Giống như ép xung, bạn cần đảm bảo rằng GPU của mình có hệ thống tản nhiệt mạnh mẽ trước khi tiến hành bước này vì nó có thể làm tăng nhanh nhiệt độ card và khiến nó hoạt động ồn hơn.
Thiết lập biểu đồ quạt
Trong phần mềm MSI Afterburner cũng cho phép bạn điều chỉnh tốc độ quạt với biểu đồ để có thể tảm nhiệt GPU tốt hơn khi nó hoạt động ở tốc độ cao. Ngoài ra nhiệt độ cũng là yếu tố giới hạn tốc độ GPU nên sau khi điều chỉnh công suất bạn cũng nên điều chỉnh tốc độ quạt phù hợp.
Có rất nhiều phần mềm hỗ trợ điều chỉnh tốc độ quạt nhưng MSI Afterburner cũng cho phép bạn thiết lập bằng cách sau:
- Mở MSI Afterburner và nhấp vào biểu tượng cài đặt
- Chọn tab Fan và tích vào Enable User Defined Software Automatic Fan Control
- Tiếp đến điều chỉnh đường cong trong biểu đồ để tăng tốc độ quạt khi nhiệt độ GPU tăng. Bạn cũng nên điều chỉnh và thử nghiệm dần để tìm ra mức độ phù hợp nhất.
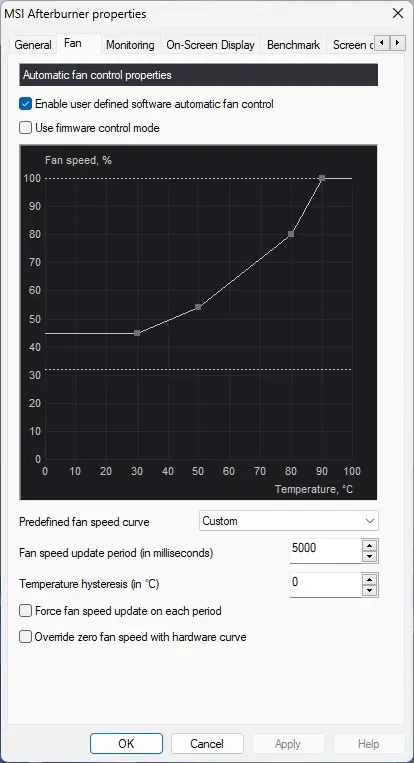
Điều chỉnh cài đặt nguồn Windows
Điều chỉnh cài đặt nguồn trong Windows dù bạn sử dụng laptop hay desktop đều rất cần thiết. Vì việc chạy ở công suất tối đa cũng cho phép GPU hoạt động ở tốc độ cao hơn.
- Nhấn vào nút Start và truy cập Control Panel
- Chọn phần System and Security
- Tại đây có phần Power Options, một cửa sổ mới xuất hiện bạn chọn High Performance để thiết bị chạy ở công suất tối đa. Nếu máy tính của bạn không có tuỳ chọn này có thể bấm vào Show additional plans
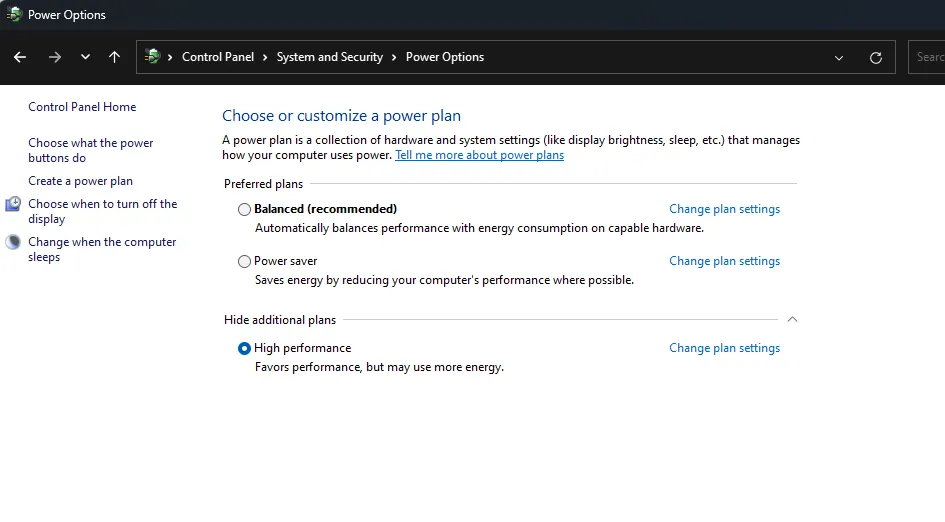
Một số cách khác
Ngoài những cách trên còn có một số cách khác như:
- Vệ sinh máy tính của bạn: đôi khi bụi bám lâu ngày sẽ ảnh hưởng đến hiệu năng GPU.
- Tối ưu luồng gió: Với máy tính desktop thì luồng gió cũng góp phần tản nhiệt rất tốt, vì thế hãy tối ưu luồng gió vào và ra khỏi case của bạn để khí nóng có thể thoát ra. Ngoài ra với laptop bạn nên kê cao thiết bị, hạn chế đặt lên giường hoặc các tấm lót vải chặn khé hút khí và thoát khí.
- Nâng cấp các phần cứng: Đôi khi bạn có một chiếc card đồ hoạ mạnh mẽ nhưng các linh kiện khác không đủ khả năng để khai thác nó, vì thế nâng cấp các linh kiện khác hỗ trợ GPU của bạn tốt hơn cũng là một cách.




