Đôi khi bạn bật Dark Theme cho File Explorer nhưng nó lại ngừng hoạt động thì đừng lo lắng, dưới đây là các cách sửa lỗi để Dark Theme hoạt động trở lại.
Dark Theme cho File Explorer được Microsoft giới thiệu lần đầu vào bản cập nhật Windows 10 October 2018 Update. Bên cạnh việc làm đẹp cho giao diện máy tính của bạn thì đây cũng là một tính năng hữu ích cho những người làm đêm và nhìn màn hình trong thời gian dài. Tuy nhiên đôi lúc nó sẽ rất bất tiện khi ngừng hoạt động bất chợt, nhưng đừng lo lắng quá vì dưới đây Công Nghệ Việt sẽ chỉ cho bạn cách sửa lỗi:
Tắt và mở lại tính năng Dark Theme
Đây là cách làm dễ nhất và đôi khi sẽ giải quyết được vấn đề.
- Mở Start Menu và đi tới Settings
- Nhấp vào Personalization
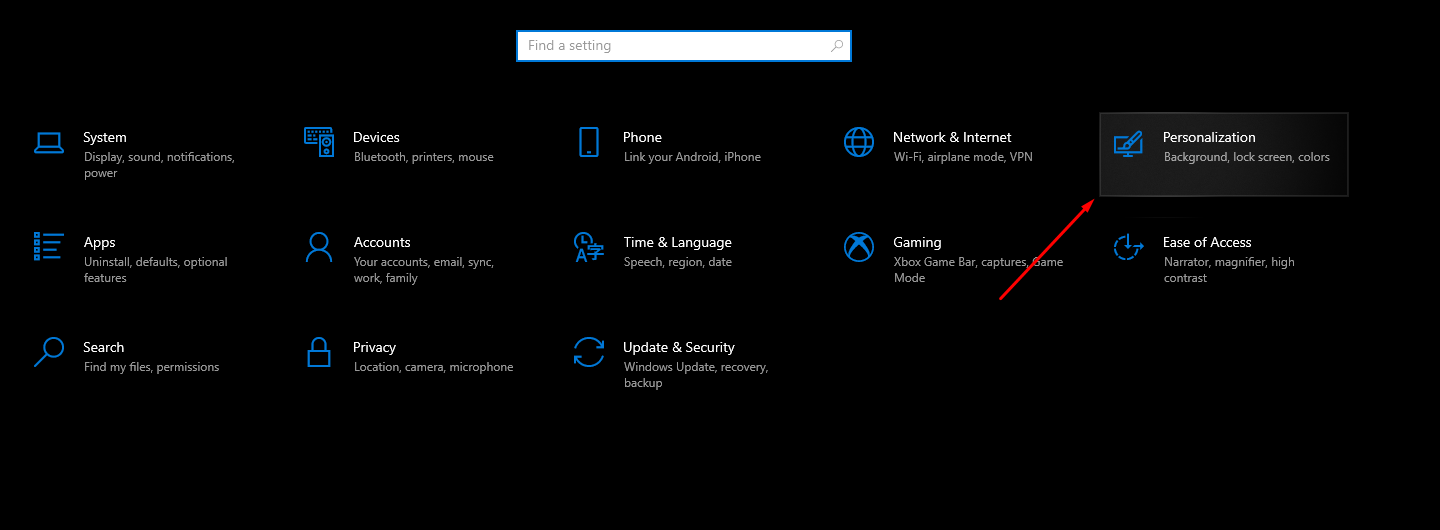
- Chọn Colors
- Chọn Light ở dưới mục Choose your default Windows mode
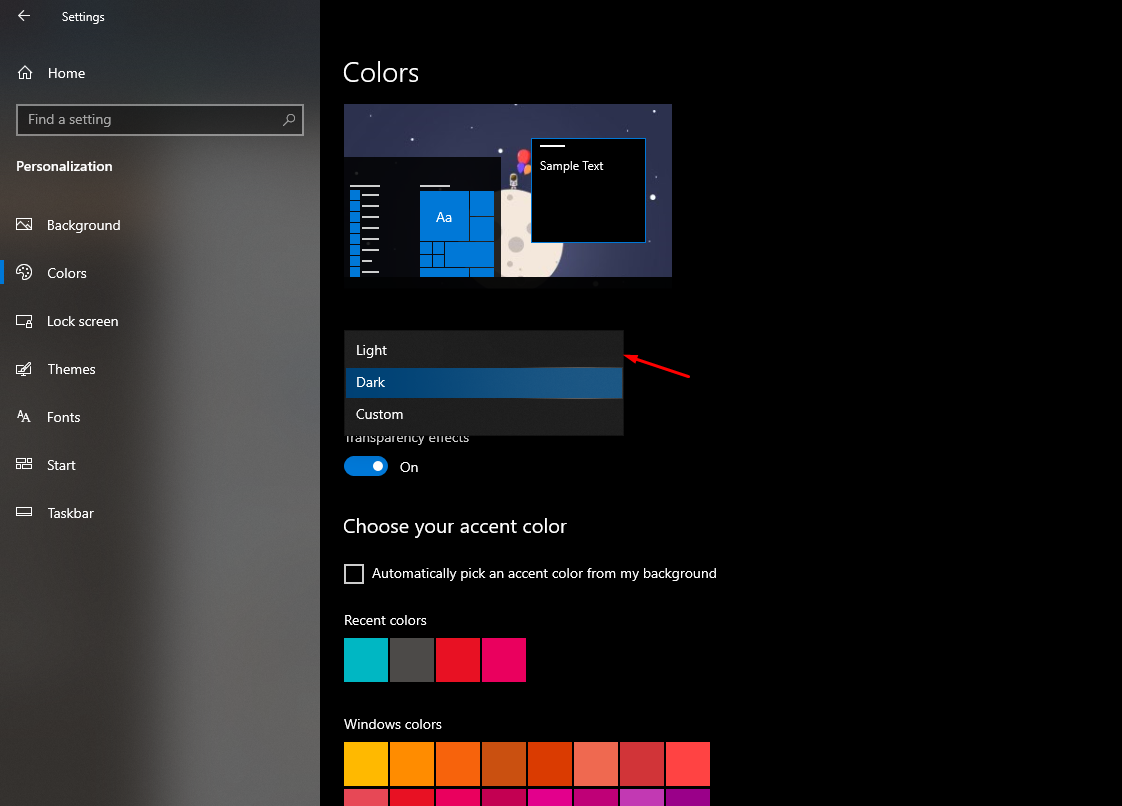
- Khởi động lại máy tính của bạn
- Thực hiện lại các bước trên và ở bước 4 thì chọn Dark
Khởi động lại Windows Explorer
Đôi khi hệ thống gặp trục trặc gây lỗi giao diện Dark Theme, bạn có thể khắc phục bằng cách khởi động lại Windows Explorer:
- Mở Task Manager bằng tổ hợp Ctrl + Shift + Esc (Hoặc chuột phải vào thanh Taskbar và chọn Task Manager nếu thiết bị không bị đứng máy)
- Tìm Windows Explorer
- Nhấn chuột phải vào Windows Explorer và chọn Restart
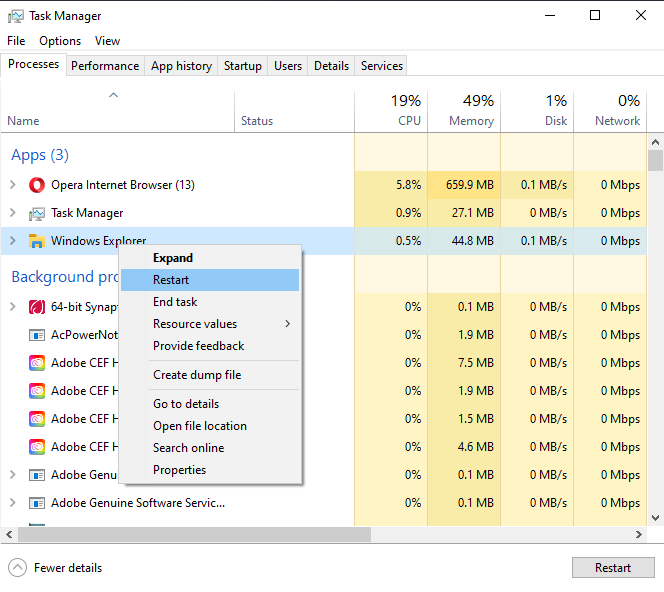
Sau khi Windows Explorer đã được khởi động lại thì bạn hãy kích hoạt lại chế độ nền tối.
Đăng xuất và đăng nhập lại tài khoản
Bạn cũng có thể sửa lỗi Dark Theme bằng cách này này:
- Mở Start Menu và nhấn vào biểu tượng profile của bạn
- Chọn Sign out
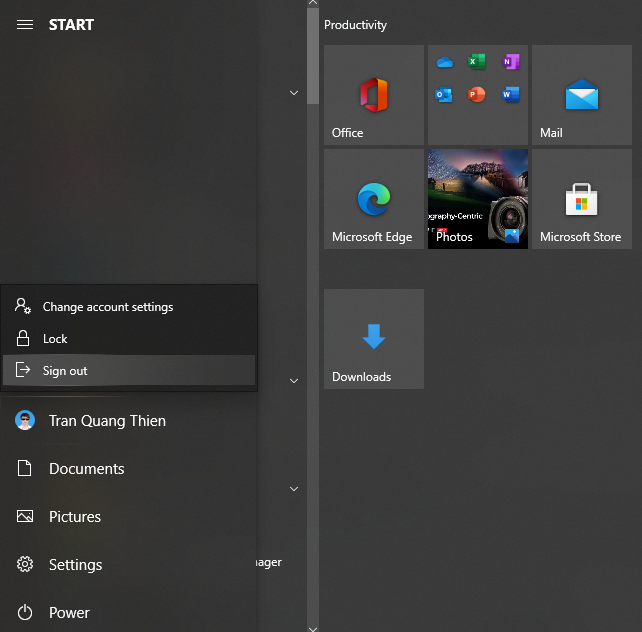
- Đăng nhập lại tài khoản của bạn
- Đi tới Settings và bật lại chế độ Dark Theme
Chuyển về theme mặc định
Windows 10 cho phép các tùy chọn tùy chỉnh nhưng đôi khi điều này cũng gây ra lỗi chế độ nền tối của File Explorer ngừng hoạt động. Bạn có thể chuyển về theme mặc định để sửa lỗi và đây là cách:
- Mở Start Menu và đi tới Settings
- Chọn Personalization
- Mở mục Themes
- Ở các theme có sẵn hiện ra bạn chọn Windows
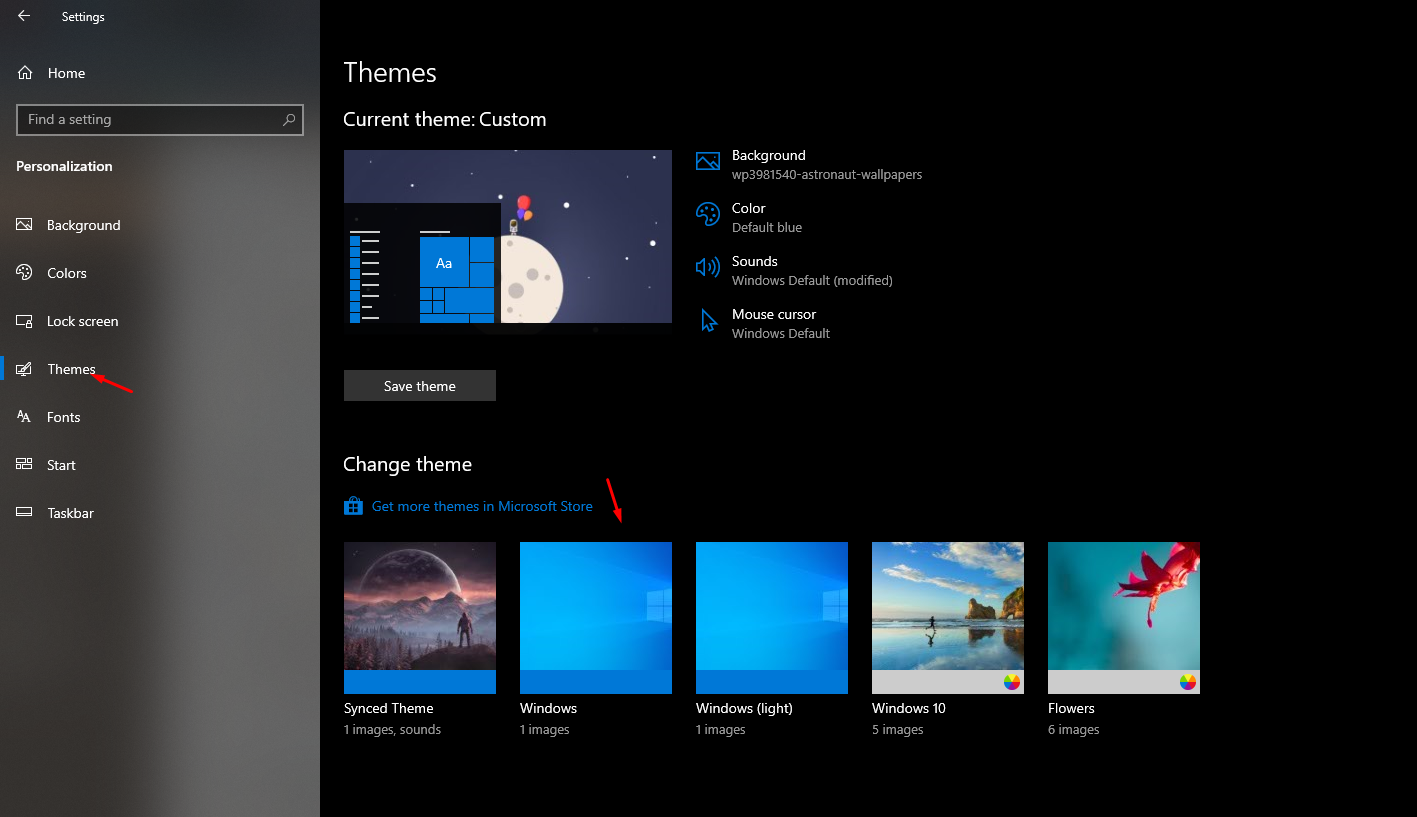
Xoá các ứng dụng tuỳ chỉnh bên thứ ba
Windows 10 cho phép bạn cài đặt nhiều ứng dụng của bên thứ ba được thiết kế để áp dụng theme cho Windows 10 hoặc thay đổi các giao diện của Windows. Các ứng dụng này sẽ giúp giao diện của bạn đẹp và phù hợp sở thích của mình nhưng chúng cũng có thể là nguyên nhân ngăn File Explorer hiển thị đúng cách chế độ nền tối và gây lỗi. Để giải quyết vấn đề này bạn hãy thử tắt hoặc xóa chúng.
Tìm các file bị hỏng
Đôi khi vì các file tương ứng bị hỏng mà Dark Theme của File Explorer không thể chạy và hiển thị, những lúc thế này bạn chạy System File Checker để kiểm tra:
- Mở Start Menu và tìm kiếm command prompt
- Nhấn chuột phải và chọn Run as administrator
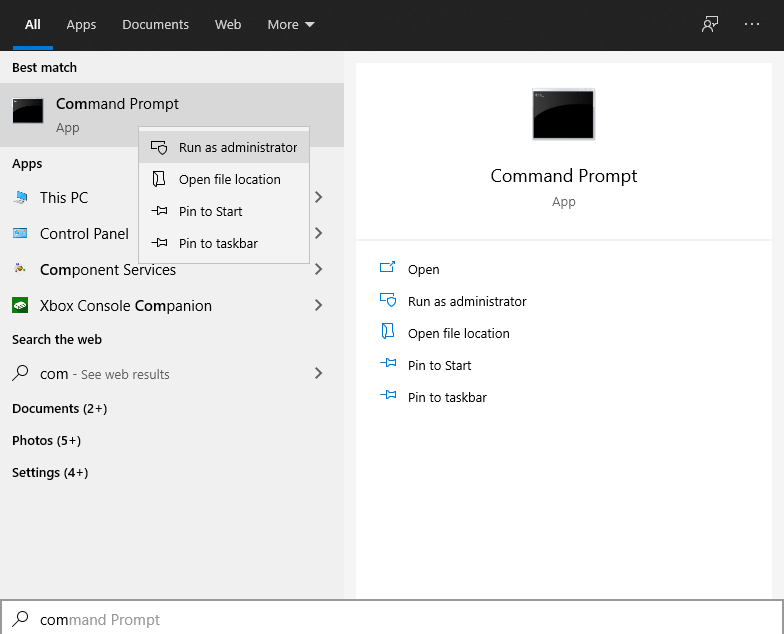
- Nhập sfc/scannow và nhấn Enter
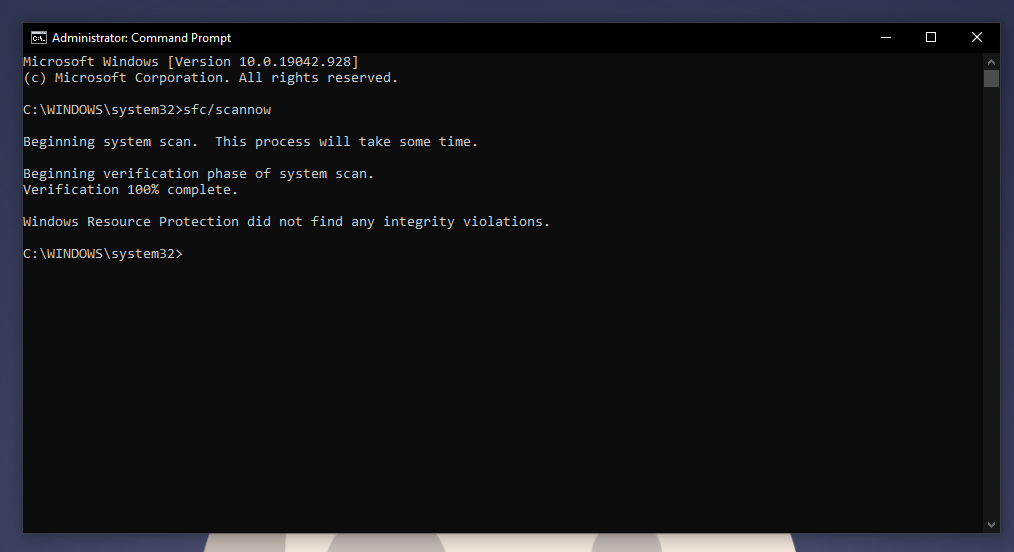
Lúc này lệnh system file checker sẽ tìm kiếm và thay thế các file bị hỏng. Khi nhận được thông báo Windows Resource Protection đã tìm thấy các file bị hỏng và sửa chữa chúng thành công thì quá trình quét đã hoàn thành. Lúc này bạn có thể đóng cửa sổ Command Prompt và tiến hành khởi động lại thiết bị.





