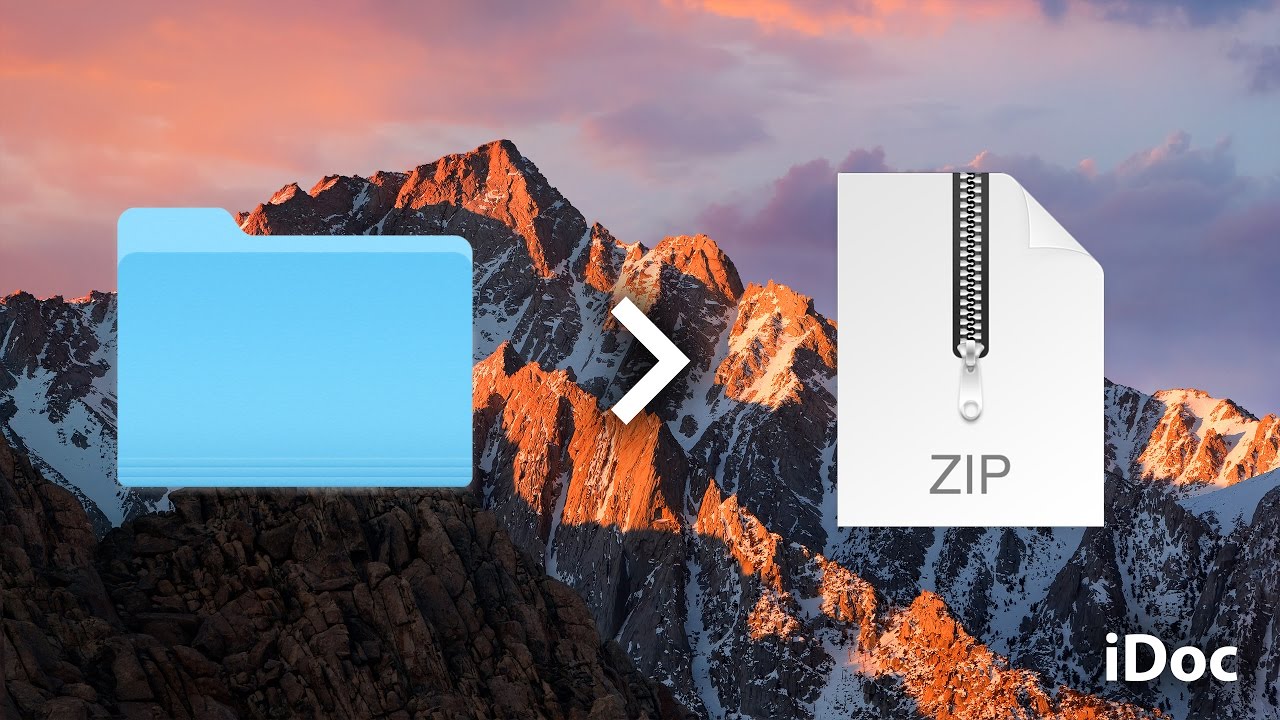Từ lần gần nhất cho chuyện mục làm quen Mac cũng đã khá lâu, hôm nay trở lại, mình sẽ gửi đến các bạn một tips nhỏ về nén cũng như giải nén các tập tin trên Mac và trên Mac. Trong bài này, mình cũng sẽ gợi ý đến các ứng dụng giải nén phổ biến trên Mac nếu bạn là một người mới chuyển từ Windows sang.
Làm thế nào để nén tập tin trên Mac?
Mình có dùng qua một vài ứng dụng để giải nén, tuy nhiên trong hầu hết các trường hợp, mình vẫn thường dùng tính năng nén tập tin mặc định trên Mac, việc sử dụng cũng rất dễ dàng.
- Việc đầu tiên là bạn sẽ lựa chọn các tập tin cần nén, bạn có thể lựa chọn nhiều tập tin hoặc thậm chí là nhiều thư mục để nén lại thành một file. Sau khi lựa chọn xong, việc còn lại rất đơn giản là chuột phải và chọn “Compress”
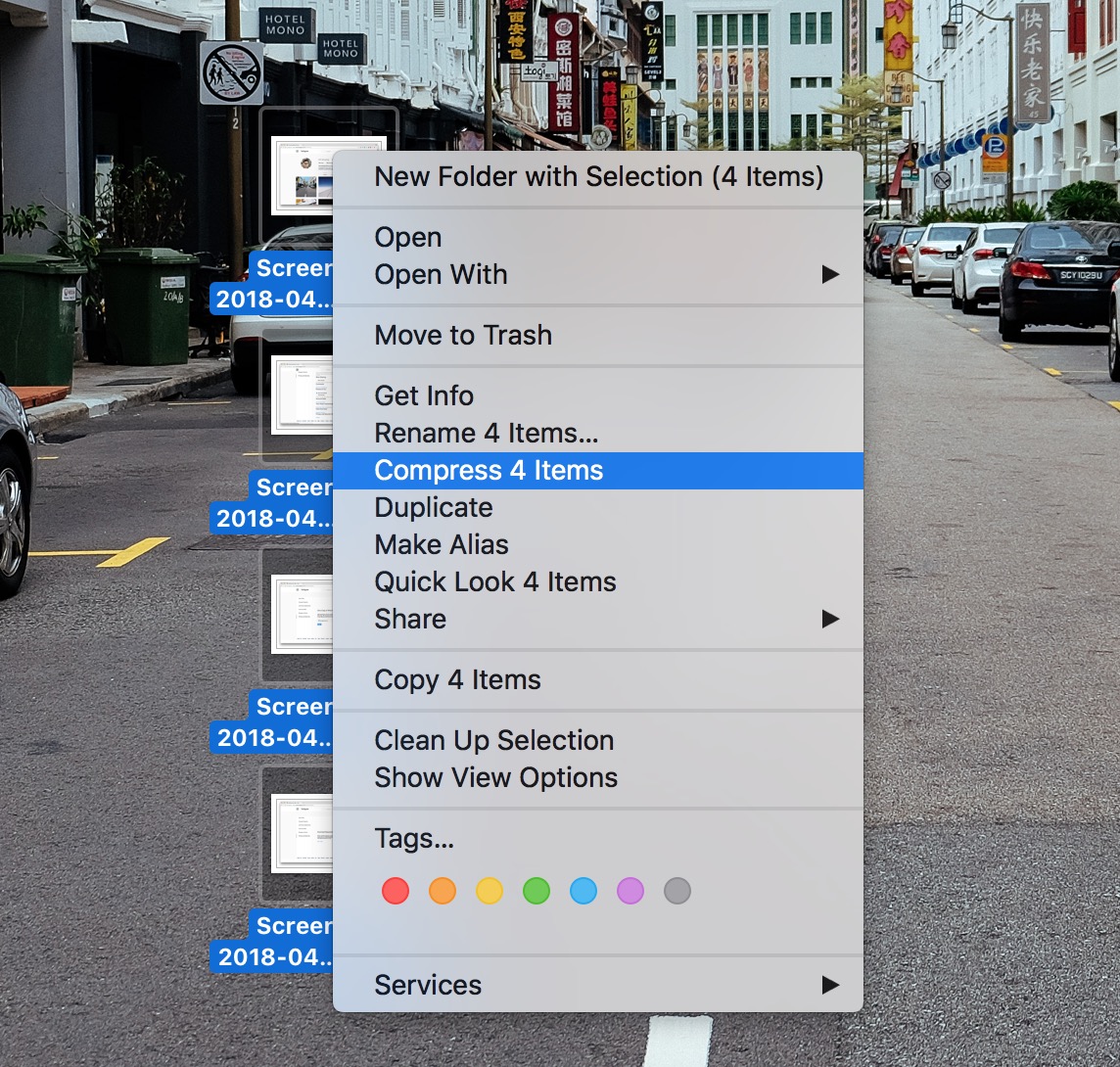
- Nếu các file khá nặng, bạn sẽ đợi một lúc để nén, sau khi hoàn tất cũng sẽ có một âm thanh thông báo đã nén xong. Trường hợp bạn chỉ nén một thư mục hoặc một file thì tên file nén sẽ là tên của thư mục hoặc file đó kèm *.zip, nếu nhiều file thì tên file nén sẽ đổi thành “Archive.zip”.
Lựa chọn lưu tập tin nén ở nơi khác
Thông thường thì tập tin được nén sẽ tự động được lưu cùng vị trí với tập tin gốc, để lựa chọn lưu ở một chỗ khác, đầu tiên bạn sẽ mở Spotlight lên và search Archive Utility
Tại đây bạn sẽ vào phần Preferences trong Archive Utility
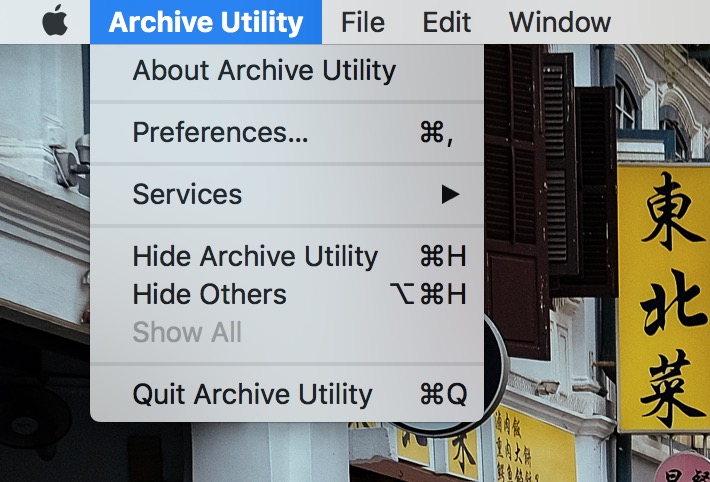
Sau đó tại save archive bạn tuỳ chỉnh thành save into và dẫn đến nơi mà bạn muốn save các tập tin sau khi nén, chỉ vậy thôi.
Giải nén tập tin
macOS cũng tựa như Windows, chỉ có thể giải nén các đuôi file *.zip, đối với các file khác như *.7zip, *.rar,… thì bạn sẽ cần cài đặt thêm ứng dụng. Bên Windows chắc hẳn là bạn đã quen với Winrar “huyền thoại”, nhưng bên macOS thì không có, có một lựa chọn khác thay thế mà mình được gợi ý sử dụng từ những ngày đầu dùng Mac cho đến hiện tại đó là ứng dụng The Unarchiver, đây là một ứng dụng miễn phí có trên App Store, bạn bật App Store lên search với tên trên là có thể thấy ngay đầu tiên
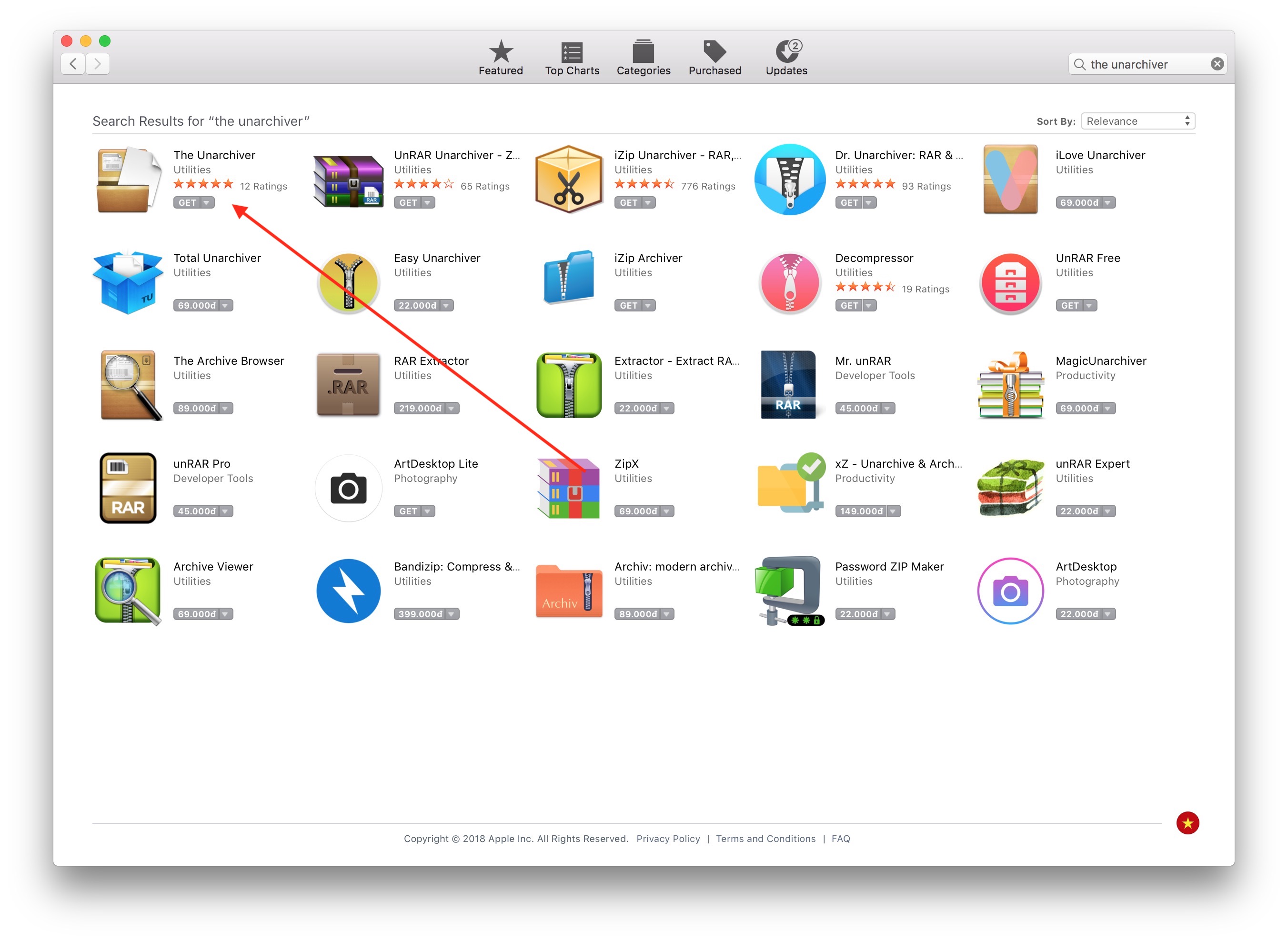
Tự động mở các file “an toàn” trên Safari
Trên trình duyệt Safari, mặc định sẽ chọn sẵn cho bạn là mở các tập tin “an toàn” sau khi bạn tải về, đó là các tập tin bao gồm: hình ảnh, tập tin PDF, tập tin nén *.zip, … Mặc định trên Safari thì tính năng sẽ được bật trước ngay cho bạn, nếu bạn không muốn trình duyệt tự động là điều đó, bạn có thể tắt đi trong phần Preferences của Safari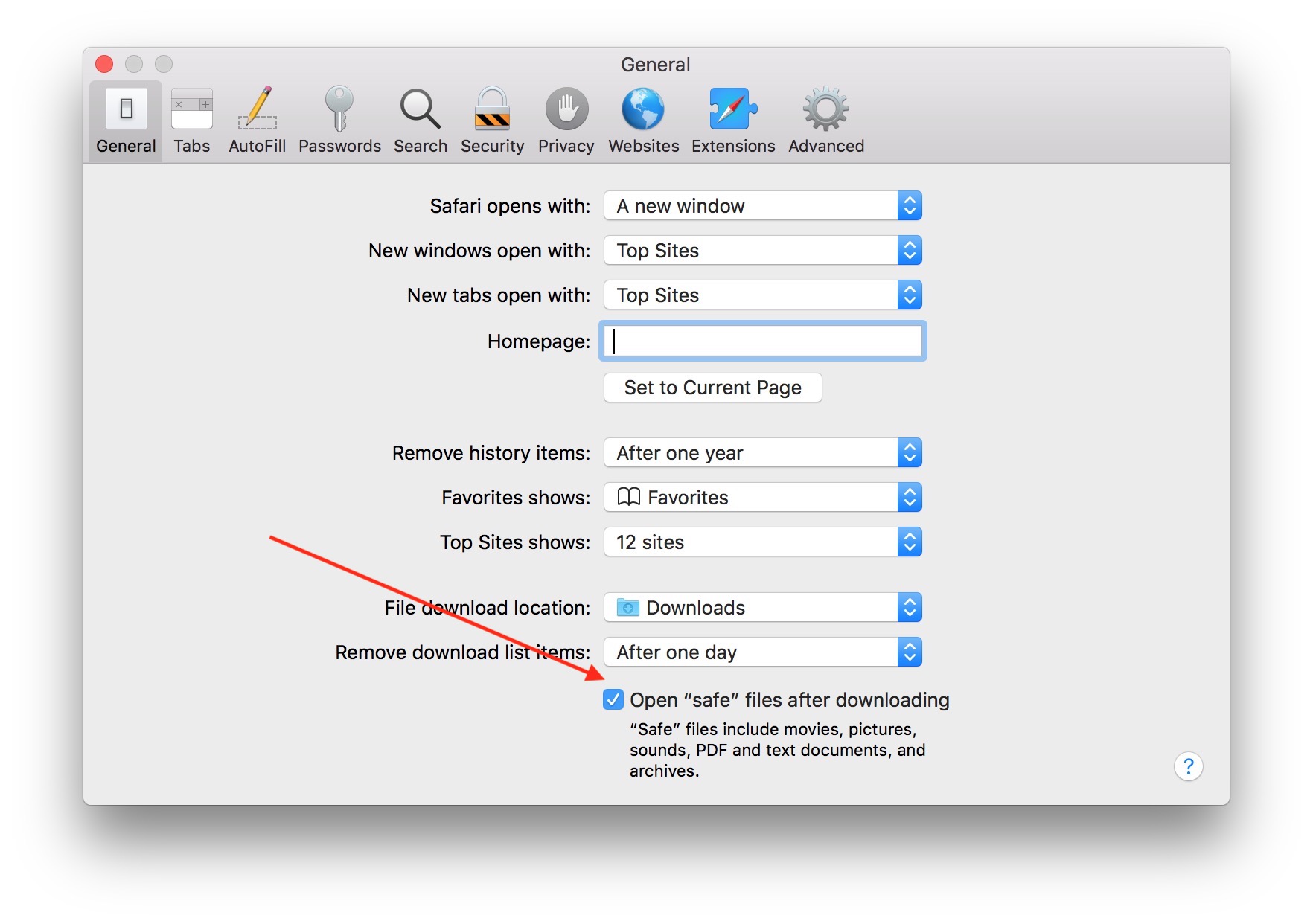 Mã hoá/đặt mật khẩu tập tin trên macOS
Mã hoá/đặt mật khẩu tập tin trên macOS
Đây là phần mình đã từng viết trong bài 4 thủ thuật trên Mac mà bạn sẽ cần tới, nếu bạn chưa xem cũng có thể tham khảo qua các thủ thuật hữu ích này.
Đôi lúc các bạn muốn đặt mật khẩu cho một thư mục, tập tin nào đó để chỉ mình có thể đọc được mà không muốn người khác mượn máy mình đọc thì thường tìm các ứng dụng để hỗ trợ. Tuy nhiên, hầu hết các ứng dụng giúp bạn bảo vệ những tập tin đó lại thường tính phí trên macOS. Vì thế, mình sẽ hướng dẫn các bạn thủ thuật thứ 2 này là mã khoá tập tin trên macOS cực đơn giản với vài dòng lệnh trên trên Terminal
openssl enc -aes-256-cbc -e -in {path-in} -out {path-out}
Bạn hãy thay thế đường dẫn {path-in} và {path-out} bằng cách kéo tập tin bạn cần mã hoá vào {path-in} và {path-out} rồi enter sẽ hiển thị mật khẩu lên và bạn sẽ đặt mật khẩu để mã hoá file.

Sau khi bạn nhập xong thì file/thư mục đó sẽ được mã hoá và tạo thành dòng lặp khi người nào đó bấm vào giải nén thì tập tin sẽ không thể mở được như hình sau.
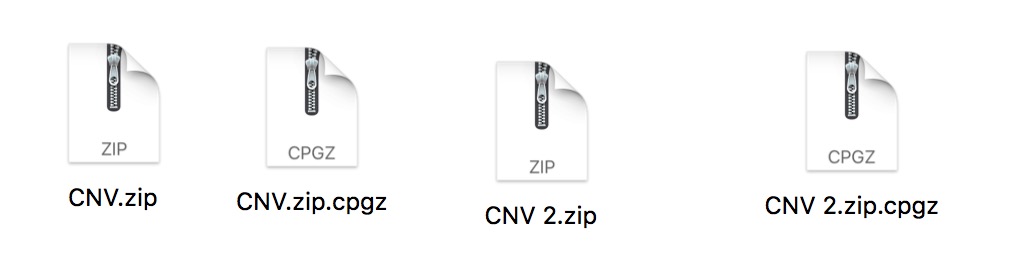
Nếu bạn muốn giải mã mở khoá thì bạn sẽ vào lại Terminal rồi sau đó copy dòng lệnh sau và nhập mật khẩu bạn đặt ở trên đã giải mã.
Nếu cách trên có vẻ phức tạp, bạn có thể “khoá” tập tin nén với các ứng dụng bên thứ ba, cái mình thường sử dụng để đặt mật khẩu là Archiver 3, bạn có thể tham khảo qua tại đây: https://archiverapp.com/
Hy vọng một vài mẹo vặt trên sẽ giúp cho bạn có thêm ít kinh nghiệm khi sử dụng máy Mac và làm quen với Mac dễ dàng hơn!
Ảnh cover: iDoc