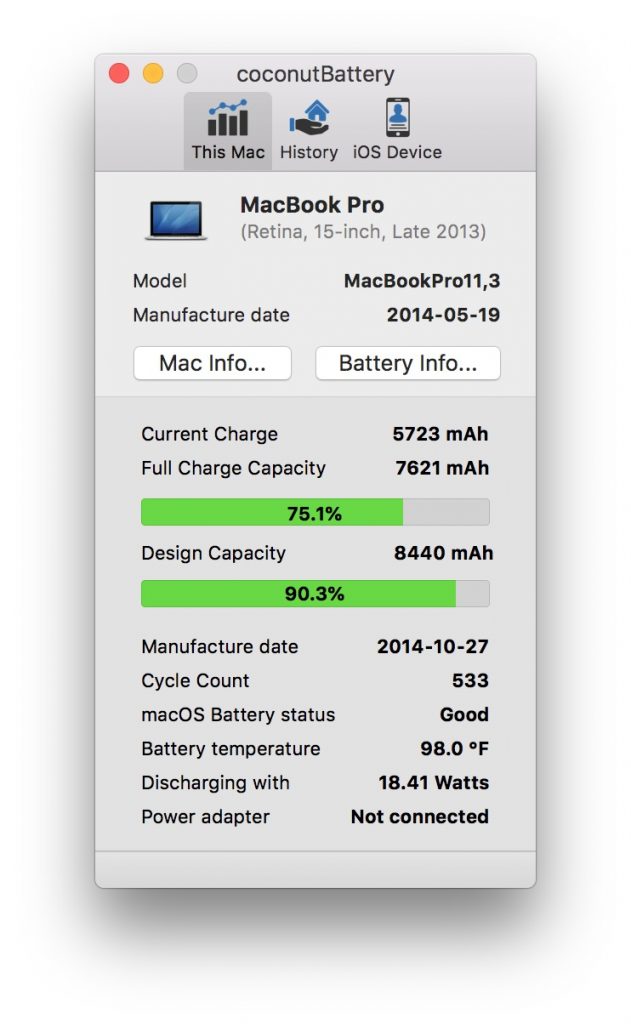Nếu bạn sử dụng các dòng MacBook đã một khoảng thời gian dài, bạn nên chú ý đến tình trạng của pin máy tính xách tay của bạn. Đặc biệt thận trọng nếu có bất kỳ triệu chứng đáng ngờ nào, ví dụ: pin của máy Mac sẽ xả nhanh hoặc không hoạt động nếu không có nguồn điện. Điều này hoàn toàn có thể xảy ra bởi vì sau nhiều chu kỳ sạc, pin của máy sẽ mất dung lượng pin của chúng, do đó bạn cần phải thay thế pin. Rất may mắn là macOS luôn theo dõi trạng thái pin của bạn liên tục, vì vậy bạn luôn có thể kiểm tra tình trạng pin và bài viết dưới đây sẽ hướng dẫn cho bạn cách kiểm tra tình trạng pin.
Tại sao nên kiểm tra tình trạng pin trên MacBook
Như đã nói ở trên, sau mỗi lần xả và sạc lại thì thường viên pin của bạn sẽ chịu ảnh hưởng và giảm đi dung lượng (không đáng kể, nhưng nhiều lần sẽ trở nên đáng kể). Chính vì vậy bạn phải luôn kiểm tra để tránh trường hợp pin chai mà không biết và gặp phải vấn đề không mong muốn.
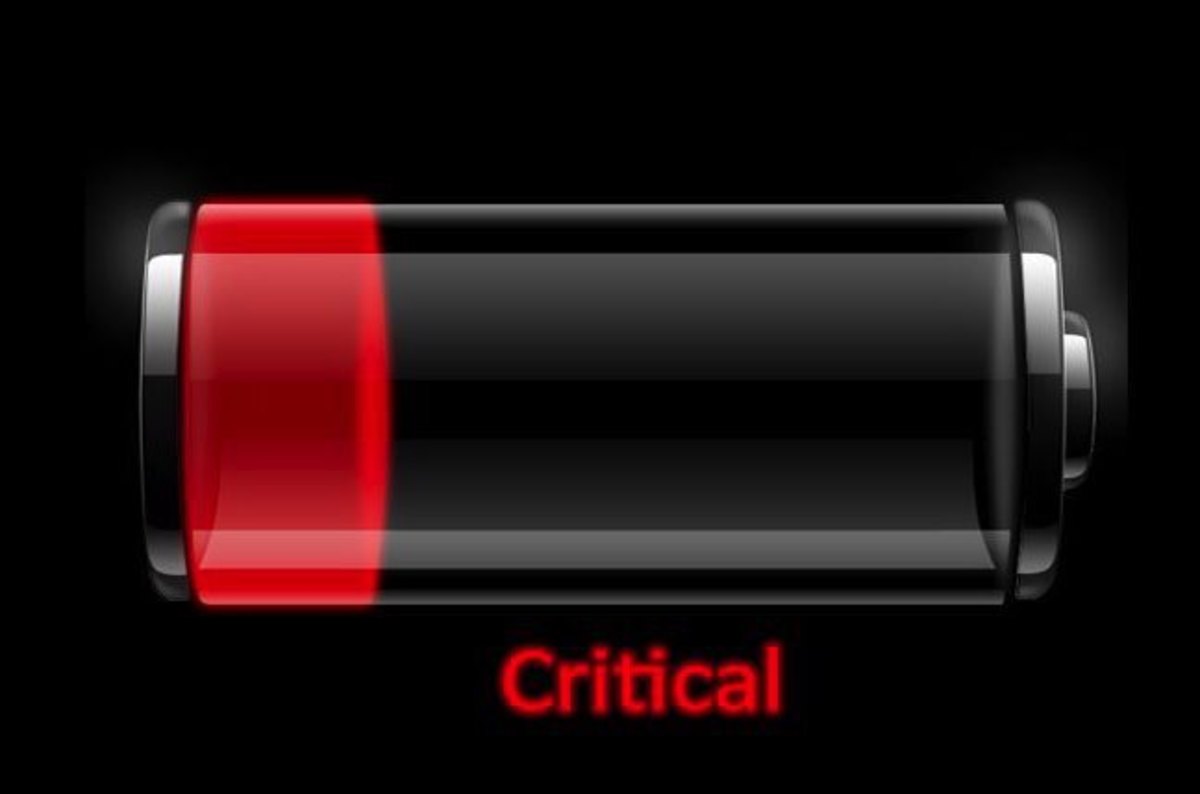 Ngoài ra còn một trường hợp nữa, đó là phù pin. Một anh bạn của mình gặp phải trường hợp MacBook sử dụng khá lâu, nhưng tình trạng vẫn báo là gần 80%. Tranh thủ trét keo tản nhiệt và anh ta phát hiện ra pin của mình đã bị phù (khá may mắn là vẫn chưa nặng lắm). Đôi khi pin phù quá nặng cũng sẽ dẫn đến tình trạng Trackpad bị cứng, và nếu pin đã phù đến mức vậy thường cũng sẽ kéo theo rất nhiều lỗi nghiêm trọng nên đôi khi bạn hãy mở nắp đít ra kiểm tra tình trạng pin luôn nhé.
Ngoài ra còn một trường hợp nữa, đó là phù pin. Một anh bạn của mình gặp phải trường hợp MacBook sử dụng khá lâu, nhưng tình trạng vẫn báo là gần 80%. Tranh thủ trét keo tản nhiệt và anh ta phát hiện ra pin của mình đã bị phù (khá may mắn là vẫn chưa nặng lắm). Đôi khi pin phù quá nặng cũng sẽ dẫn đến tình trạng Trackpad bị cứng, và nếu pin đã phù đến mức vậy thường cũng sẽ kéo theo rất nhiều lỗi nghiêm trọng nên đôi khi bạn hãy mở nắp đít ra kiểm tra tình trạng pin luôn nhé.
Cách xem tình trạng pin trên máy Mac
Để kiểm tra tình trạng pin trên MacBook Pro của bạn, hãy bấm và giữ phím Option (Alt) và nhấp vào biểu tượng pin trong thanh Menu. Các tùy chọn nâng cao của menu pin sẽ xuất hiện. Ở đây bạn có thể xem tất cả các dữ liệu quan trọng về tuổi thọ pin của bạn.
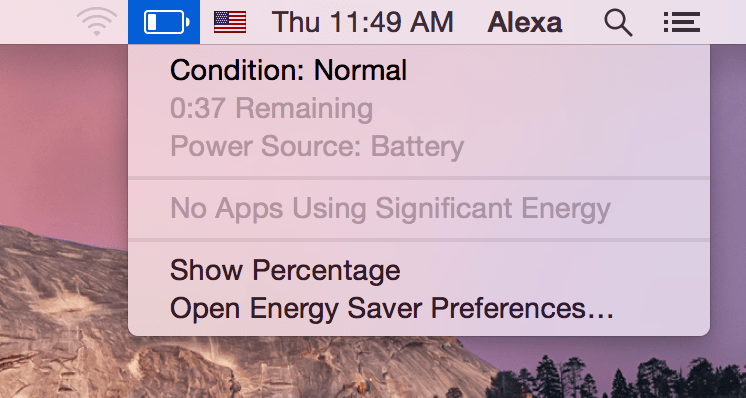 Sẽ có một tình trạng pin của bạn:
Sẽ có một tình trạng pin của bạn:
- Normal – Tình trạng pin của bạn tốt và hoạt động tốt.
- Replace Soon – Điều này có nghĩa là pin đã bị hỏng. Nó vẫn hoạt động tốt, tuy nhiên dung lượng giữ được sẽ ít hơn trước đây. Lúc này bạn nên thay pin sớm.
- Replace Now – Pin hoạt động tốt, nhưng dung lượng lưu trữ tệ hơn nhiều so với trước đây. Bạn nên thay thế pin càng sớm càng tốt để tránh làm hỏng máy tính xách tay của bạn.
- Service Battery – Báo hiệu pin phải được thay ngay lập tức. Nó có thể bị hỏng và quá nóng, do đó có thể làm hỏng các thành phần khác của MacBook của bạn.
Cách kiểm tra một số chu kỳ sạc pin
Mỗi MacBook Pro hoặc Air đều có một số chu kỳ sạc nhất định. Để xem tất cả chi tiết về chu kỳ của pin, hãy làm theo các bước sau:
- Nhấn và giữ nút About this Mac → System Report … → Chọn tùy chọn Power.
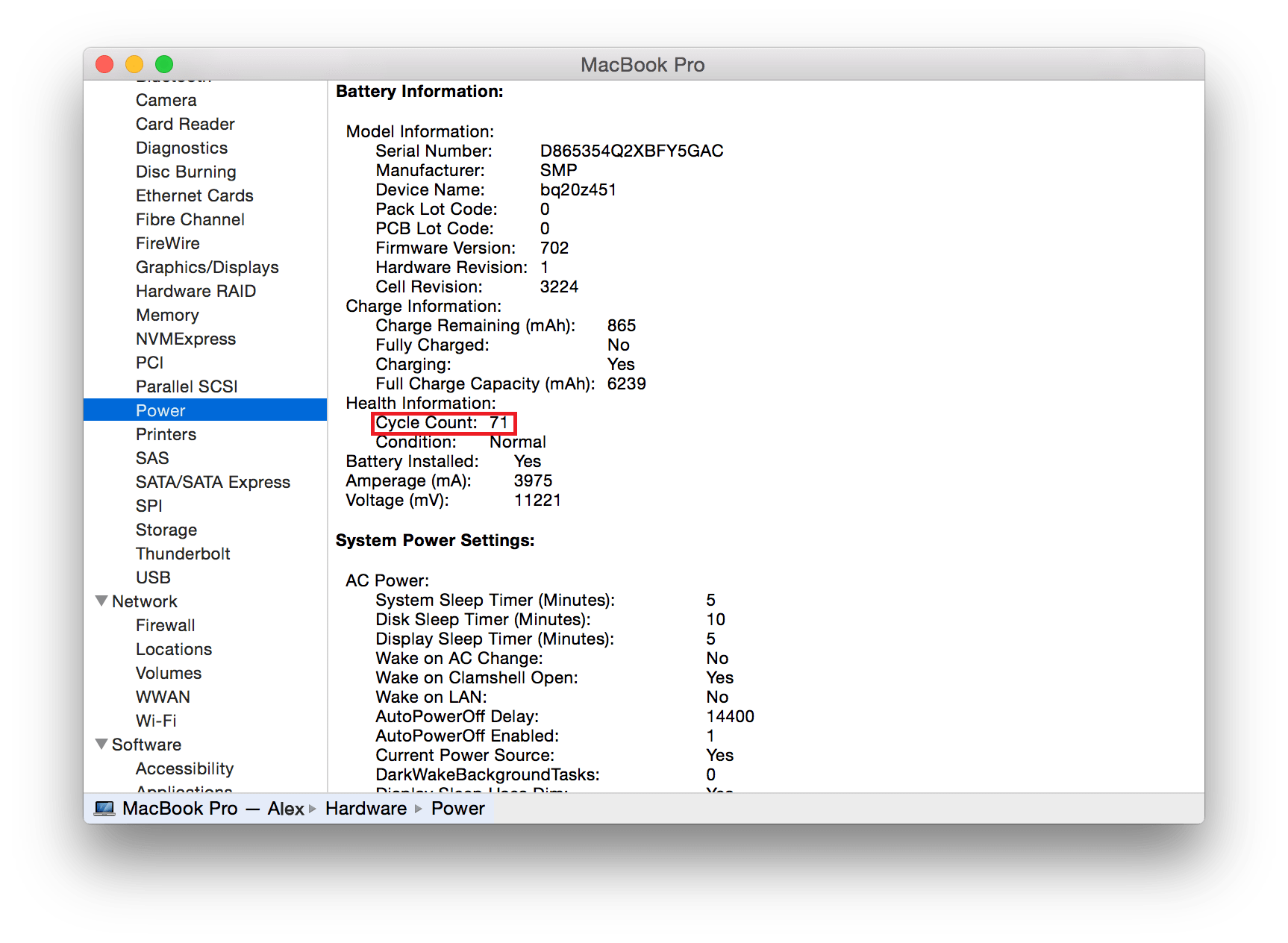 Lưu ý: Nếu bạn muốn tăng chu kỳ sử dụng pin, bạn nên dọn dẹp các cache và tập tin rác Macbook của bạn sau một thời gian sử dụng.
Lưu ý: Nếu bạn muốn tăng chu kỳ sử dụng pin, bạn nên dọn dẹp các cache và tập tin rác Macbook của bạn sau một thời gian sử dụng.
Ngoài ra, để kiểm tra chính xác phần trăm pin còn lại cũng như các thông tin dễ hiểu hơn, bạn có thể kiểm tra thông qua ứng dụng coconutBattery