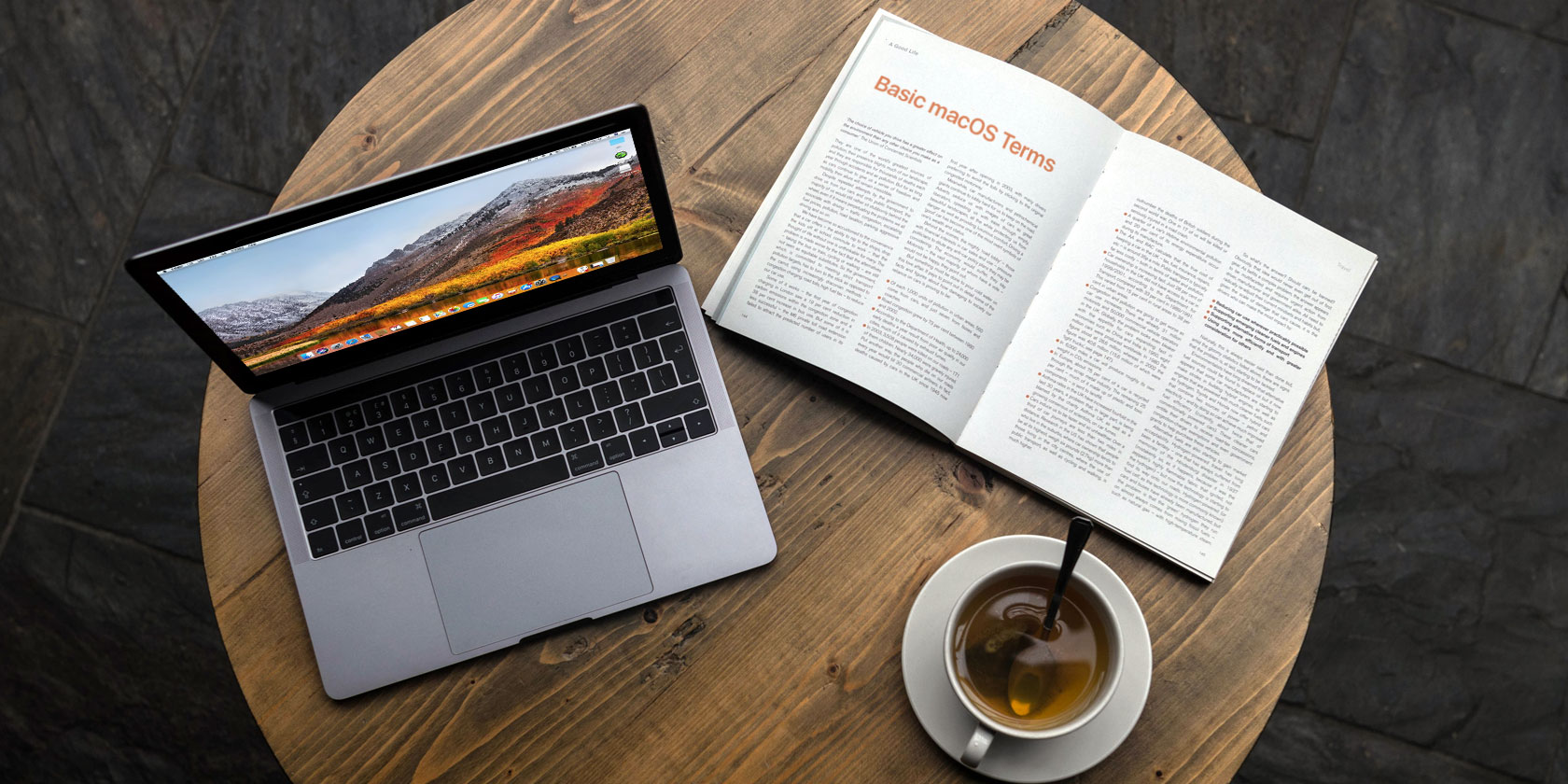Dẫu cho bạn là một người mới bắt đầu sử dụng, hay bạn đã sử dụng qua rất nhiều máy Mac thì 17 từ khóa cơ bản bao gồm ứng dụng và tên các tính năng dưới đây bạn nên biết để nâng cao trải nghiệm sử dụng thiết bị của mình.
1. Finder
Finder là phiên bản của trình quản lý tập tin hoặc có thể gọi là file explorer của của Apple. Bạn có thể mở Finder bằng cách nhấp vào biểu tượng màu xanh (bất động) ở bên trái ngoài của Dock.
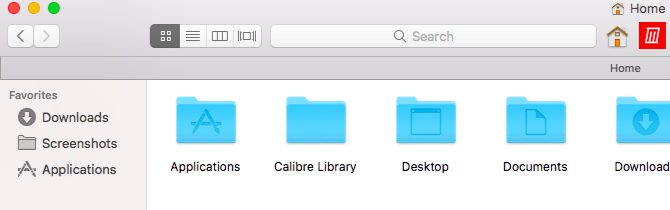 2. Quick Look (Xem nhanh)
2. Quick Look (Xem nhanh)
Là một tính năng của Finder giúp bạn tiết kiệm được rất nhiều thời gian khi sử dụng máy Mac, tính năng này sẽ cho phép bạn xem trước tập tin của mình mà không cần phải mở chúng. Để sử dụng tính năng hữu ích này, đơn giản chỉ cần chọn một tập tin trong Finder và nhấn nút Space. Một cửa sổ xem trước sẽ hiện ra ngay lập tức và nếu bạn đã xem xong thì có thể ẩn bằng cách nhấn tiếp nút Space.
Để bật toàn màn hình cửa sổ xem trước, bạn có thể sử dụng tổ hợp phím Option + Space. Tính năng Quick Look này hoạt động trên hình ảnh, file PDF, file media, file bảng tính,…
3. Spotlight
Spotlight là một tính năng tìm kiếm trên phạm vi thiết bị của bạn, để có sử dụng Spotlight bạn nhấn tổ hợp Cmd + Space ở bất kì đâu khi đang sử dụng máy Mac của bạn. Bạn có thể sử dụng Spotlight để tìm và mở ứng dụng, tập tin và thư mục. Tính năng này cũng rất tuyệt vời để bạn truy xuất thông tin từ web, thực hiện chuyển đổi, mở cài đặt hệ thống và hơn thế nữa.
4. Notification Center (Trung tâm thông báo)
Là một tính năng nằm ở thanh trượt ra bên cạnh màn hình máy Mac, tại đây sẽ hiển thị các ứng dụng và thông báo hệ thống. Bạn có thể nhấn vào biểu tượng thanh menu nằm ở sát góc phải để hiển thị Notification Center.
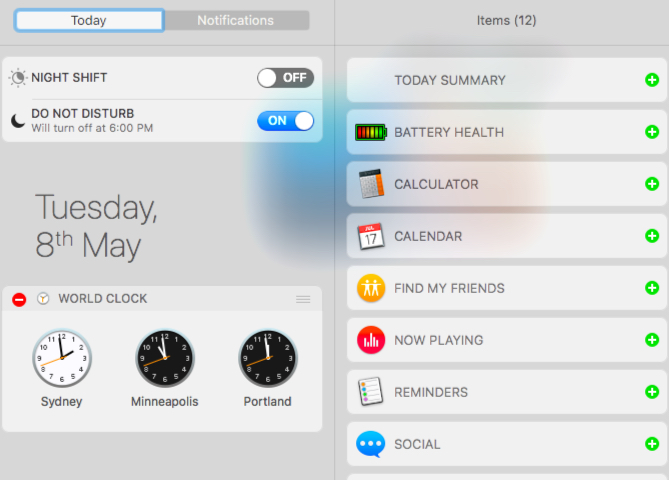
Notification Center cũng có một vài tiện ích để hiển thị các thông tin bổ sung có ích như giá cổ phiếu, lời nhắc nhở và các sự kiện sắp tới, những thông tin này có thể được tìm thấy ở trong tab Today.
5. FileVault
FileVault là tiện ích mã hóa ổ đĩa của máy Mac của bạn, bạn có thể thiết lập FileVault tại System Preferences > Security & Privacy > FileVault.
6. Gatekeeper
Là một tính năng bảo mật khác trên Mac, tính năng này sẽ giúp bảo vệ cho bạn tránh khỏi các phần mềm độc hại bằng cách ngăn chặn các ứng dụng trái phép chạy trên thiết bị của bạn.
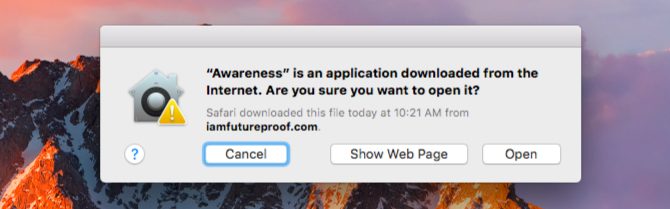 Khi bạn mở các ứng dụng không được tải về từ Mac App Store hoặc nhà phát triển đã được xác minh, Gatekeeper sẽ chặn nỗ lực mở ứng dụng của bạn và yêu cầu bạn xác nhận nếu bạn muốn mở ứng dụng đó. Bạn nên cẩn thận và chỉ nên mở các ứng dụng mà bạn tin tưởng.
Khi bạn mở các ứng dụng không được tải về từ Mac App Store hoặc nhà phát triển đã được xác minh, Gatekeeper sẽ chặn nỗ lực mở ứng dụng của bạn và yêu cầu bạn xác nhận nếu bạn muốn mở ứng dụng đó. Bạn nên cẩn thận và chỉ nên mở các ứng dụng mà bạn tin tưởng.
7. iWork
iWork là bộ phần mềm văn phòng gốc của Apple, đi kèm với ứng dụng Pages để xử lý văn bản, nhiều bảng tính và Keynote cho việc trình bày.
8. My Photo Stream
My Photo Stream là chiến lược của Apple cho việc giữ các hình ảnh của bạn được đồng độ qua lại giữa các thiết bị của Apple mà không cần phải sao lưu trên cloud. My Photo Stream khác với thư viện ảnh iCloud. Bạn có thể bật My Photo Stream từ System Preferences > iCloud. Nhấp vào nút Options bên cạnh Photos. Sau đó, bạn sẽ tìm thấy tùy chọn cần thiết trong cửa sổ hiển thị ra.
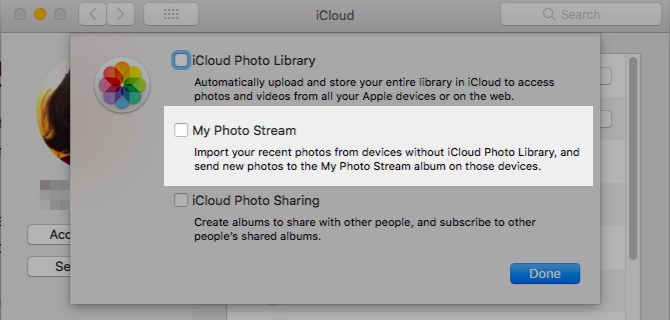 9. Smart Groups
9. Smart Groups
Smart Group là việc xem đặc biệt cho phép bạn có thể lọc dữ liệu dựa trên một hoặc nhiều điều kiện. Ví dụ với tính năng này bạn có thể mang một danh sách các danh bạ trong nhiều vị trí hoặc nhiều bức ảnh chỉ dành cho bạn. Bạn có thể tìm thấy Smart Group ở trong nhiều ứng dụng Mac như Finder, Mail, Photos và Contacts. Từ các ứng dụng sử dụng thì tên của tính năng này sẽ thay đổi theo đó: smart folders, smart mailboxes, smart albums, smart contact groups,…
10. Mission Control
Mission Control đề cập đến một vài yếu tố trên macOS:
- Tập hợp các cử chỉ và tính năng đa chạm (multi-touch) giúp bạn quản lý cửa sổ
- Một chức năng cụ thể từ tập hợp này hiển thị tất cả các ứng dụng đang hoạt động và cửa sổ của chúng khi bạn vuốt lên bằng ba ngón tay.
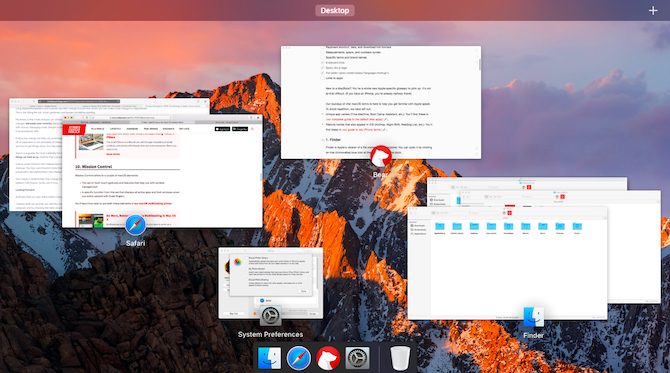 11. App Exposé
11. App Exposé
Tính năng này là một cử chỉ đa chạm và cũng là một phần của Mission Control. Nó cho thấy tất cả các cửa sổ trong ứng dụng hiện tại khi bạn vuốt xuống bằng ba ngón tay. Để xem cách App Exposé (và các cử chỉ Mission Control) hoạt động, hãy truy cập System Preferences > Trackpad > More Gestures.
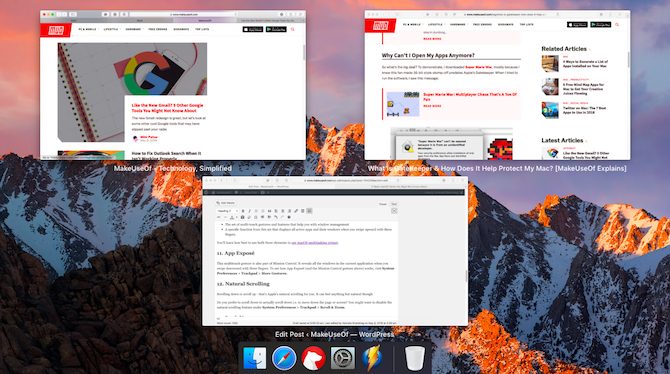 12. Natural Scrolling (cuộn tự nhiên)
12. Natural Scrolling (cuộn tự nhiên)
“Cuộn lên để đi cuộn xuống trang” – đây là việc cuộn trang tự nhiên mà Apple dành cho bạn. Bạn có thể thấy được việc cuộn trang này là tiêu chuẩn trên các thiết bị di động, tuy nhiên một số người dùng có vẻ không thoải mái khi cuộn như vậy trên Trackpad. Nếu bạn muốn cuộn xuống thực sự cuộn trang xuống thì bạn có thể tắt tính năng cuộn tự nhiên của Apple trong System Preferences > Trackpad > Scroll & Zoom.
13. Look Up (Tra cứu)
Look Up là một tính năng trên macOS mà rất ít được biết đến. Tính năng này sẽ tiết kiệm kha khá thời gian cho bạn, nó cho phép bạn tìm kiếm các từ trong từ điển từ bất kỳ đâu trên máy Mac mà không phải tìm kiếm trong Spotlight hoặc mở ứng dụng Từ điển.
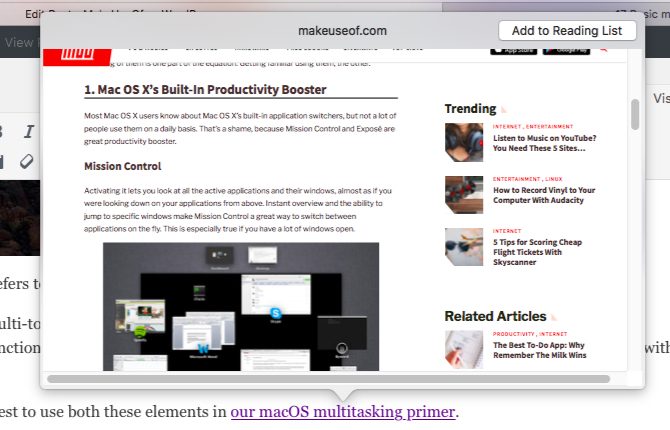 Cử chỉ của Look Up là một cú chạm ba ngón tay trên bất kỳ từ nào và sau đó tính năng sẽ cung cấp cho bạn phiên bản thu gọn của kết quả thu được từ từ điển trong một cửa sổ bật lên. Nếu bạn sử dụng cử chỉ này trên một liên kết, bạn có thể xem trước nội dung của trang web tương ứng trong một cửa sổ bật lên.
Cử chỉ của Look Up là một cú chạm ba ngón tay trên bất kỳ từ nào và sau đó tính năng sẽ cung cấp cho bạn phiên bản thu gọn của kết quả thu được từ từ điển trong một cửa sổ bật lên. Nếu bạn sử dụng cử chỉ này trên một liên kết, bạn có thể xem trước nội dung của trang web tương ứng trong một cửa sổ bật lên.
14. Hot Corners
Hot Corners là “điểm nóng” trên màn hình máy Mac của bạn cho phép kích hoạt một vài chức năng nhất định khi bạn di chuyển chuột vào các khu vực này. Bạn có thể quyết định xem bốn góc màn hình nào liên kết đến hành động tùy chỉnh nào. Ví dụ: bạn có thể thiết lập một góc để mở Trung tâm thông báo và một góc khác để hiển thị màn hình desktop.
Để bắt đầu thiết lập bạn nhấn vảo nút Hot Corners trong System Preferences > Mission Control.
15. Share Sheet
Đây là danh sách các ứng dụng / chức năng bạn sẽ thấy khi bạn nhấp vào nút Share trên thanh công cụ trong bất kỳ ứng dụng Mac nào. Nội dung của nó thay đổi tùy theo ứng dụng bạn đang sử dụng. Để chuyển đổi chế độ hiển thị của các tiện ích mở rộng xuất hiện trong bảng chia sẻ bạn truy cập System Preferences > Extensions > Share Menu.
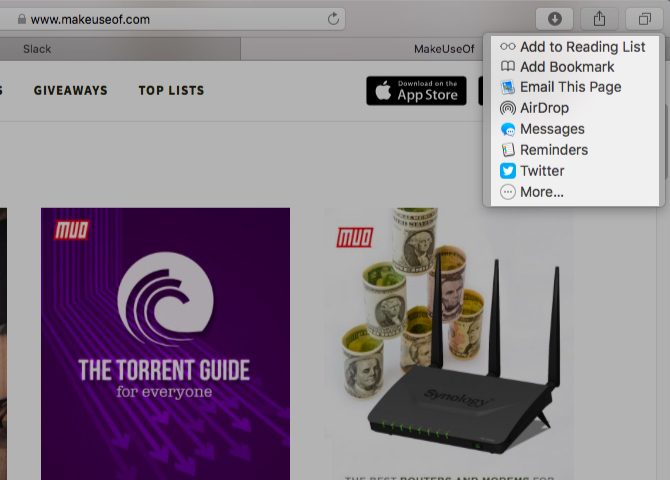 16. Library Folders (Thư viện thư mục)
16. Library Folders (Thư viện thư mục)
Đây là một vài thư mục Finder đặc biệt lưu trữ dữ liệu (và ưa thích) được sử dụng bởi các ứng dụng và quy trình hệ thống khác nhau.
Thư mục đầu tiên của thư viện thư mục này là Thư viện Hệ thống (System Library), chứa dữ liệu được chia sẻ bởi tất cả tài khoản người dùng trên máy Mac của bạn. Điều này bao gồm hình nền mặc định, plugin, phông chữ và những thứ tương tự. Thư viện hệ thống được đặt tại /Library, nằm ở thư mục gốc của ổ đĩa của bạn.
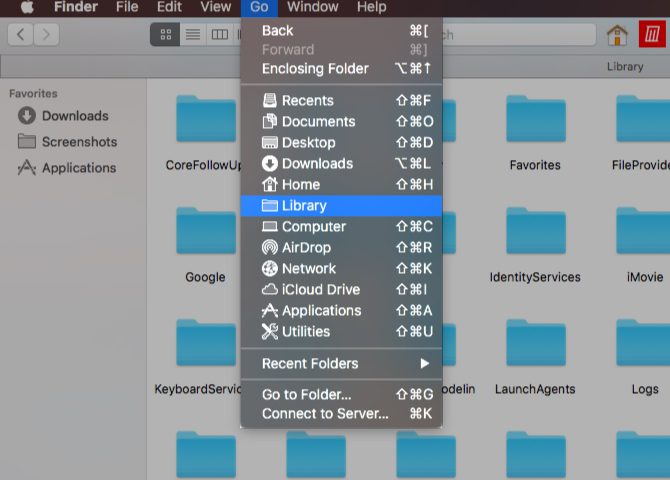 Tiếp theo là Thư viện Người dùng (User Library), những thư mục này được cụ thể cho từng tài khoản người dùng như phông chữ tùy chỉnh, bộ đệm email, tiện ích mở rộng được cài đặt,… Thư viện Người dùng được đặt trong thư mục Home của bạn.
Tiếp theo là Thư viện Người dùng (User Library), những thư mục này được cụ thể cho từng tài khoản người dùng như phông chữ tùy chỉnh, bộ đệm email, tiện ích mở rộng được cài đặt,… Thư viện Người dùng được đặt trong thư mục Home của bạn.
17. Continuity
Continuity là nỗ lực của Apple để làm cho quá trình chuyển đổi giữa tất cả các thiết bị Apple của bạn trở nên liền mạch hơn. Đó là sự kết hợp các tính năng như:
- Handoff: Tiếp tục với các tác vụ giữa các thiết bị trong các ứng dụng như Safari, Mail và Pages.
- Universal Clipboard: Sử dụng một clipboard chung giữa hai thiết bị, ví dụ như iPhone và Mac.
- SMS and Calls: Cho phép nhận tin nhắn và cuộc gọi từ điện thoại đến máy Mac của bạn.
- Instant Hotspot: Sử dụng iPhobne như là điểm truy cập internet hotspot cá nhân từ máy Mac của bạn.
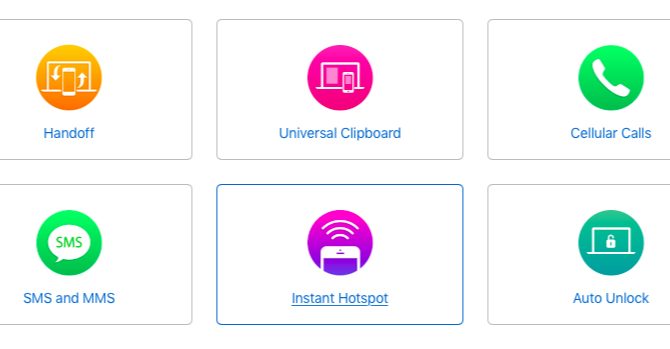 Bạn có thể theo dõi các thủ thuật khác của Mac tại đường dẫn này.
Bạn có thể theo dõi các thủ thuật khác của Mac tại đường dẫn này.