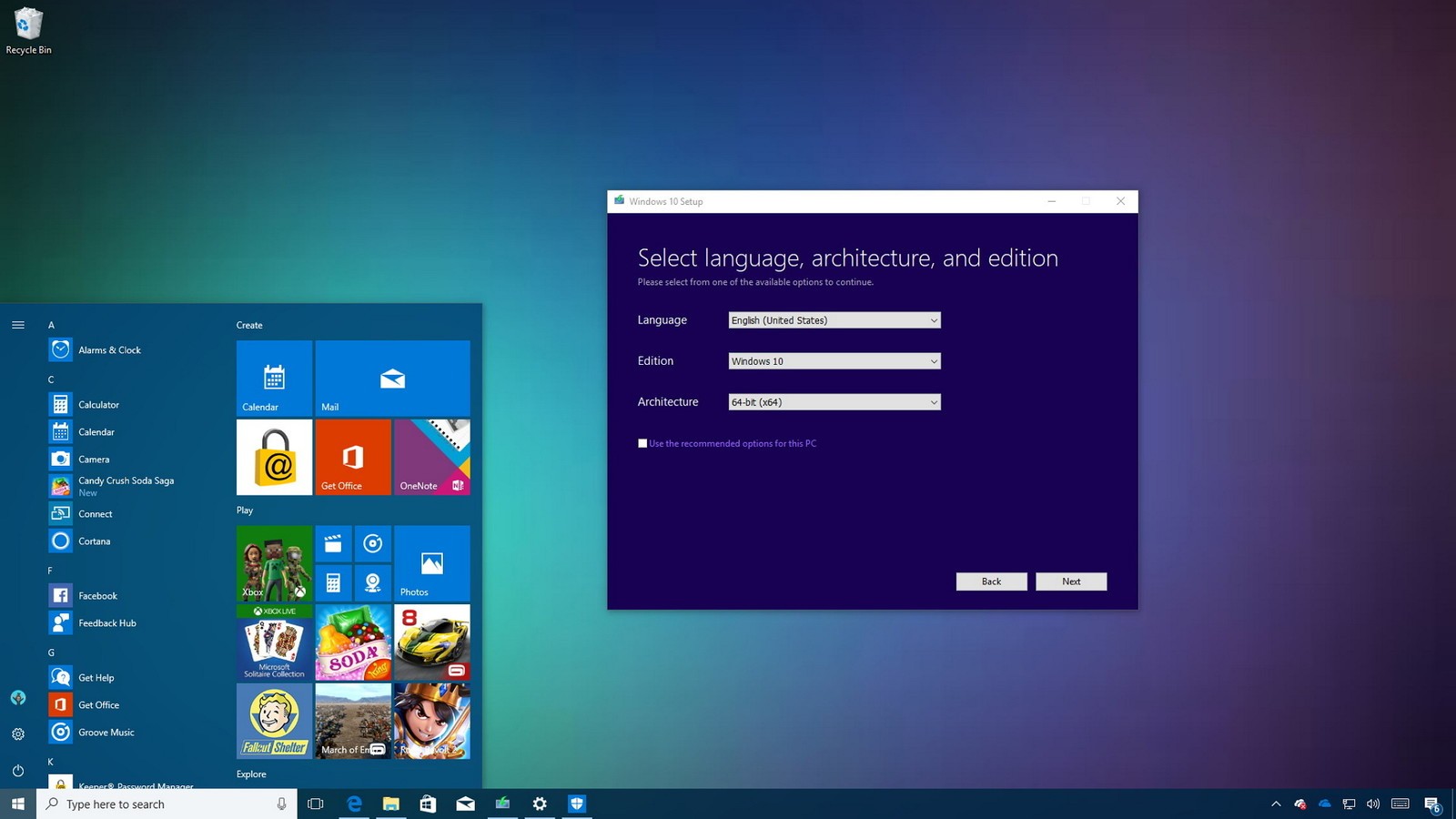Cho dù ổ cứng của bạn bị lỗi hay đơn thuần là bạn chỉ muốn nâng cấp lên một cái gì đó tốt hơn, thay thế ổ đĩa với Windows 10 đã được cài trên đó không hề khó khăn như bạn nghĩ.
Theo thời gian mọi thứ sẽ trở nên già cỗi và chậm chạp hơn với máy tính cá nhân. Cùng với đó là việc hàng năm các sản phẩm mới, nhanh hơn và mạnh mẽ hơn sẽ được đưa ra thị trường. Điều đó không chỉ áp dụng với các máy tính để bàn, và hiện nay, ngay cả trong thời đại của những chiếc Ultrabook mỏng, nhẹ, vẫn còn có những bộ phận có thể thay thế được.
Xem xét trường hợp ổ đĩa khởi động chính của Windows. Nó là một phần thiết yếu trong việc sử dụng máy tính của bạn, và nếu nó gặp bất cứ vấn đề gì thì hẳn rằng bạn sẽ có một ngày không hề vui vẻ gì. Cho dù đó là lý do tại sao bạn cần phải thay thế nó hoặc bạn chỉ đơn thuần muốn nâng cấp ổ đĩa của mình thì quá trình là như nhau. Và nó khá là đơn giản.
Ổ đĩa thay thế
Nếu máy tính cá nhân của bạn hỗ trợ các ổ đĩa chuẩn Non-Volatile Memory Express (NVMe), thì một trong những sản phẩm tốt nhất hiện giờ mà bạn có thể mua chính là Samsung 960 Evo. Tuy nó không phải là ổ cứng có tốc độ nhanh nhất hiện giờ của Samsung, nhưng trong tầm giá thì 960 Evo chính là ông hoàng. Nó có các phiên bản dung lượng lần lượt là 250GB, 500GB và 1TB và cùng với đó là mức giá khá hợp lý, vào khoảng 125USD (vào khoảng 3tr đồng) cho bản 250GB.
Tất nhiên, không phải máy tính nào cũng sẽ hỗ trợ những ổ đĩa siêu nhanh này. Nếu máy tính hiện tại của bạn chỉ sử dụng ổ cứng HDD và cũng là nơi mà Windows của bạn cài đặt thì đây là thời điểm tuyệt vời để nâng cấp lên SSD. Một ổ đĩa 2,5 inch sẽ vừa vặn với vị trí của bất kỳ ổ cứng 3,5 inch HDD nào (mặc dù bạn sẽ phải mua thêm một bộ chuyển đổi) và tốc độ của ổ SSD nhanh hơn rất nhiều. Samsung 860 Evo sẽ là một sự lựa chọn tuyệt vời trong tầm giá.
Nếu bạn đang tìm kiếm một ổ SSD m.2 tốt chứ không phải là NVMe thì 500GB Western Digital Blue sẽ là một lựa chọn tuyệt vời với giá 130 USD (tầm hơn 3tr đồng).
Nếu bạn có nhiều ổ đĩa trong máy tính, bạn có thể sử dụng một ổ đĩa có dung lượng nhỏ hơn nhưng đừng nhỏ hơn con số 250GB là được. Còn nếu bạn chỉ sử dụng một ổ đĩa thì hãy cố gắng đầu tư một ổ có dung lượng càng lớn càng tốt và hãy luôn nhớ là phỉa chọn ổ SSD để máy tính của bạn vận hành nhanh hơn.
Gỡ bỏ ổ đĩa cũ và cài đặt một ổ đĩa mới
Quy trình thay thế ổ đĩa sẽ khác nhau tùy thuộc vào loại máy tính bạn đang sử dụng. Máy tính để bàn sẽ có cấu tạo rất khác biệt so với máy tính xách tay. Tuy vậy, các bước cơ bản hầu như giống nhau, nhưng vị trí của các ổ đĩa sẽ khác nhau, và những gì bạn phải gỡ bỏ từ máy tính của bạn để có thể cho ổ cứng mới vào sẽ thay đổi. Bạn có thể tìm trên mạng để biết cách tháo gỡ chiếc máy tính của mình hoặc cũng có thể đến tiệm nhờ sự trợ giúp.
Cài đặt lại Windows 10
Có lẽ phần khó nhất của quá trình này là cài đặt lại Windows 10, nhưng nó thực sự không quá khó như bạn tưởng. Điều quan trọng là bạn phải có một bộ cài đặt của Win 10 và nếu không thì đơn giản bạn chỉ cần tải chúng từ trên mạng xuống. Nếu ổ đĩa chính của bạn bị hư và bạn không có máy tính dự phòng nào thì cách tốt nhất là ra tiệm net gần nhất cùng với một chiếc USB để tải về hoặc mượn máy tính của một ai đó.
Quá trình này bao gồm việc tải bộ cài Win 10 từ Microsoft và tạo một ổ USB mà bạn có thể sử dụng để khởi động máy tính của bạn và cài đặt hệ điều hành này. Cách dễ nhất để thực hiện việc này là sử dụng Công cụ Microsoft Media Creation Tool.
Bạn có thể xem qua hướng dẫn cài đặt Win 10 thông qua USB và công cụ nói trên ở đây.
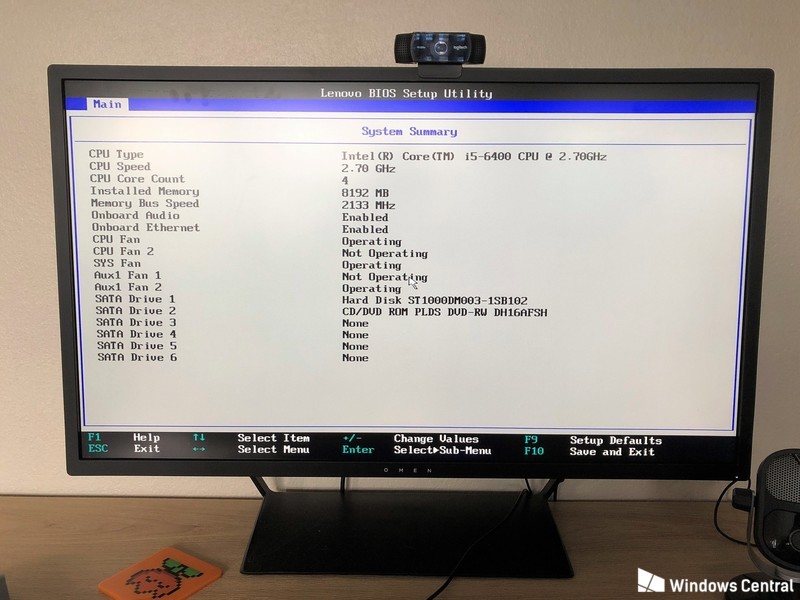 Để khởi động máy tính của bạn bằng USB, mở BIOS hoặc UEFI của bạn khi khởi động máy bằng cách nhấn nút F2 hoặc F12 tùy vào máy tính mà bạn đang sử dụng và thiết lập ưu tiên khởi động của bạn là ổ USB. Tuy nhiên, bạn nên nhớ thay đổi lại khi đã cài đặt xong Windows, nếu máy bạn sẽ luôn khởi động từ USB. Ngay khi quá trình cài đặt Windows của bạn đã hoàn tất, hãy tháo thanh USB hoặc chỉ cần khởi động lại trình cài đặt là xong. Cài đặt Windows từ ổ USB rất đơn giản và các hương dẫn trên màn hình sẽ giúp bạn cài đặt một cách dễ dàng nhất.
Để khởi động máy tính của bạn bằng USB, mở BIOS hoặc UEFI của bạn khi khởi động máy bằng cách nhấn nút F2 hoặc F12 tùy vào máy tính mà bạn đang sử dụng và thiết lập ưu tiên khởi động của bạn là ổ USB. Tuy nhiên, bạn nên nhớ thay đổi lại khi đã cài đặt xong Windows, nếu máy bạn sẽ luôn khởi động từ USB. Ngay khi quá trình cài đặt Windows của bạn đã hoàn tất, hãy tháo thanh USB hoặc chỉ cần khởi động lại trình cài đặt là xong. Cài đặt Windows từ ổ USB rất đơn giản và các hương dẫn trên màn hình sẽ giúp bạn cài đặt một cách dễ dàng nhất.