Nếu bạn có máy tính cá nhân hỗ trợ chuẩn UEFI, với các bước này bạn có thể cài đặt Windows 10 thông qua USB một cách đơn giản và nhanh chóng.
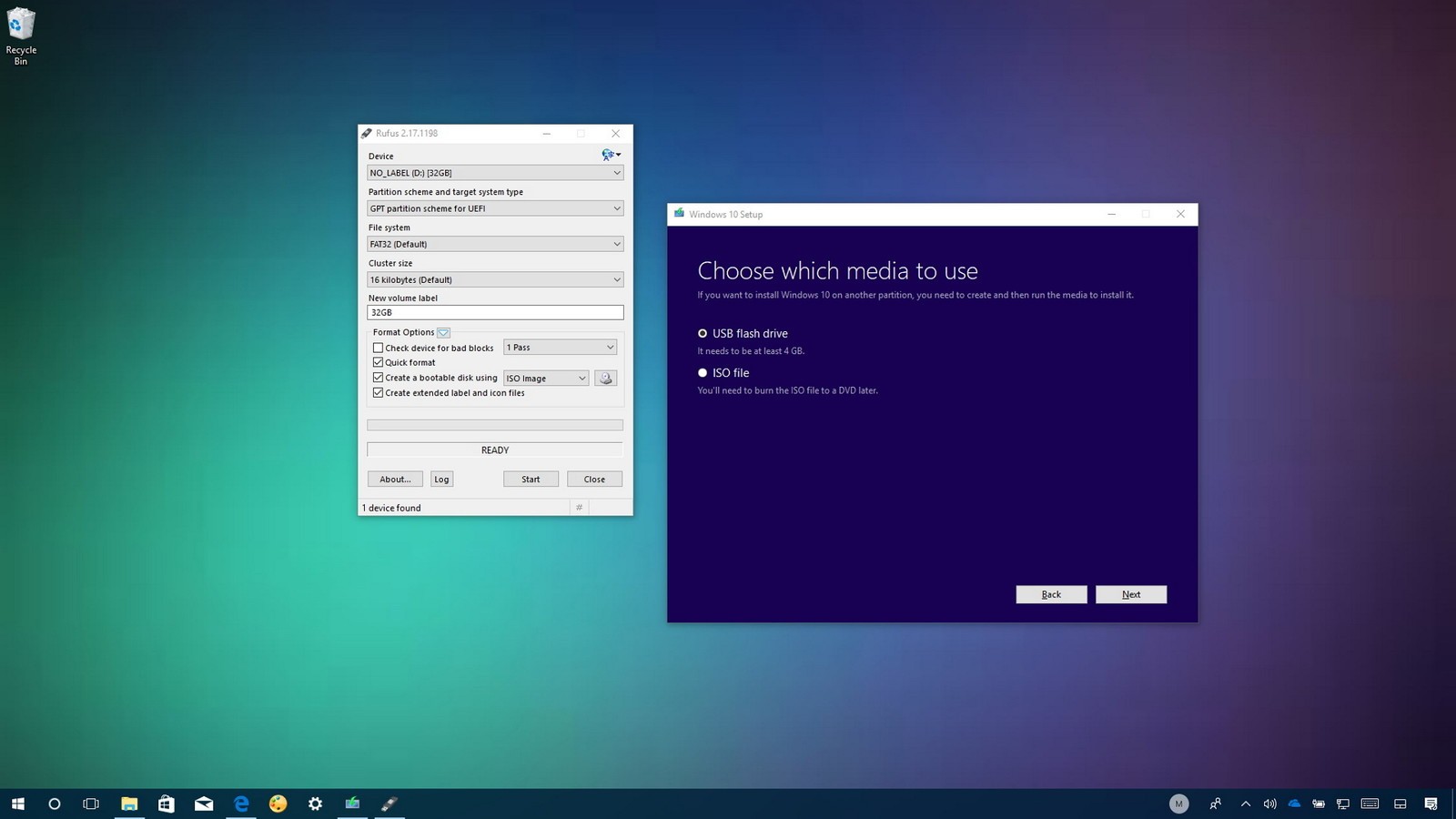
Cách tạo USB boot bằng phần mềm Media Creation Tool
Bạn có thể sử dụng Microsoft Media Creation Tool để nhanh chóng tạo ra một USB có khả năng được dùng để khởi động trên một thiết bị sử dụng UEFI.
- Tải phần mềm Media Creation Tool từ Microsoft.
- Nháy đúp chuột vào file MediaCreationTool.exe để khởi động công cụ này.
- Click Accept.
- Chọn mục Create installation media (USB flash drive, DVD, or ISO file) for another PC.

- Những mục Ngôn ngữ (language), kiến trúc (Architecture) và phiên bản Windows (Edition) sẽ được chọn tự động dựa trên cấu hình máy tính của bạn, nhưng bạn có thể bỏ chọn Use the recommended options for this PC để chọn những cài đặt mà mình mong muốn.
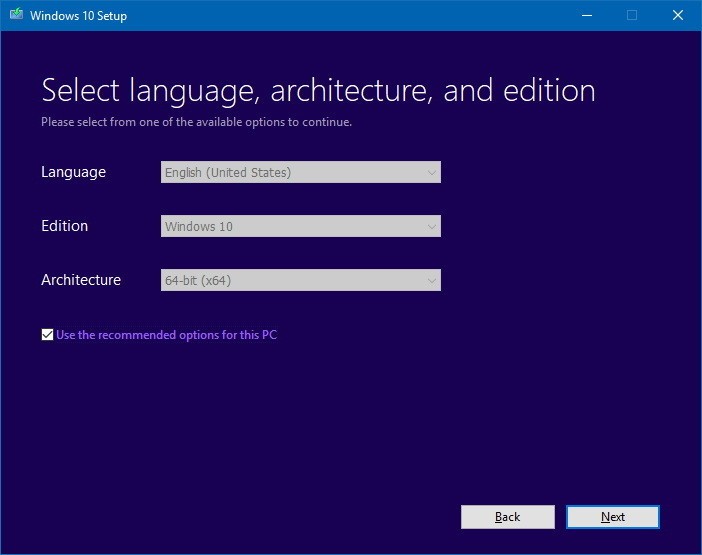
- Click Next.
- Chọn mục USB flash drive.
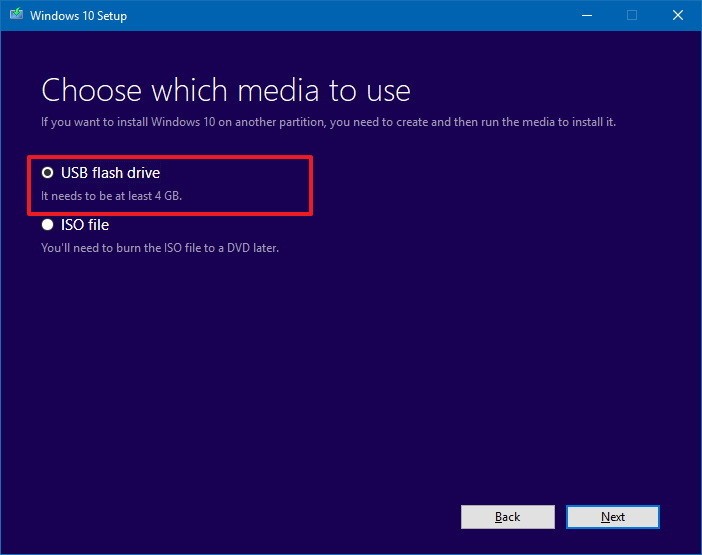
- Click Next.
- Chọn ổ đĩa thích hợp trong danh sách.
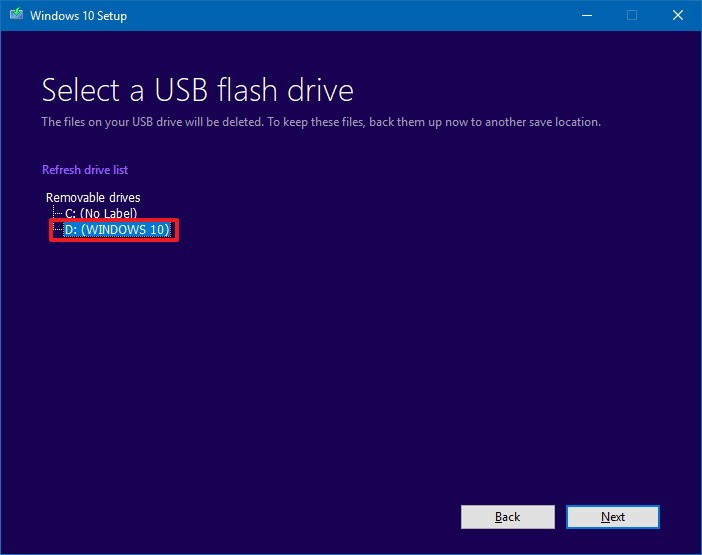
- Click Next.
Sau khi hoàn thành các bước này, Media Creation Tool sẽ tải các tệp tin này để cài đặt Windows 10, và nó sẽ tiến hành tạo ra USB có khả năng boot được trên các máy dùng chuẩn Legacy hay UEFI.
Cách tạo USB boot bằng phần mềm Rufus
Nếu USB boot được tạo bằng Media Creator Tool không hoạt động trên máy tính của bạn. Hoặc bạn đã tải xuống tệp ISO Windows 10 từ một nguồn khác, chẳng hạn như từ MSDN, bạn có thể sử dụng công cụ Rufus, cho phép bạn tạo một USB boot có hỗ trợ UEFI.
- Tải Rufus về máy.
- Nhấp đúp chuột vào file Rufus-x.xx.exe để khởi động công cụ này.
- Dưới mục “Device”, chọn ổ USB với điều kiện là còn trống ít nhất 4GB dung lượng.
- Dưới mục “Partition scheme and target system type”, chọn mục GPT partition scheme for UEFI.
- Dưới mục “File system” và “Cluster size” thì bạn chỉ cần để mặc định (Default).
- Ở ô “New volume label”, bạn có thể điền tên tùy thích.
- Dưới mục “Format Options”, chọn mục Create a bootable disk using “ISO image”.
- Click vào nút có hình ổ đĩa.
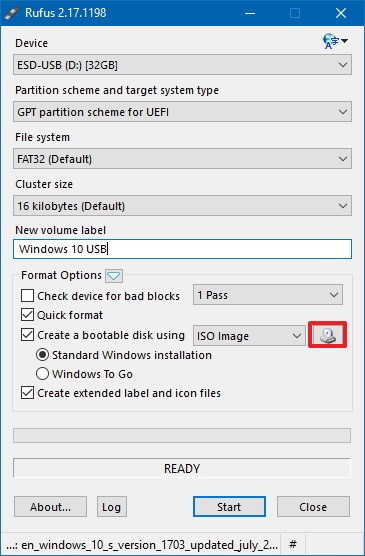
- Chọn Windows 10.
- Click Open.
- Click vào nút Start.
- Click OK.
Một khi bạn đã hoàn thành các bước trên, Rufus sẽ tiến hành tạo ra một USB có khả năng boot với sự hỗ trợ cho các hệ thống dùng chuẩn UEFI.




