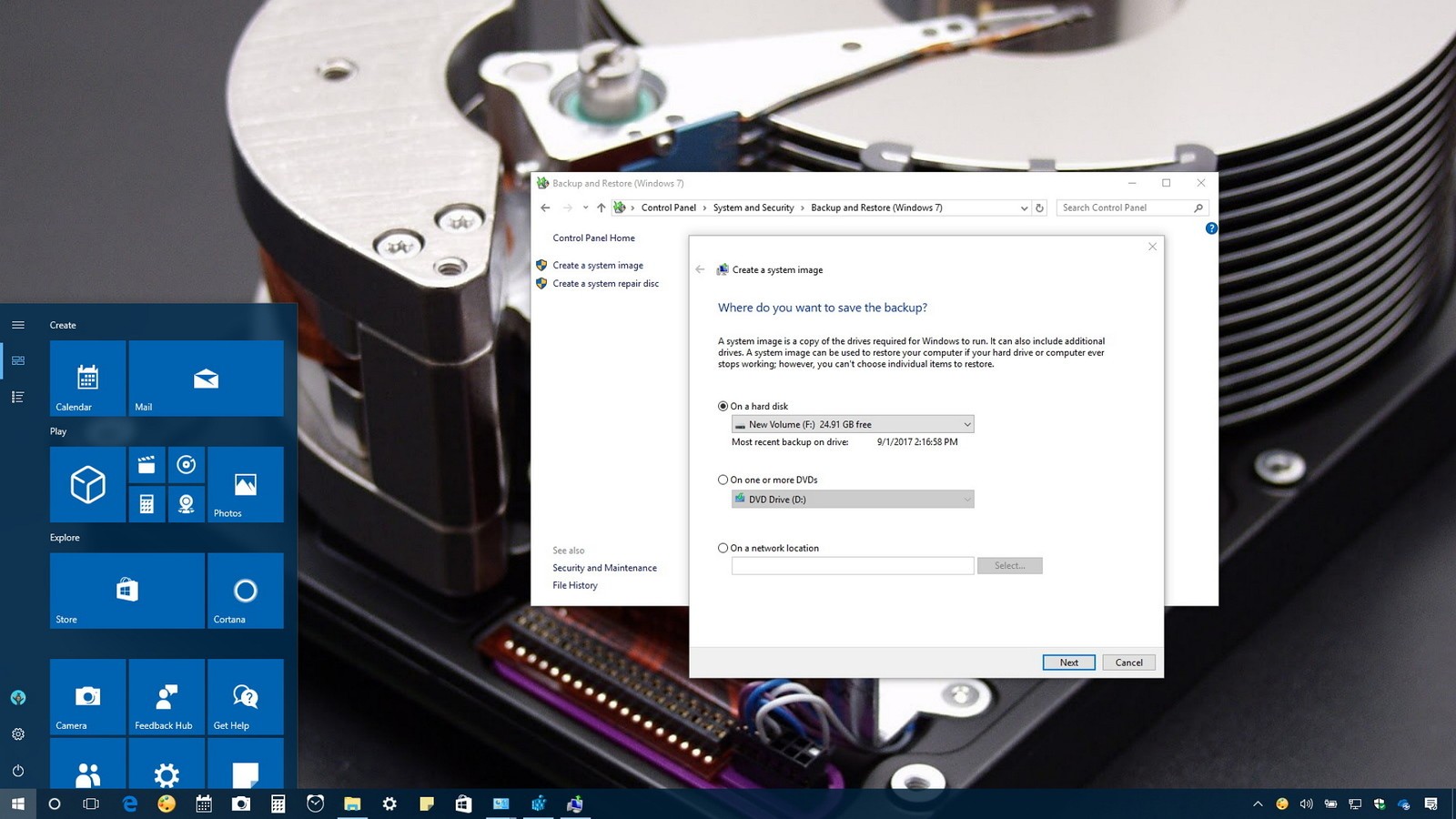Bất cứ lúc nào máy tính của bạn cũng đứng trước nguy cơ bị trục trặc, có thể là do các phần mềm độc hại hoặc cũng có thể do phần cứng gặp vấn đề. Nếu không thực hiện sao lưu thường xuyên, bạn có thể mất các dữ liệu quan trọng.
Phòng bện hơn chữa bệnh, đừng để vấn đề xảy ra rồi mới tìm cách khắc phục. Trên Windows 10 có hàng tá cách để thực hiện sao lưu bằng các phần mềm bên thứ ba. Bản thân Windows 10 cũng được tích hợp một tiện ích giúp sao lưu máy tính, hôm nay mình sẽ hướng dẫn các bạn sao lưu toàn bộ máy tính bằng công cụ có sẵn này.
Cách tạo bản sao lưu hệ thống Windows 10
Trước tiên bạn cần kết nối máy tính với một bộ nhớ ngoài có dung lượng đủ lớn để chứa bản sao lưu hệ thống, sau đó thực hiện các bước này:
- Mở Control Panel.
- Chọn System and Security.
- Chọn Backup and Restore (Windows 7).
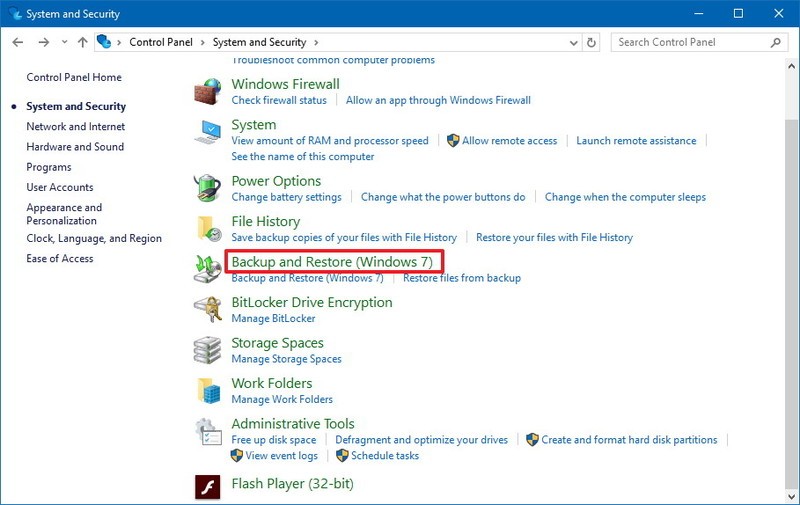
- Ở khung bên trái, chọn đường dẫn Create a system image.
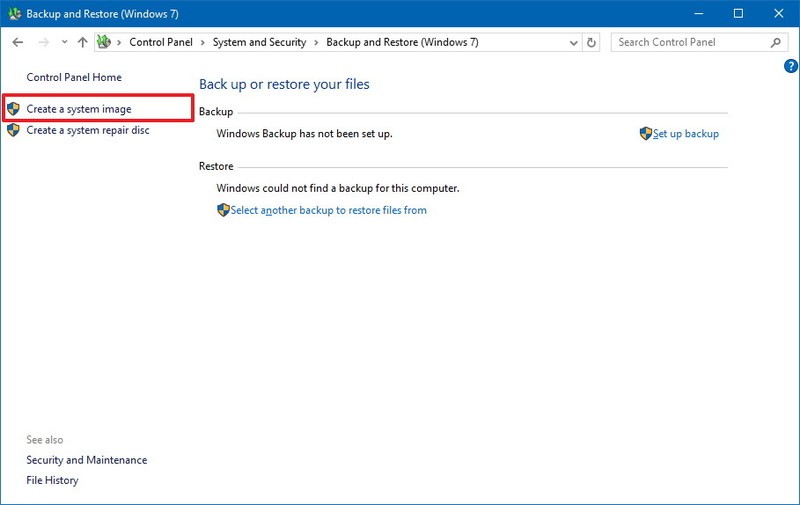
- Bên dưới “Where do you want to save the backup?”, lựa chọn On a hard disk.
- Sừ dụng menu sổ xuống bên dưới “On a hard disk” để chọn nơi lưu trữ bản sao lưu.
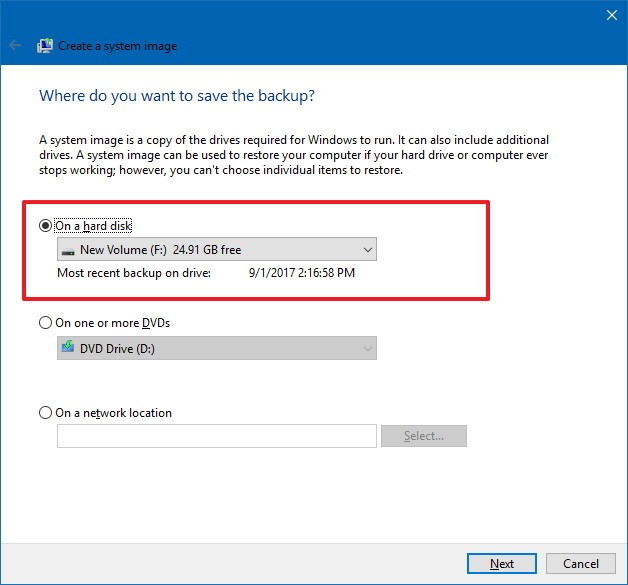
- Bấm nút Start backup.
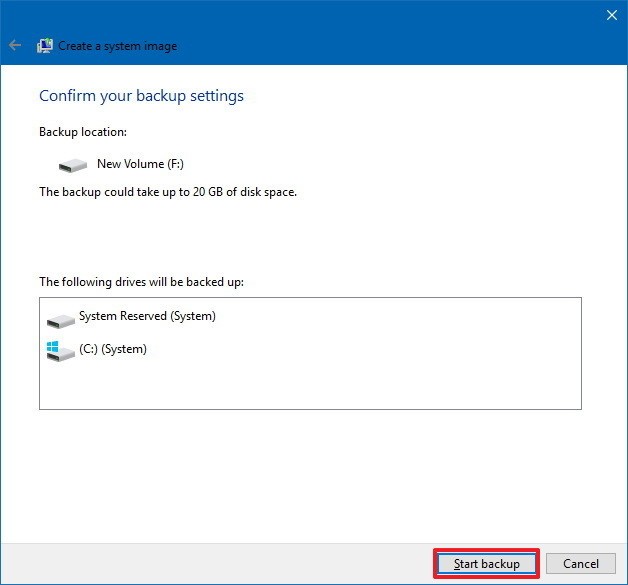
Sau khi bạn hoàn thành các bước trên, quá trình tạo bản sao lưu toàn bộ hệ thống sẽ được thực hiện, bao gồm mọi thứ được lưu trữ trên ổ đĩa chính, cũng như phân vùng khác.
Windows 10 sử dụng công nghệ Shadow Copy, cho phép bạn vẫn có thể làm việc với các tệp trong khi quá trình sao lưu đang diễn ra.
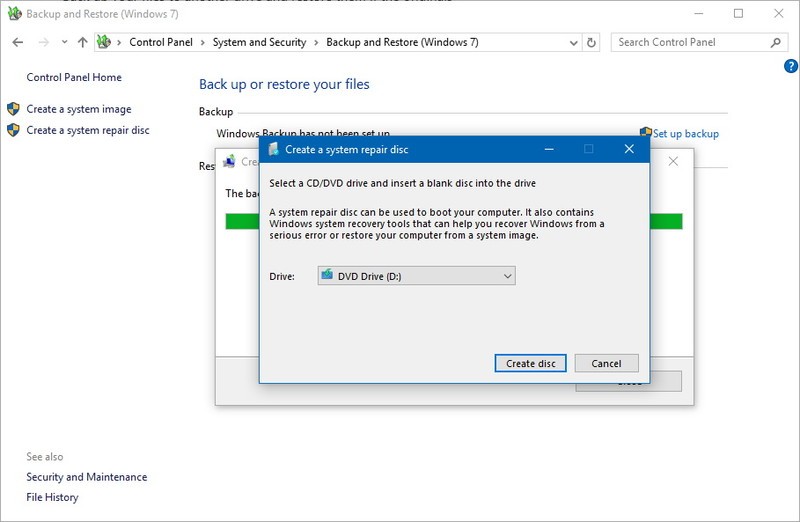 Sau khi sao lưu xong, bạn sẽ được nhắc tạo một đĩa sửa chữa hệ thống để truy cập các tùy chọn khôi phục nếu máy tính không thể khởi động. Cái này bạn có thể không thực hiện cũng được, vì ta có thể truy cập vào các tùy chọn khôi phục bằng USB boot chứa tập tin cài đặt Windows 10.
Sau khi sao lưu xong, bạn sẽ được nhắc tạo một đĩa sửa chữa hệ thống để truy cập các tùy chọn khôi phục nếu máy tính không thể khởi động. Cái này bạn có thể không thực hiện cũng được, vì ta có thể truy cập vào các tùy chọn khôi phục bằng USB boot chứa tập tin cài đặt Windows 10.
Cuối cùng, hãy nhớ ngắt kết nối ổ đĩa chứa bản sao lưu và giữ nó ở nơi an toàn.
Cách khôi phục bản sao lưu hệ thống của Windows 10
Khi máy tính gặp vấn đề và không thể khởi động được nữa, hãy khôi phục bản sao lưu hệ thống đã tạo trước đó bằng các bước sau:
- Kết nối ổ đĩa chứa bản sao lưu vào máy tính.
- Kết nối USB Boot chứa tập tin cài đặt Windows 10.
- Khởi động lại máy tính để boot vào USB.
Lưu ý: Nếu máy tính của bạn không khởi động vào trình thiết lập Windows được, hãy kiểm tra lại cài đặt BIOS của hệ thống đảm bảo nó có thể khởi động từ ổ USB.
https://congngheviet.com/phim-tat-cai-lai-windows-phim-tat-vao-boot-option-phim-tat-vao-bios/
- Ở màn hình “Windows Setup”, chọn nút Next.
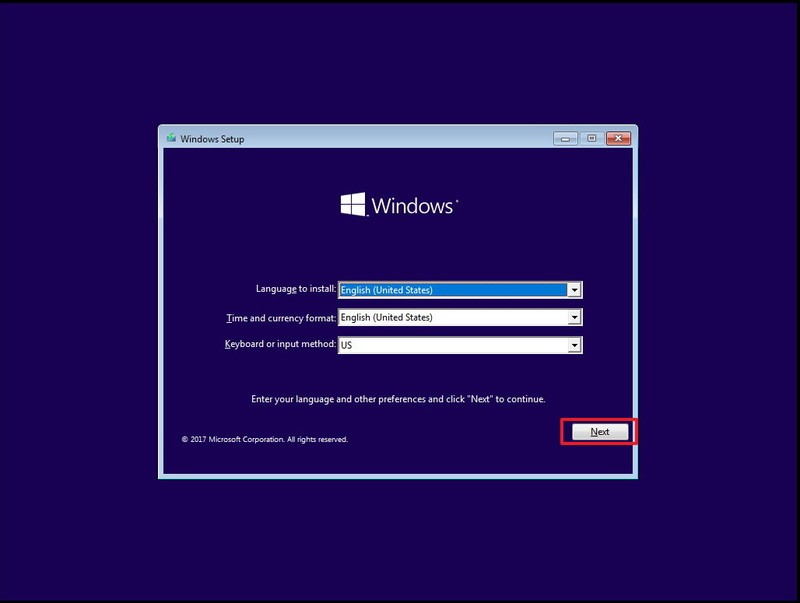
- Chọn vào đường dẫn Repair your computer.
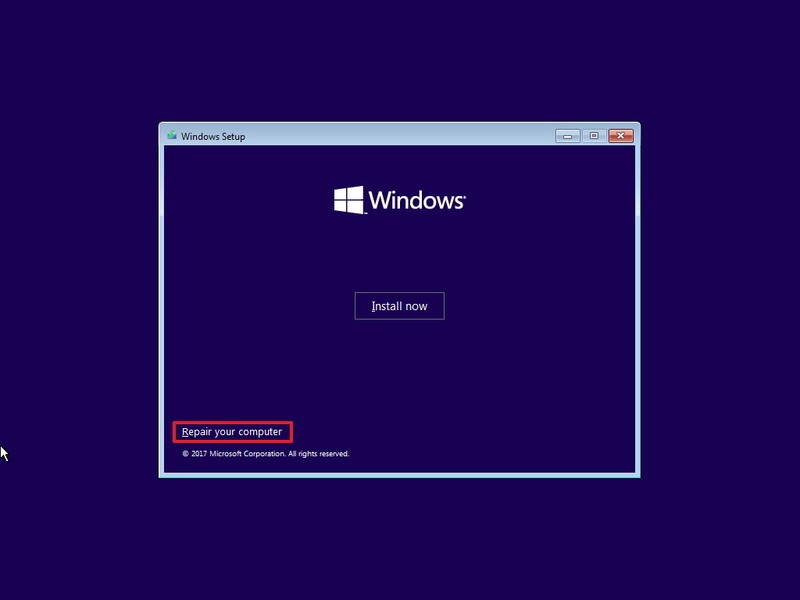
- Chọn Troubleshoot.
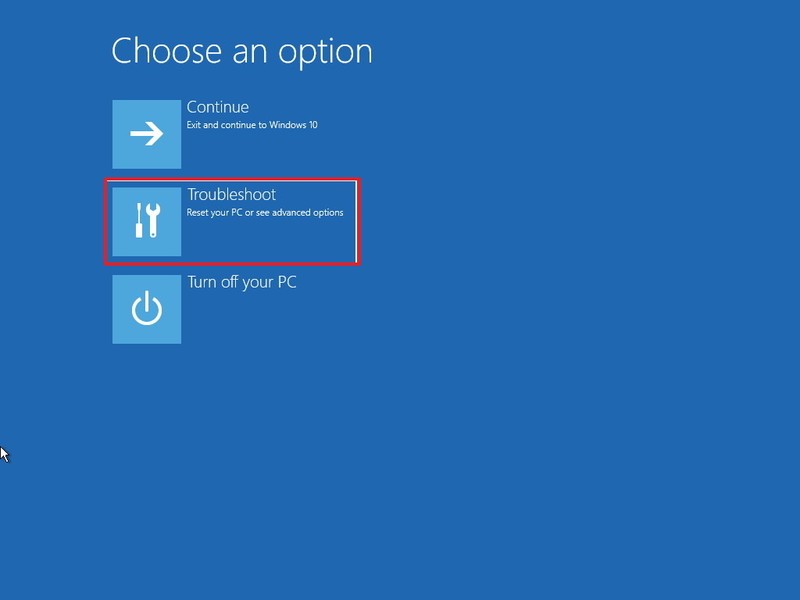
- Chọn System Image Recovery.
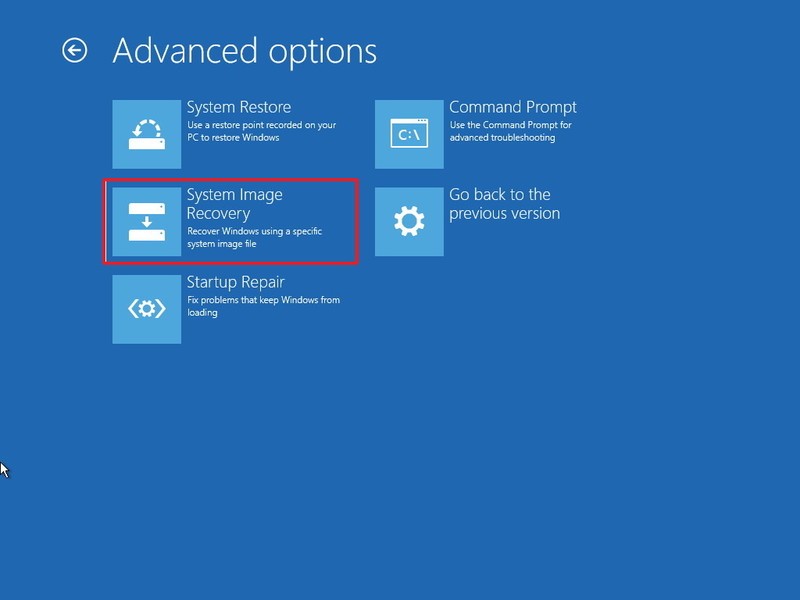
- Chọn hệ điều hành (Trong trường hợp này là Windows 10).
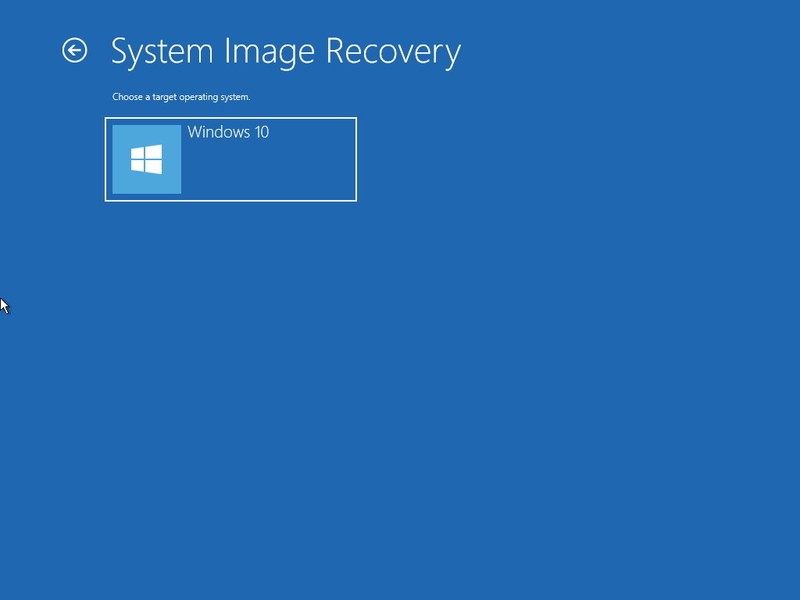
- Ở màn hình “Re-image your computer”, chọn Use the latest available system image.
- Bấm nút Next.

- Nếu bạn đang khôi phục lại toàn bộ sao lưu của ổ đĩa, có thể chọn tuỳ chọn Format and repartition disks. (Sử dụng tùy chọn này cẩn thận vì nó có thể sẽ xóa bất kỳ phân vùng và đĩa hiện có trên máy tính của bạn).
- Bấm nút Next -> Finish.
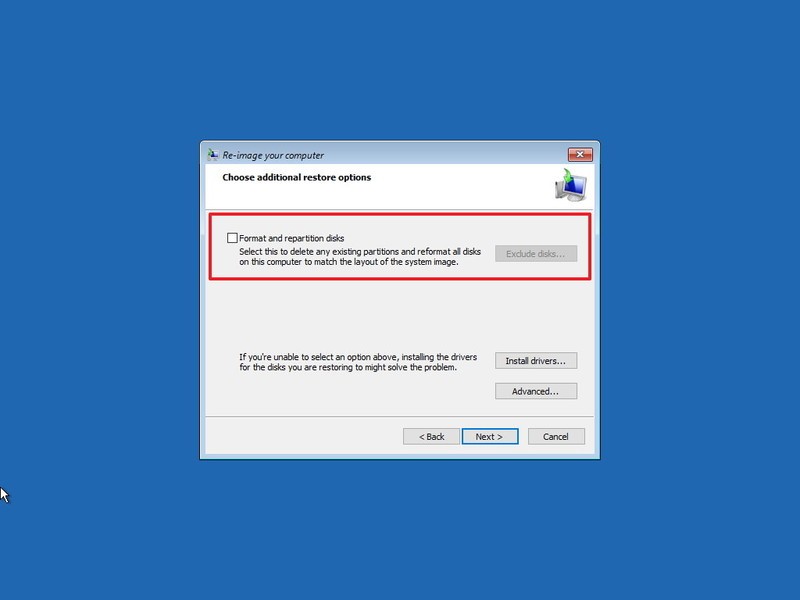
- Cuối cùng nhấn Yes để xác nhận.
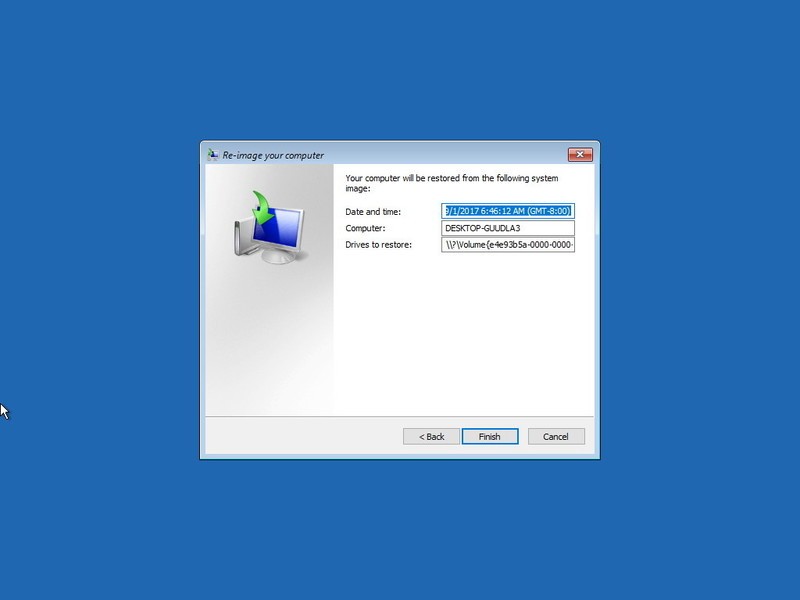
Sau khi hoàn thành các bước này, quá trình khôi phục sẽ bắt đầu. Thời gian để hoàn thành khôi phục sẽ phụ thuộc vào lượng dữ liệu và cấu hình phần cứng của bạn.
Nếu đã lâu rồi kể từ lần cuối bạn tạo một bản sao lưu đầy đủ, hãy nhớ sử dụng Windows Update để cập nhật bán vá mới nhất cho hệ thống Windows 10.