Một trong những công cụ hữu ích nhất của Lightroom là Range Mask, sẽ giúp cho bạn chỉnh sửa dễ dàng và hiệu quả hơn nhưng vẫn chưa nhiều người biết cách áp dụng và sử dụng nó.
Công cụ Range Mask khá hữu ích cho việc chỉnh sửa ảnh của bạn dễ dàng hơn, nó có thể điều chỉnh màu sắc, độ chói, độ sâu ảnh và thựuc tế rất ít người biết cách tận dụng nó. Nhưng Anthony Morganti đã có một video sẽ giúp đỡ bạn sử dụng cơ bản công cụ này.
Range Mask giống như tên gọi là sẽ tạo một mask, cho phép bạn tuỳ chỉnh các thông số dựa trên mask này. Các thông số đó dựa trên số liệu độ sáng, màu sắc nhất định hay độ sâu của ảnh. Ví dụ như khi bạn chỉnh sửa bầu trời thì thay cố gắng tạo các mask phức tạp xung quanh lá cây hay tán cây thì bạn có thể dùng một mask về độ sáng để điều chỉnh thông số này của bầu trời.
Để sử dụng Range Mask, bạn cần tạo một filter mask tương ứng. Tuy vào bức ảnh của bạn cần chỉnh sửa mà tạo hình dạng mask cần thiết, trong ví dụ của Anthony là sử dụng Graduated Filter.
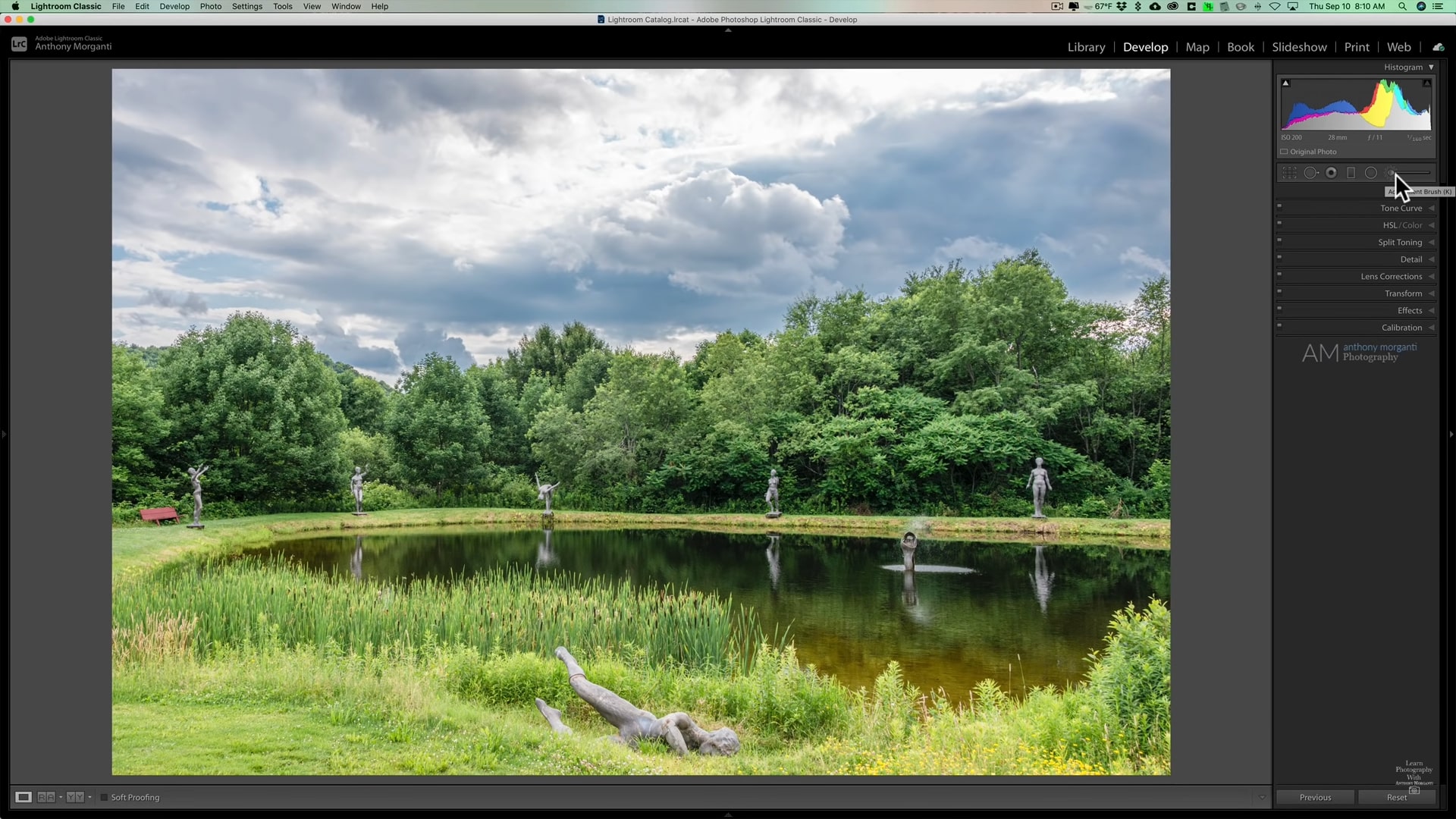 Vì muốn chỉnh sửa vùng sáng của bầu trời nhưng không ảnh hưởng đến phần còn lại, khi nhấn vào Graduated Filter và bắt đầu đưa filter vào khu vực ảnh muốn chỉnh sửa. Đối với bức ảnh của Anthony bạn cần căn chỉnh một chút rồi sau đó đưa thông số Exposure trở về ban đầu (mặc định khi áp dụng filter sẽ tự đưa về -4).
Vì muốn chỉnh sửa vùng sáng của bầu trời nhưng không ảnh hưởng đến phần còn lại, khi nhấn vào Graduated Filter và bắt đầu đưa filter vào khu vực ảnh muốn chỉnh sửa. Đối với bức ảnh của Anthony bạn cần căn chỉnh một chút rồi sau đó đưa thông số Exposure trở về ban đầu (mặc định khi áp dụng filter sẽ tự đưa về -4).
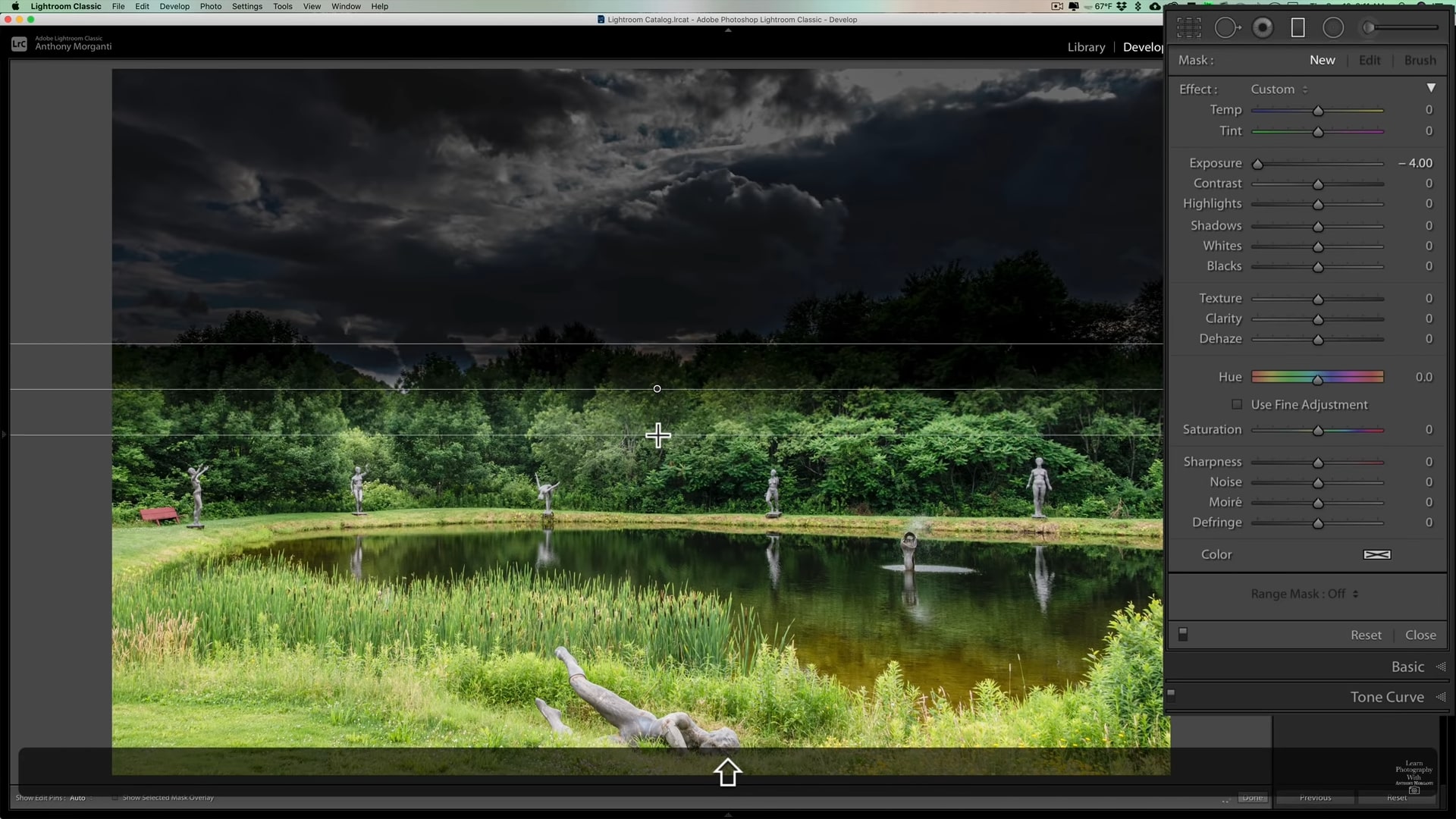 Lúc này bạn hãy tuỳ chỉnh thông số ưa thích nhưng để ý trong ảnh của tác giả thấy được việc điều chỉnh độ sáng và highlight ảnh hưởng tới những tán cây. Tác giả không muốn điều này nên sử dụng tới Range Mask.
Lúc này bạn hãy tuỳ chỉnh thông số ưa thích nhưng để ý trong ảnh của tác giả thấy được việc điều chỉnh độ sáng và highlight ảnh hưởng tới những tán cây. Tác giả không muốn điều này nên sử dụng tới Range Mask.
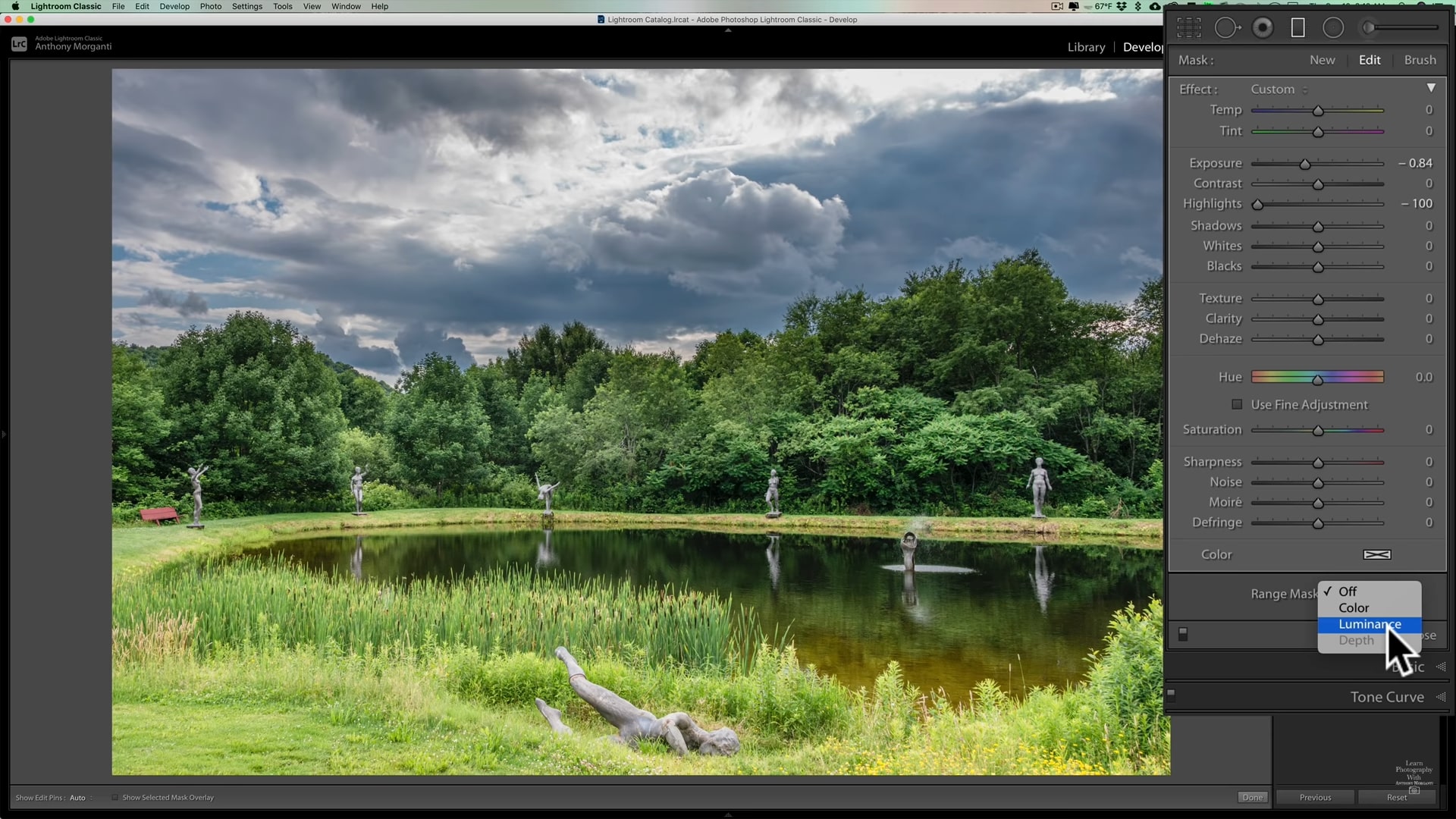 Bạn sẽ chú ý thấy có ba tuỳ chọn Color, Luminance và Depth. Phần Depth là phần tuỳ chỉnh lấy nét chỉ áp dụng với một số smartphone cao cấp có tính năng tương ứng, các máy ảnh đều không thể dùng kể cả file RAW.
Bạn sẽ chú ý thấy có ba tuỳ chọn Color, Luminance và Depth. Phần Depth là phần tuỳ chỉnh lấy nét chỉ áp dụng với một số smartphone cao cấp có tính năng tương ứng, các máy ảnh đều không thể dùng kể cả file RAW.
Anthony chọn Luminance vì muốn đưa phần trời sáng tối xuống nhưng không làm ảnh hưởng tới các phần còn lại của bức ảnh, đặc biệt là các tán lá cây. Sau khi chọn Luminace bạn nhấn vào biểu tượng công cụ Eyedropper và chọn vùng trời sáng. Lúc này Lightroom sẽ tự động điều chỉnh chỉ áp dụng thông số vào vùng trời và các tán cây được loại bỏ.
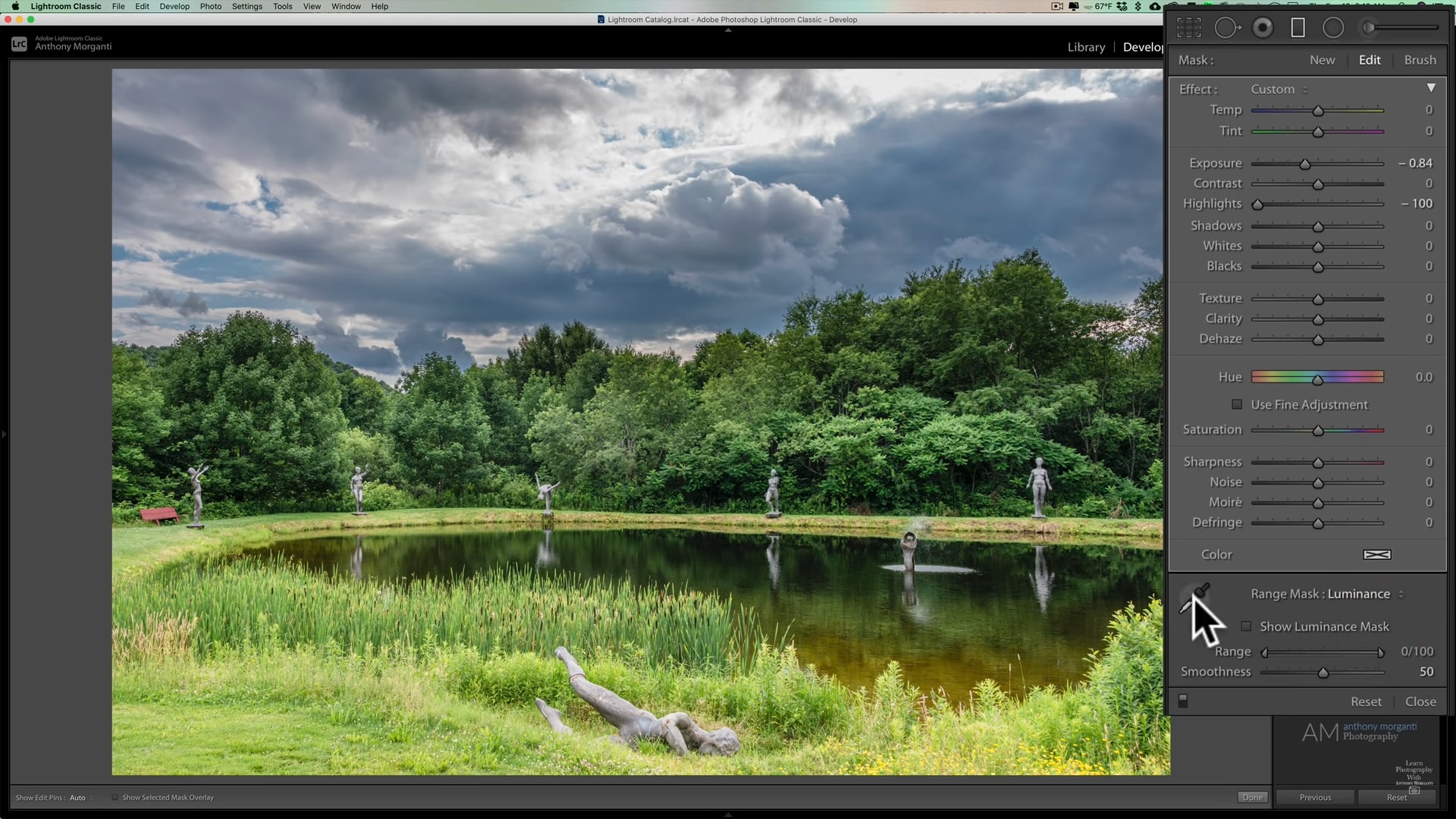
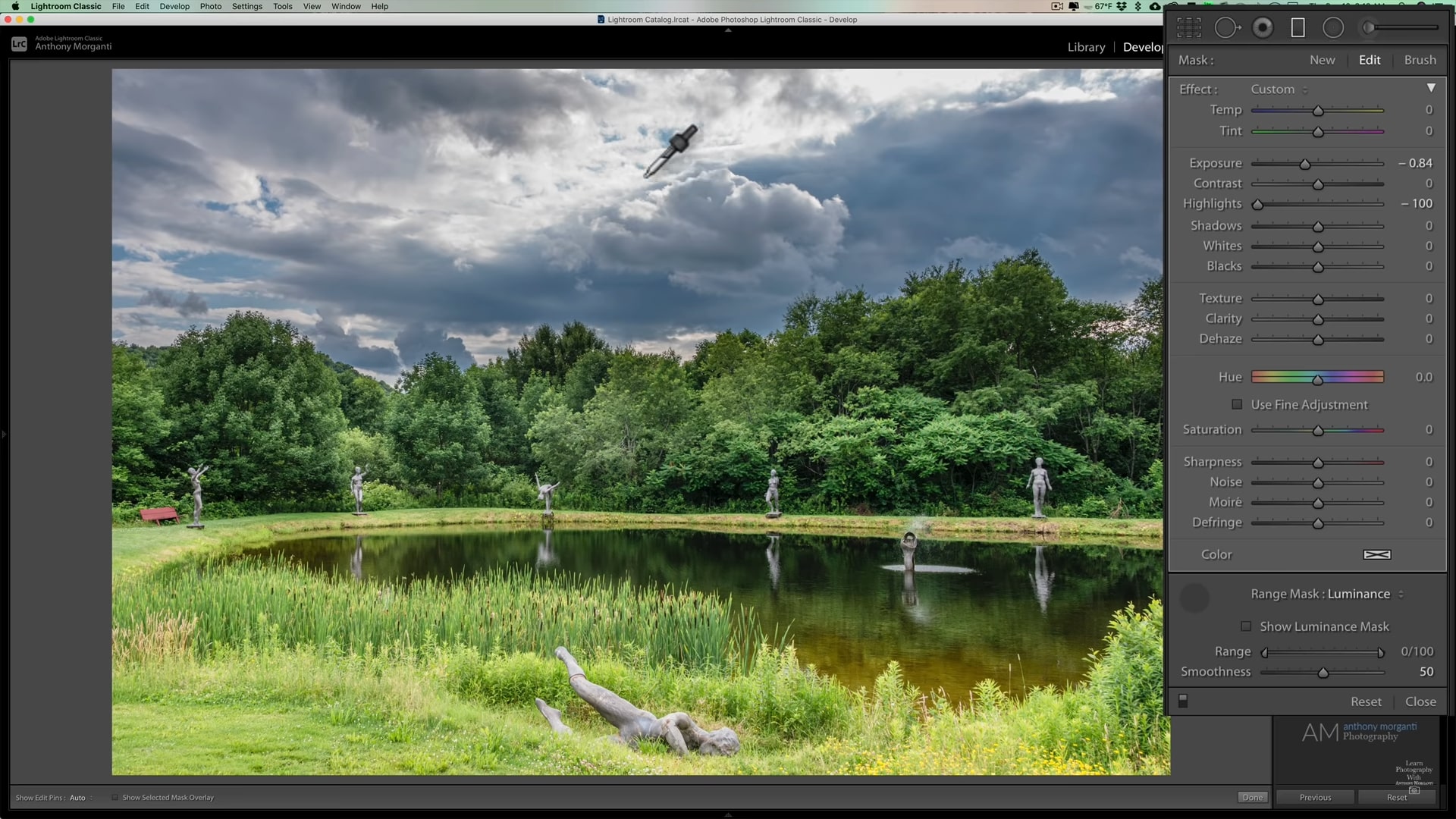 Bạn có thể tích tuỳ chọn Show Luminace Mask để xem mask được áp dụng ra sao
Bạn có thể tích tuỳ chọn Show Luminace Mask để xem mask được áp dụng ra sao
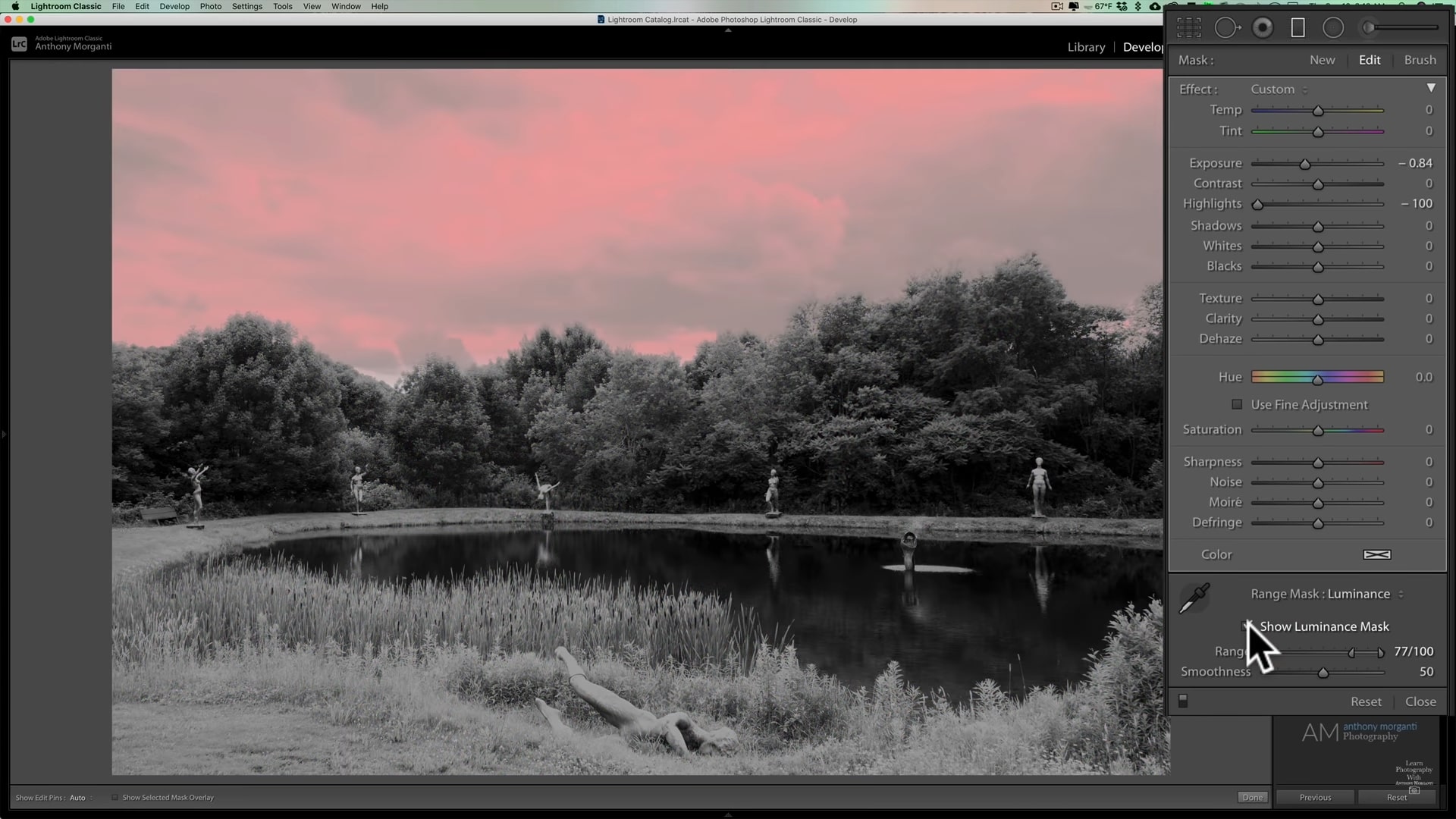 Hoặc bạn thể thể tuỳ chỉnh bằng tay với các thanh công cụ trong phần Range Mask.
Hoặc bạn thể thể tuỳ chỉnh bằng tay với các thanh công cụ trong phần Range Mask.
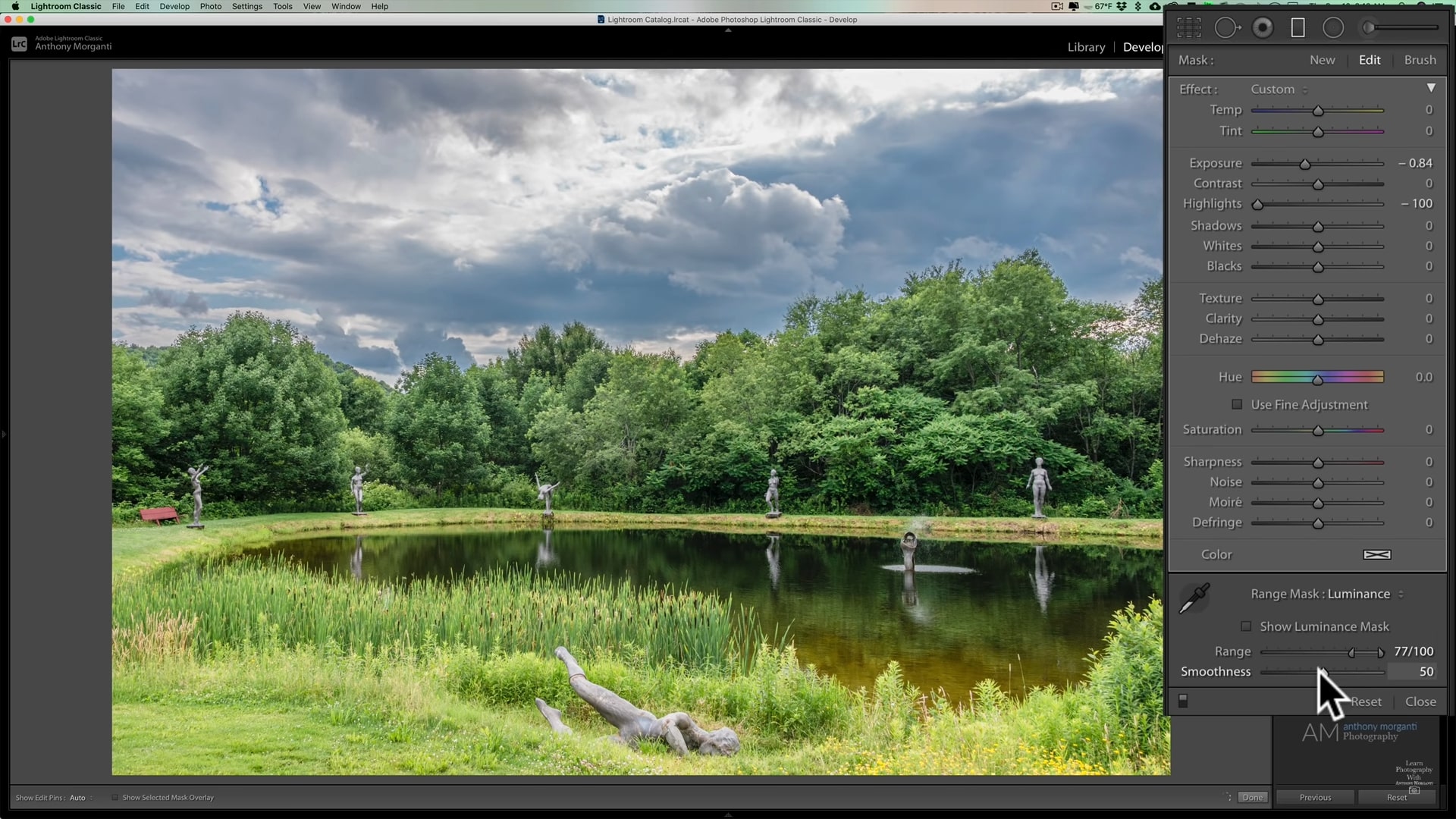 Bên cạnh việc tuỳ chỉnh vùng trời, Range Mask còn có thể thay đổi cả màu mắt như cách mà Anthony hướng dẫn trong video của mình, đồng thời ông cũng chỉ dẫn cách sử dụng Depth trong Range Mask với điện thoại nữa:
Bên cạnh việc tuỳ chỉnh vùng trời, Range Mask còn có thể thay đổi cả màu mắt như cách mà Anthony hướng dẫn trong video của mình, đồng thời ông cũng chỉ dẫn cách sử dụng Depth trong Range Mask với điện thoại nữa:




