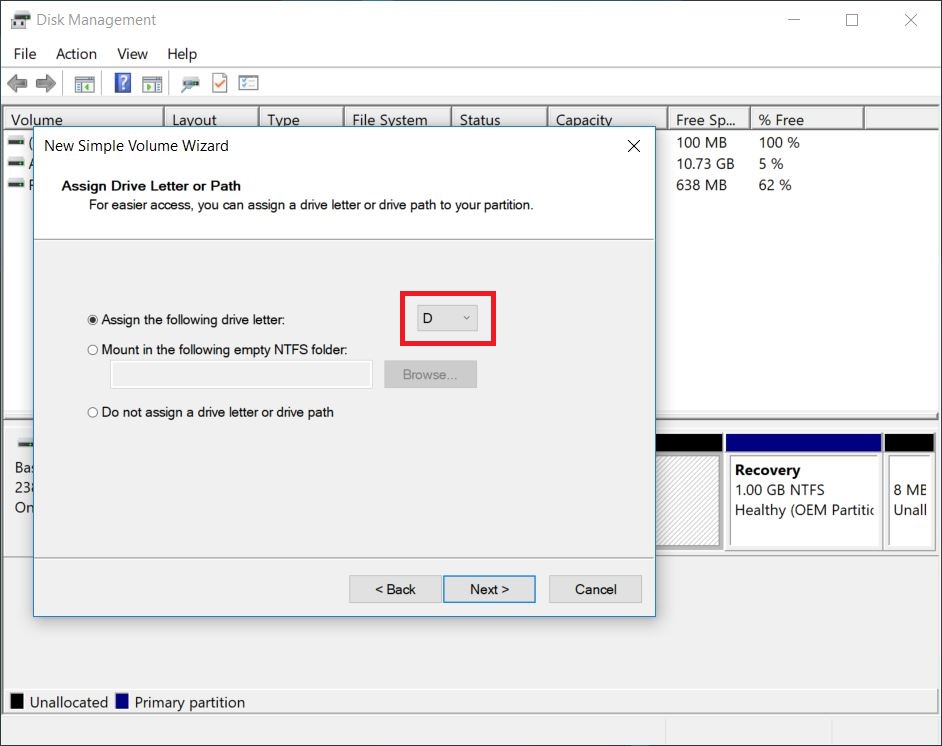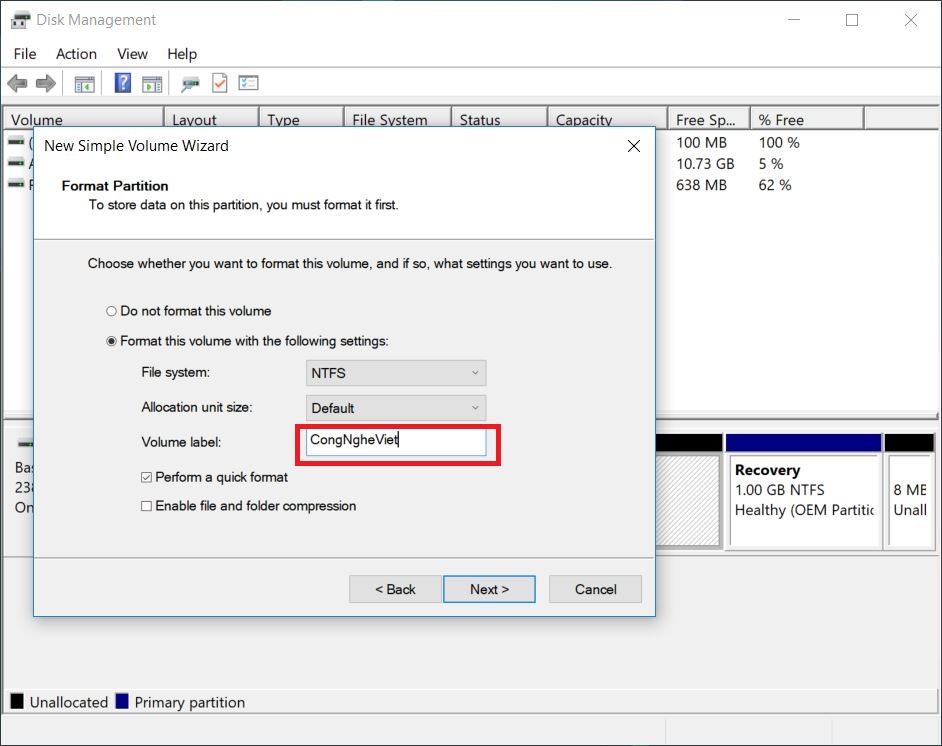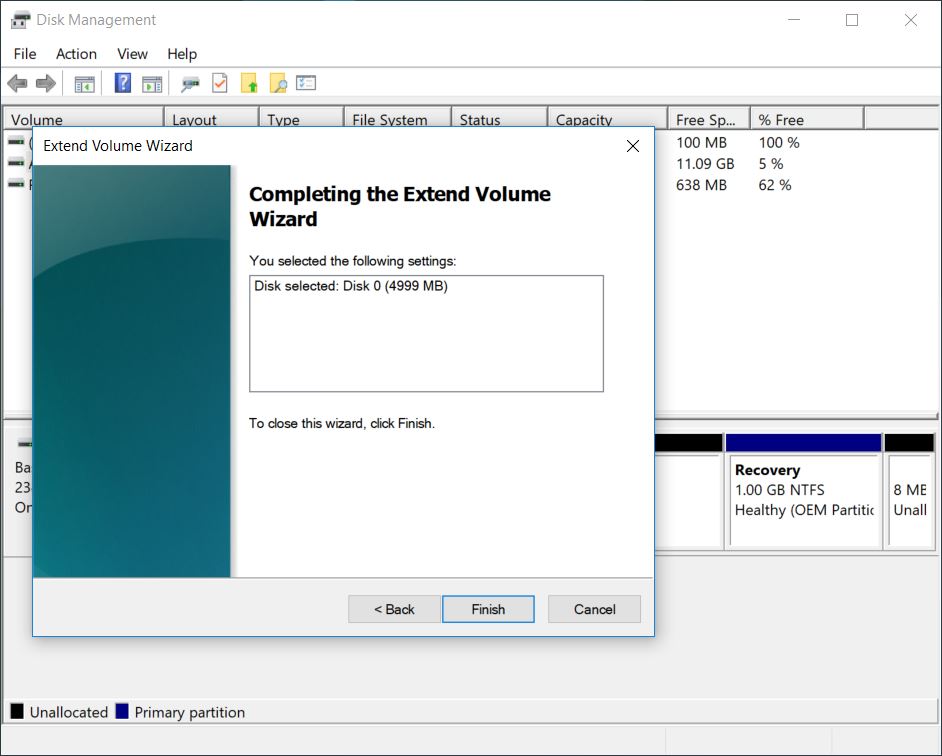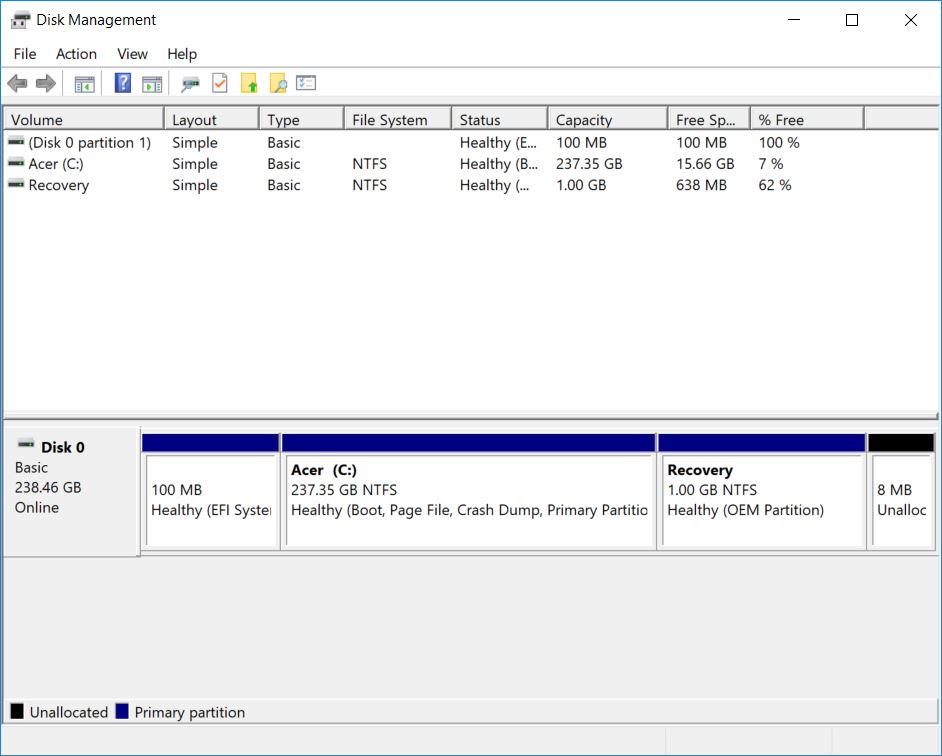Chia ổ cứng trên Windows không cần đến ứng dụng từ bên thứ 3 mà chỉ cần dùng Disk Management, một công cụ hoàn hảo để phân vùng ổ cứng mà không tốn bất kì chi phí nào
Với một chiếc laptop hay máy tính để bàn mới mua, việc đầu tiên người dùng cần làm chính là phân chia ổ cứng cần sử dụng cho từng mục đích. Một số nhà sản xuất đã phân vùng sẵn cho người dùng, nhưng không ít hãng chưa làm được điều này, nhất là với những chiếc laptop không được tặng kèm Windows bản quyền.
Hiện có khá nhiều phần mềm hỗ trợ phân vùng/ chia ổ cứng trên Windows, bên cạnh đó Microsoft cũng đã cung cấp công cụ hỗ trợ mang tên Disk Management giúp người dùng có thể quản lý ổ cứng một cách dễ dàng hơn và bài viết dưới đây sẽ hướng dẫn bạn đọc sử dụng công cụ này hiệu quả.
Cách mở công cụ Disk Management
Cách 1: Chuột phải vào This PC > Manage
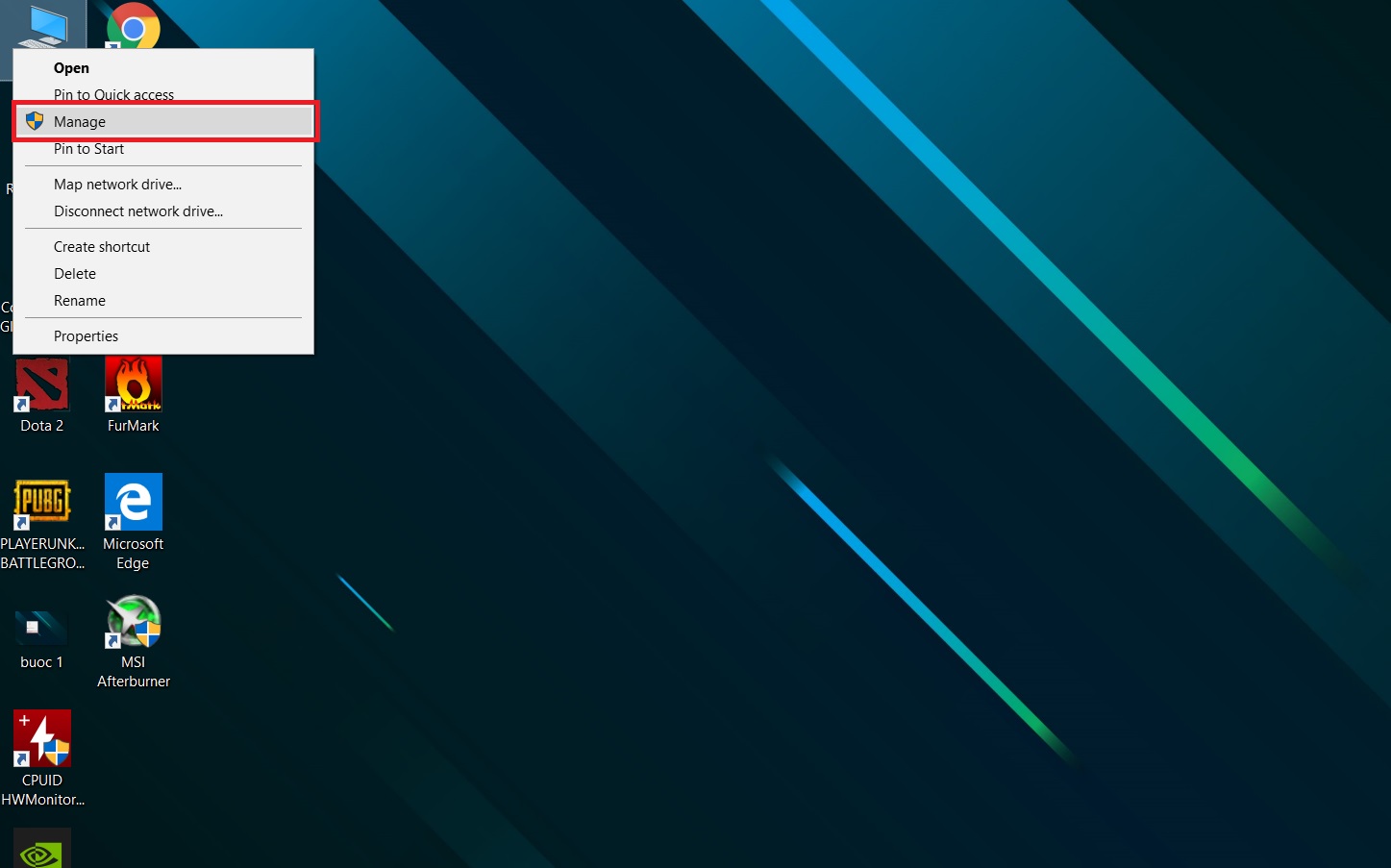
Chọn đến phần Disk Management
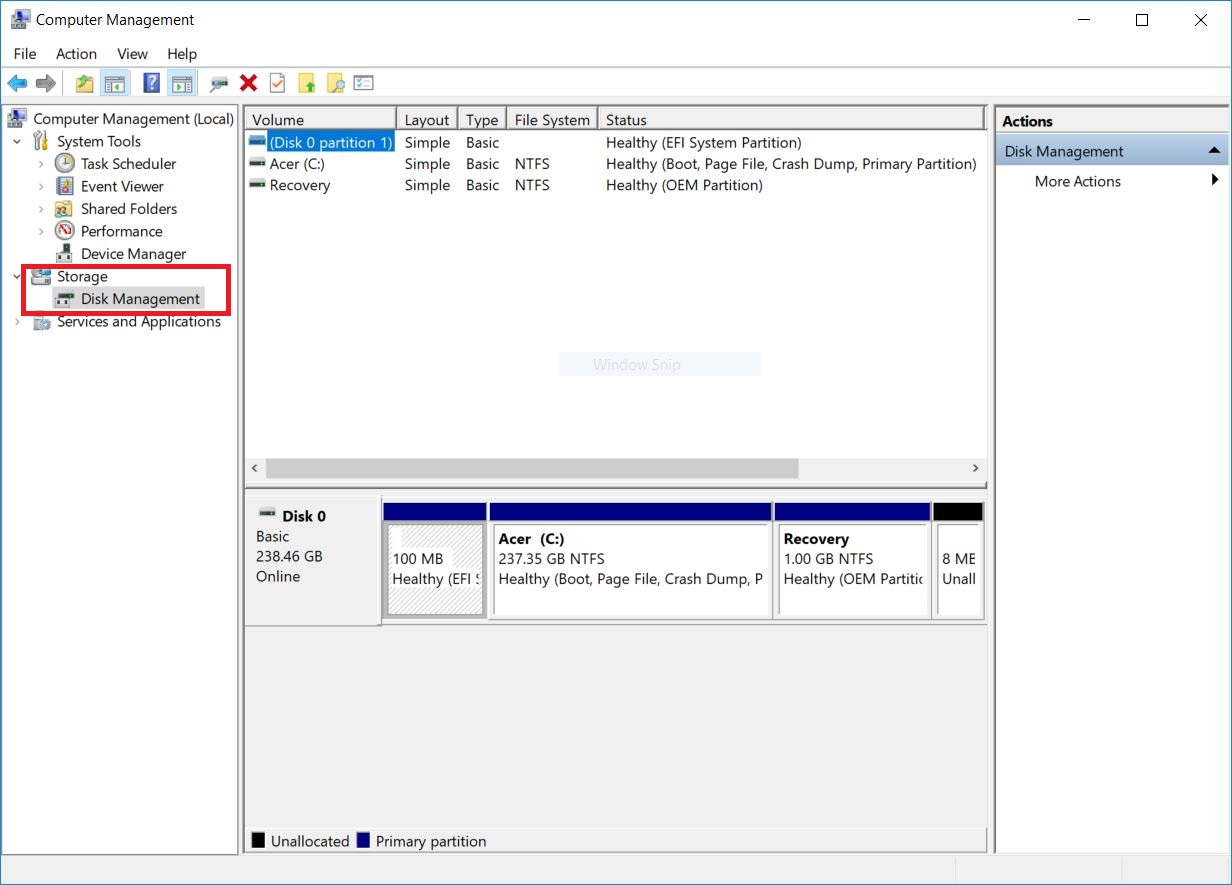
Cách 2: Sử dụng Run bằng cách bấm tổ hợp phím Windows + R > nhập diskmgmt.msc > OK
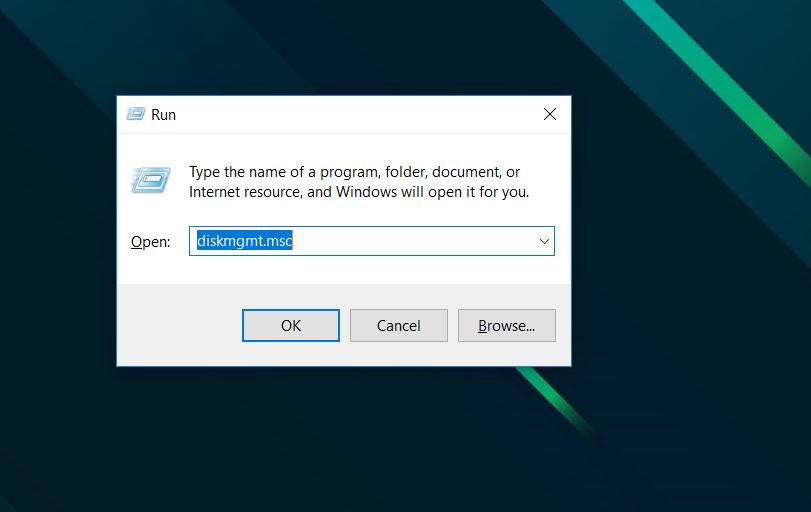
Phân vùng ổ cứng
Tùy thuộc vào dung lượng bạn hiện có mà có thể sắp xếp và phân vùng sao cho hợp lí.
Bước 1: Trong cửa sổ Disk Management tìm đến ổ cứng và phần phân vùng cần chia chuột phải chọn > Shrink Volume.
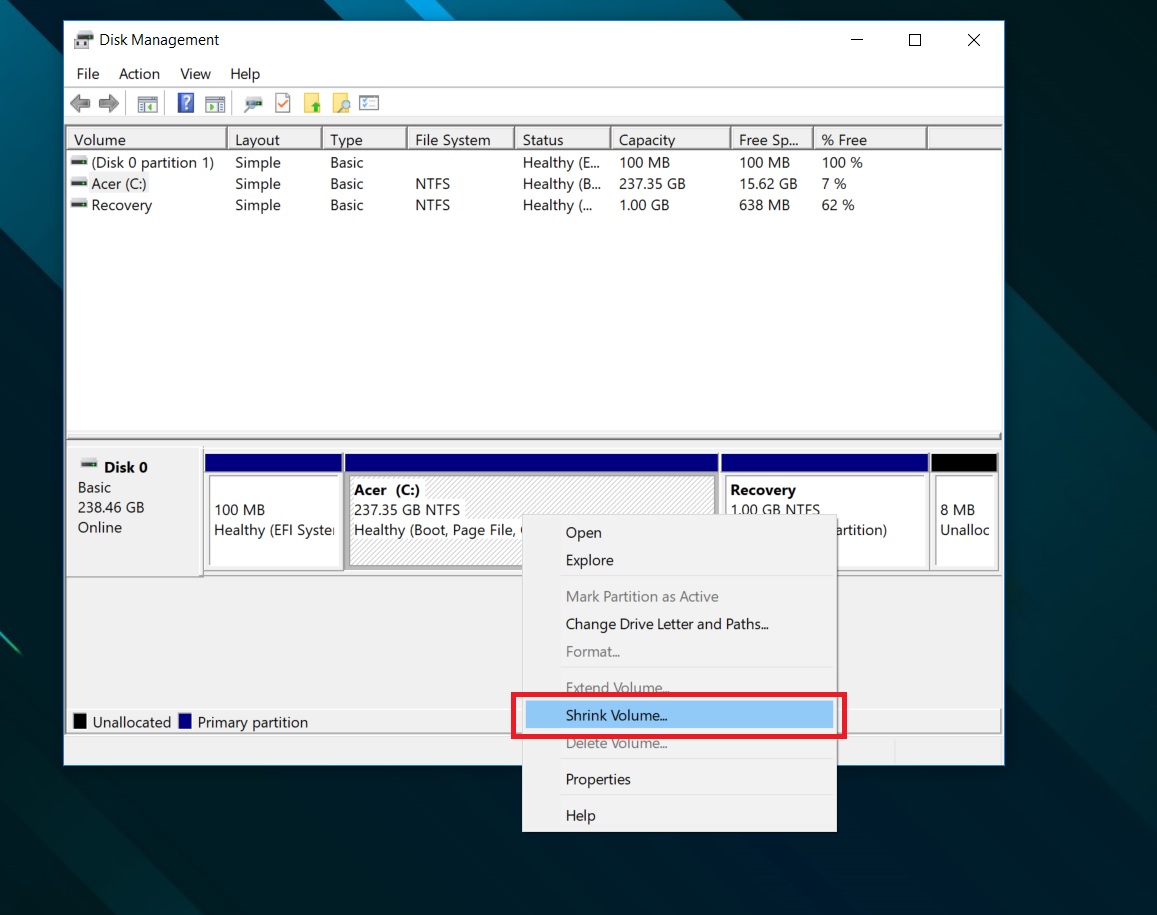
Bước 2: Tại cửa sổ vừa bật lên, tại phần Enter the amount of space to shrink in MB, nhập dung lượng cần chia và bấm Shrink, có thể là 10000 hoặc 5000 tương ứng với 10GB hoặc 5GB tùy thuộc vào dung lượng còn trống và nhu cầu mà thiết lập cho phù hợp với bạn.

Bước 3: Sau khi chia ổ, bạn sẽ có một vùng Unallocated chuột phải và chọn New Simple Volume.

Chỉ cần bấm Next ở các bước là hoàn thành.
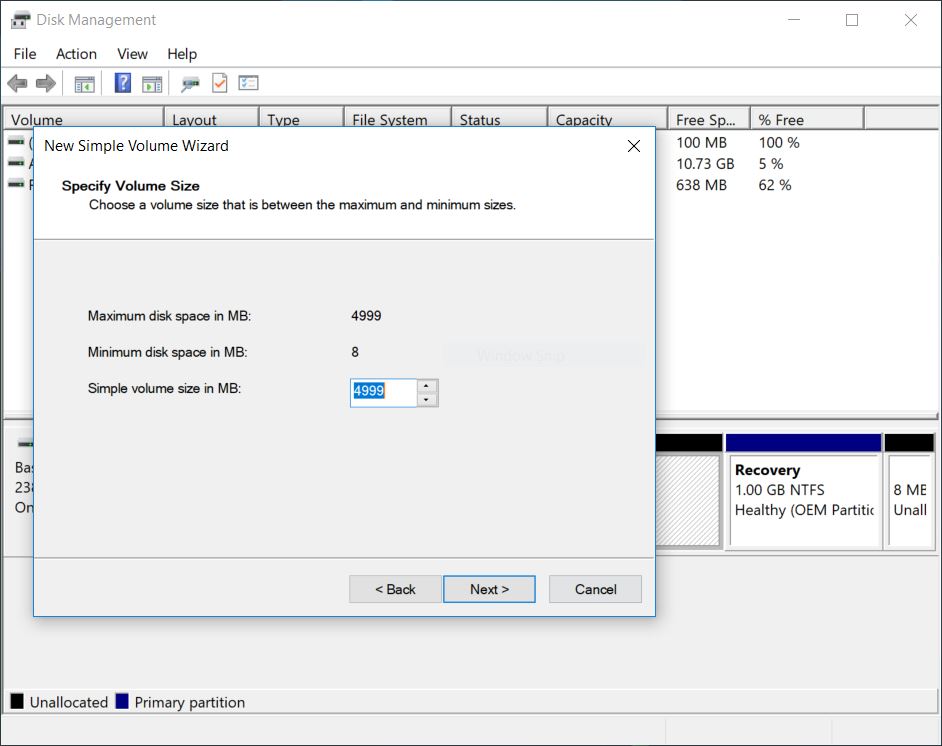 Tại đây cũng bao gồm thiết lập vị trí ổ và nhãn tên của ổ nếu bạn muốn, không bạn có thể để mặc định và chỉ cần bấm Next.
Tại đây cũng bao gồm thiết lập vị trí ổ và nhãn tên của ổ nếu bạn muốn, không bạn có thể để mặc định và chỉ cần bấm Next.
Tiếp tục bấm Finish để kết hoàn thành việc chia ổ
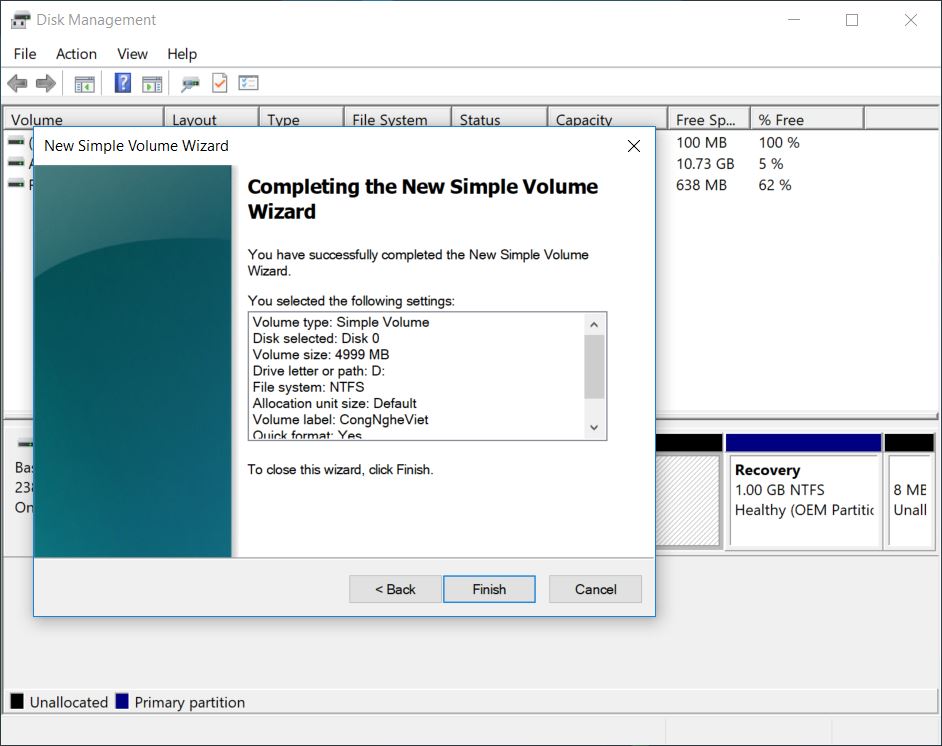
Phần chia ổ mới sẽ hiển thị tại đây
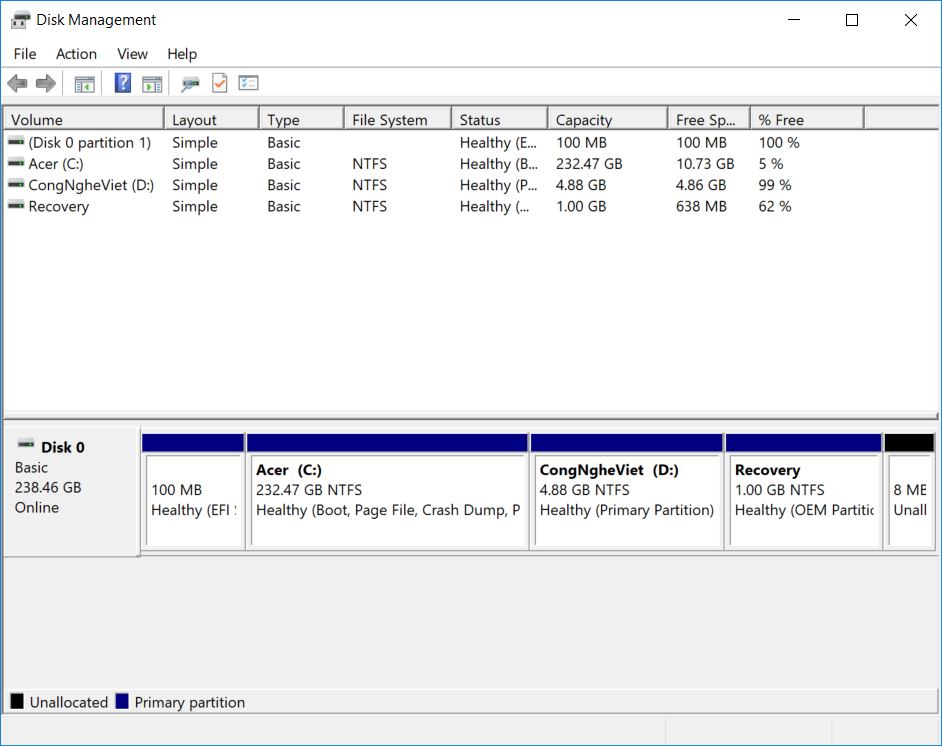
Hoặc kiểm tra tại phần My Computer hoặc This PC

Cách gộp ổ cứng/phân vùng
Là cách đảo ngược với chia ổ cứng hay phân vùng nhưng cũng sẽ cần thêm một vài lưu ý nhỏ. Với việc bạn gộp lại các phân vùng thì nó phải nằm kế bên mà không được cách ô, trước khi gộp phải lưu trữ dữ liệu phần phân vùng bị gộp, vì khi gộp phần phân vùng bị gộp sẽ được xóa toàn bộ dữ liệu bên trong.
Mình sẽ sử dụng phần phân vùng vừa nãy là CongNgheViet tương ứng ổ (D:), chuột phải chọn Delete Volume
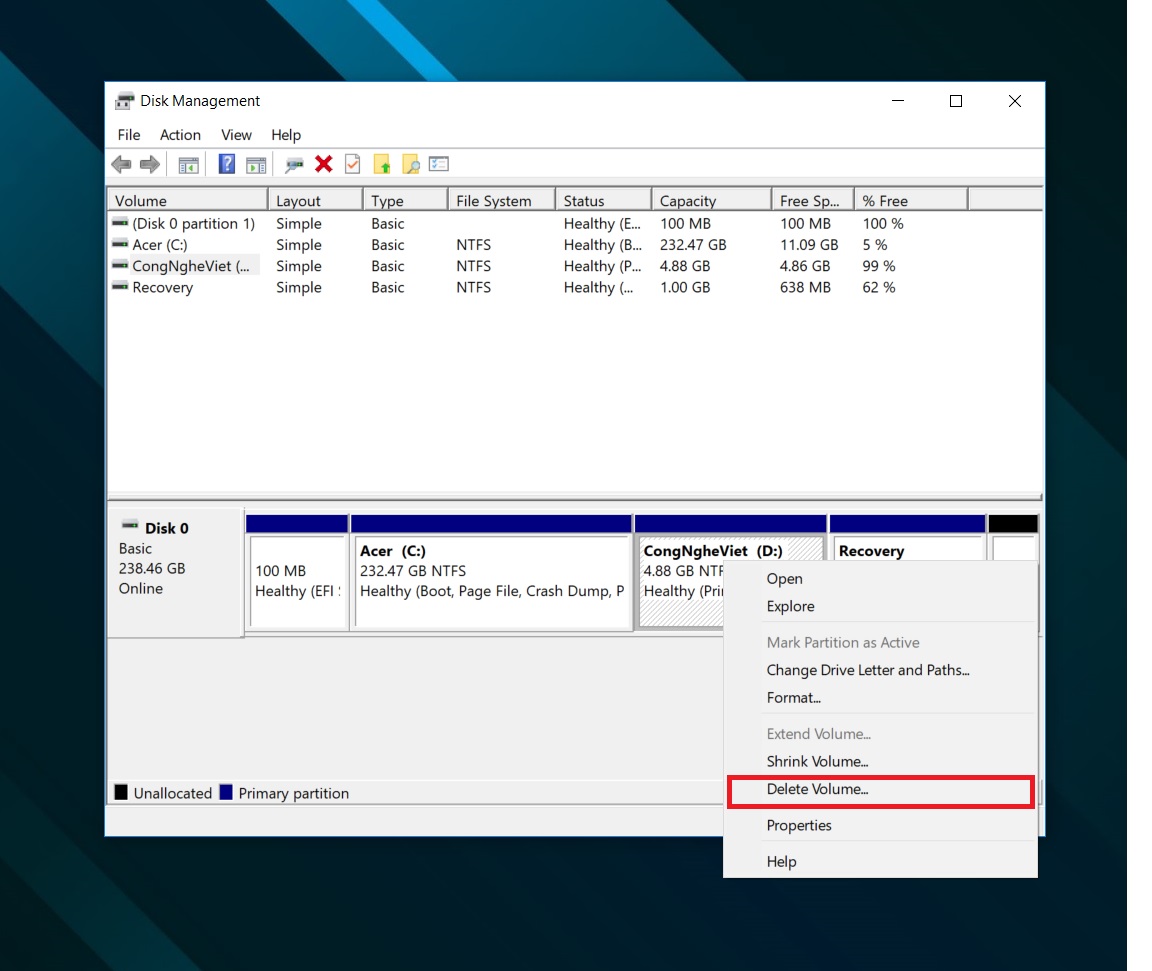
Sau khi chọn Delete sẽ hiển thị thông báo yêu cầu xóa toàn bộ dữ liệu bên trong phân vùng bạn chọn, xác nhận và qua bước tiếp theo.
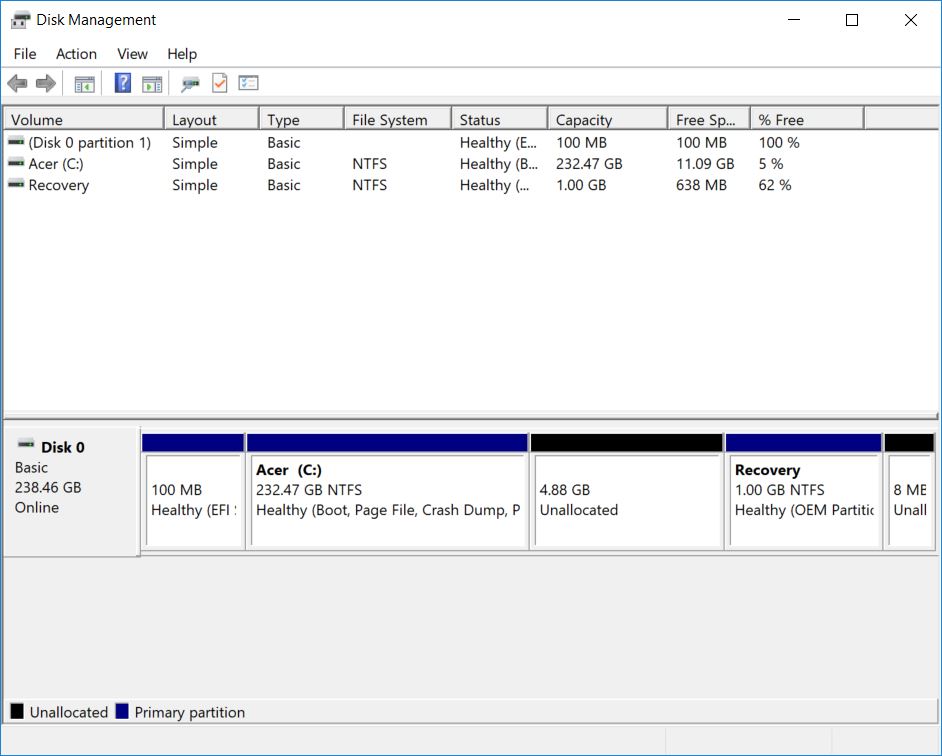
Sau khi xóa nó sẽ trở về định dạng Unallocated là được, tiếp đó nhấn chuột phải vào phần phân vùng muốn mở rộng, ở đây là mở rộng ổ C, gộp ổ (D:) và ổ (C:). Chuột phải và chọn Extend Volume.
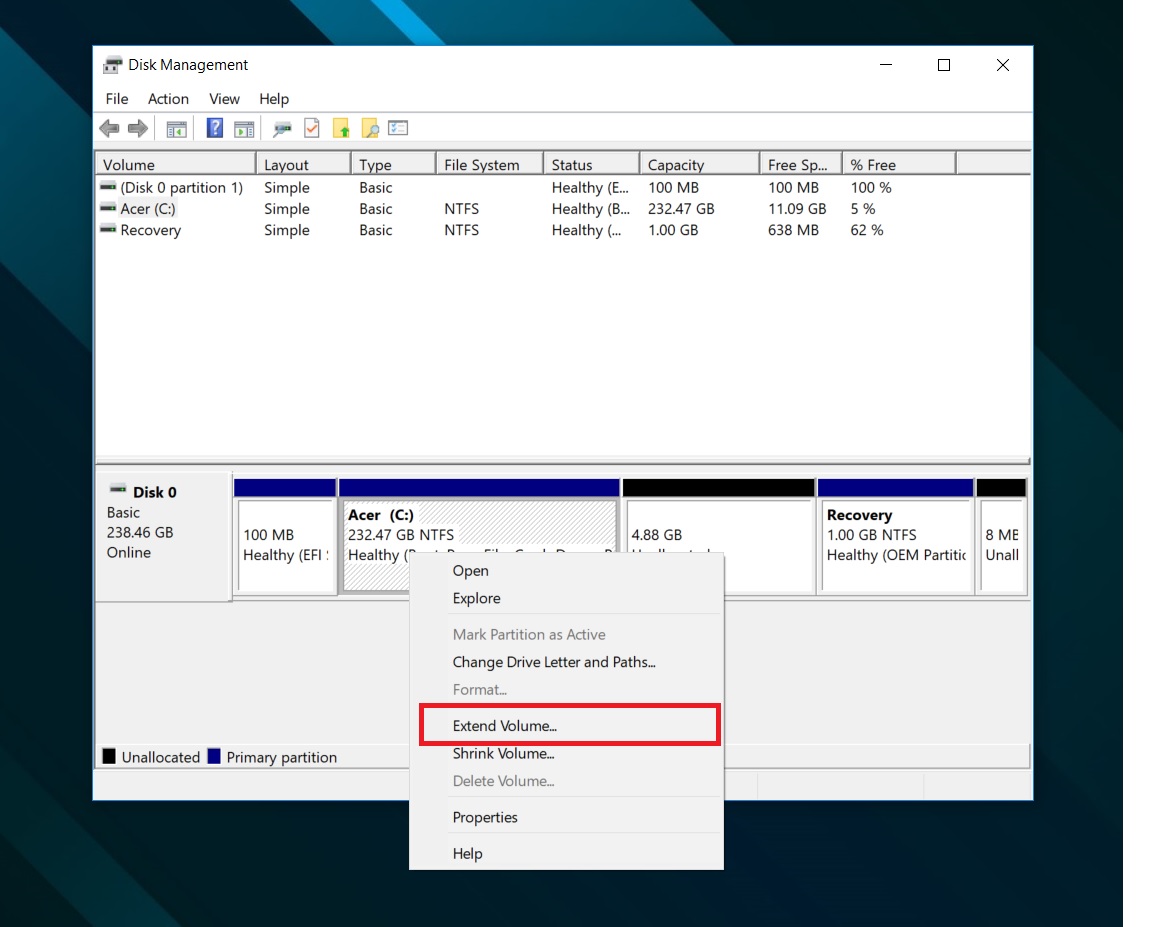
Máy tính sẽ tự nhận diện phần phân vùng chưa được gộp hoặc tách riêng, trong trường hợp bạn có nhiều phần phân vùng Unallocated sẽ cần chọn chính xác để không cần làm lại nhiều bước.
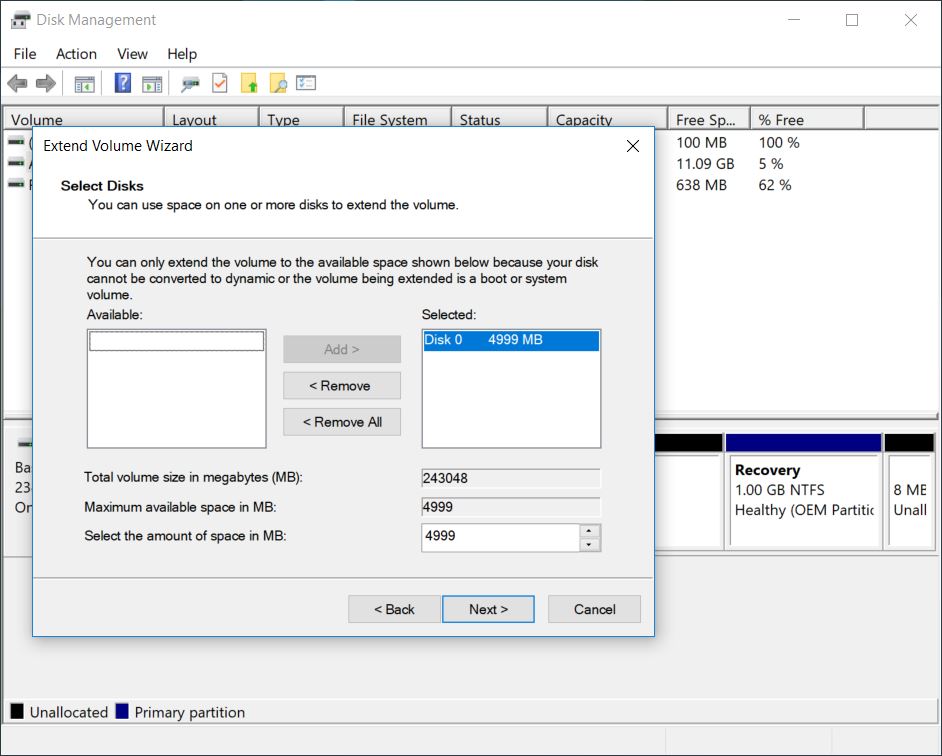
Nếu chỉ có một phân vùng duy nhất cứ bấm Next là để qua một tab khác và bấm Finish để kết thúc.
Bạn có thể kiểm tra lại bên trong phần My Computer hoặc This PC để xem phân vùng khi nãy còn xuất hiện hay không.
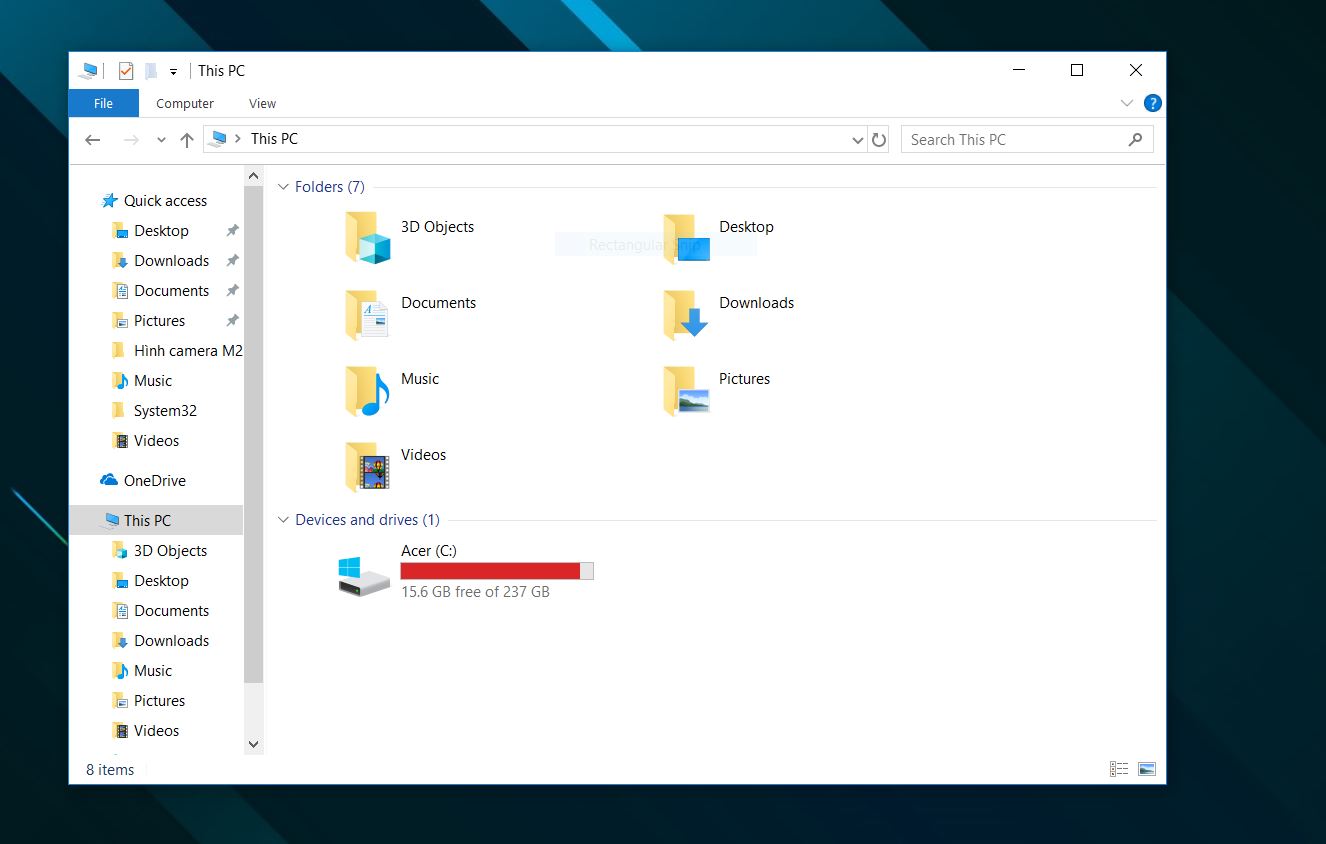
Một số phần mềm phân vùng khác trên Windows 10
Minitool Partition Wizard Home Edition
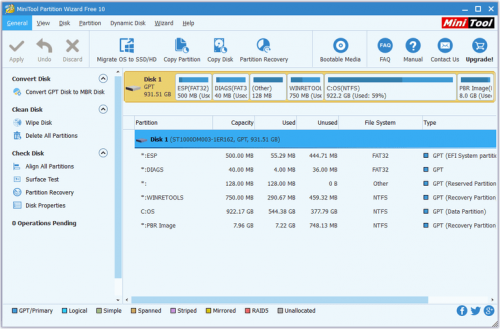
MiniTool Partition Wizard bao gồm nhiều công cụ quản lý phân vùng hơn hầu hết các chương trình tương tự, ngay cả những chương trình bạn có thể trả tiền.
Không chỉ MiniTool Partition Wizard hỗ trợ các chức năng thông thường như định dạng , xóa, di chuyển, thay đổi kích cỡ, chia tách, sáp nhập và sao chép phân vùng, nhưng nó cũng có thể kiểm tra hệ thống tập tin để tìm lỗi, chạy thử bề mặt, lau phân vùng với nhiều dữ liệu khác nhau phương pháp , và sắp xếp các phân vùng.
Thêm vào đó, MiniTool Partition Wizard có thể di chuyển hệ điều hành sang một ổ cứng khác cũng như phục hồi các phân vùng bị mất hoặc bị xóa.
EaseUS Partition Master bản Free
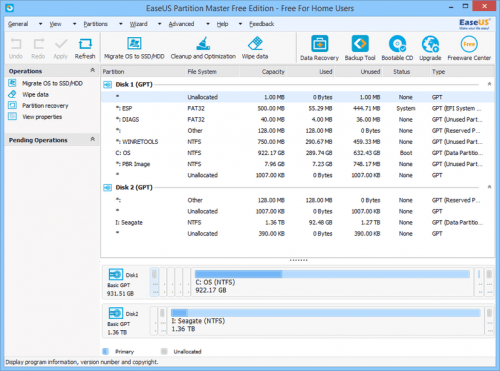
Quản lý kích thước của một phân vùng trong EaseUS Partition Master đã chết đơn giản nhờ sử dụng thanh trượt dễ sử dụng cho phép bạn kéo sang trái và phải để co lại hoặc mở rộng phân vùng.
Những thay đổi bạn áp dụng cho một phân vùng trong EaseUS Partition Master không thực sự được áp dụng trong thời gian thực. Có nghĩa là bạn chỉ nhìn thấy một bản xem trước của những gì sẽ xảy ra nếu bạn lưu các thay đổi, nhưng không có gì là thực sự diễn ra cho đến khi bạn nhấp vào nút Áp dụng.
Bạn cũng có thể mật khẩu bảo vệ bằng EaseUS Partition Master, ẩn phân vùng, nâng cấp ổ đĩa hệ thống lên một ổ đĩa khởi động lớn hơn, hợp nhất các phân vùng, chống phân mảnh ổ đĩa , và sao chép Windows sang một ổ cứng khác.
Tải về EaseUS Partition Master v12.5
Một điều tôi không thích về chương trình này là một số tính năng chỉ có sẵn trong phiên bản đầy đủ, trả tiền, nhưng vẫn có thể nhấp được. Điều này có nghĩa là bạn đôi khi có thể cố gắng mở một cái gì đó trong phiên bản miễn phí chỉ để được nhắc nhở để mua một trong những chuyên nghiệp.