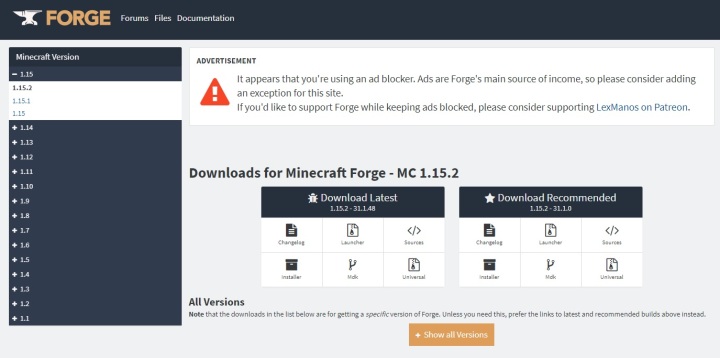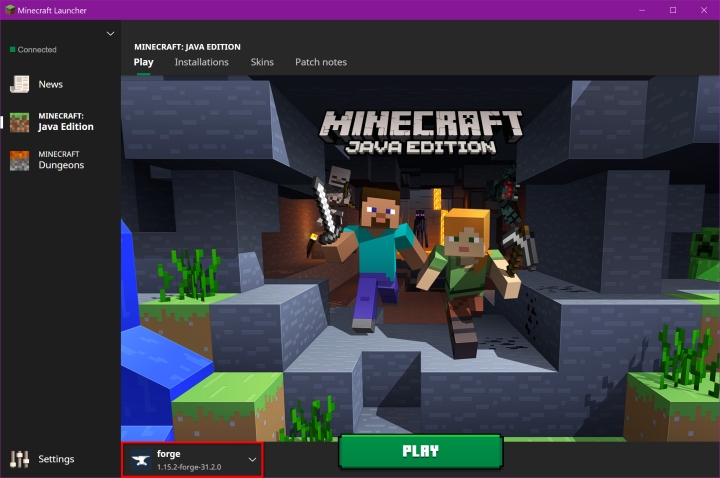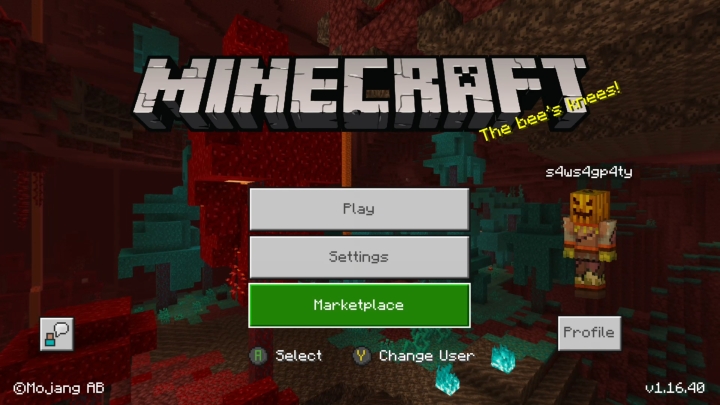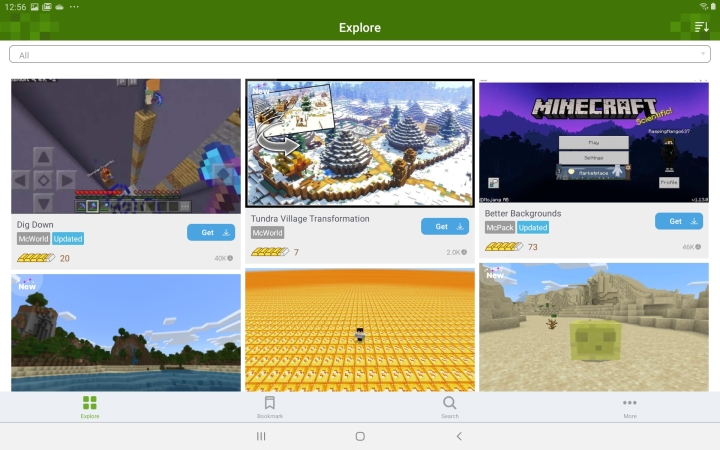Một trong những khả năng hấp dẫn của Minecraft là cài đặt các phiên bản mod để tuỳ biến game, dưới đây sẽ là cách cài đặt mod.
Ngoài việc là một tựa game giải trí sáng tạo thế giới mở, một trong những điểm thu hút của Minecraft chính là khả năng cài đặt các phiên bản mod để mở rộng thêm các tính năng, nội dung hay chỉ để nâng cấp đồ hoạ. Còn có những lý do khác nữa để Minecraft là một trong top những tựa game bán chạy nhất mọi thời đại mà bạn có thể xem thêm bên dưới:
Với cộng đồng của Minecraft lớn, chúng ta có rất nhiều bản mod. Từ các bản mod thay đổi hiệu ứng, hình ảnh cho đến thay đổi nội dung và thêm các cốt truyện. Dưới đây sẽ là hướng dẫn cách cài đặt mod cho Minecraft. Nhưng lưu ý hướng dẫn này sẽ chỉ chung các mod, một số mod sẽ yêu cầu các cài đặt riêng nên bạn sẽ cần đọc hướng dẫn và mô tả từ chủ nhân các mod đấy.
Cài đặt mod Minecraft trên Windows
Trên Windows có nhiều cách để cài đặt mod, nhưng đây sẽ là cách đơn giản nhất sử dụng phần mềm Forge.
Bước 1: Tải về phiên bản Forge mới nhất tại đây. Lưu ý là dù đây là phần mềm chính thức và mới nhất nhưng đôi khi có vài lỗi không cài được mod như bạn muốn.
Bước 2: Tải các bản mod của bạn tại CurseForge, lưu ý là không phải bản mod nào cũng tương thích với phiên bản Minecraft của bạn nên hãy chắc chắn là tìm đúng phiên bản có tương thích.
Bước 3: Tạo một thư mục “mods” trong đường dẫn: C:Users/ [tên thiết bị] /AppDataRoaming.minecraft
Nếu không thấy thư mục này thì nhấn vào View ở trên thanh công cụ, tích chọn Hidden Items.
Nếu đây là bản mod đầu tiên bạn cài thì sẽ phải tạo, còn nếu đã cài rồi thì không cần.
Bước 4: Chuyển các mod đã tải vào thư mục mods vừa tạo.
Bước 5: Bạn cần có và kích hoạt tài khoản Forge, sau khi đã có tài khoản thì chạy Minecraft. Cần đảm bảo là tài khoản Forge của bạn đã được kích hoạt thì các bản mod sẽ chạy được.
Cài đặt mod Minecraft trên máy Mac
Với máy Mac, bạn thực hiện bước 1 bước 2 như trên và sau đó làm theo từ bước 3 ở dưới.
Bước 3: Tạo thư mục “mods” trong đường dẫn tới Minecraft bằng đường dẫn ~/Library/Application Support/minecraft
Hoặc có thể nhấn tổ hợp Command + Shift + G.
Khi đã tới thư mục thì nhấn chuột phải trong thư mục, chọn New Folder và đặt tên “mods”.
Sau đó thực hiện bước 4 và 5 ở trên là xong.
Cài đặt mod Minecraft trên console và ứng dụng Windows 10
Mod trên hệ máy console không tồn tại mà chúng sẽ là mục “tiện ích” thêm vào (add-on). Khác với mod thì chúng không có nhiều tuỳ biến và đôi khi không phải miễn phí. Nhưng có vẫn tốt hơn nên bạn có thể tham khảo cách cài đặt dưới đây:
Bước 1: Chạy Minecraft trên nền tảng console của bạn, chọn Marketplace
Bước 2: Chọn các gói Skin, World, Texture hoặc các gói tuỳ thích
Bước 3: Sử dụng Minecoin hoặc thêm thẻ tín dụng để mua, sau khi mua là bạn có thể cài và áp dụng các add-on này
Cài đặt mod Minecraft trên Android
Với phiên bản trên di động, chúng ta không thể cài các bản mod như trên PC nhưng may mắn có các ứng dụng bên thứ ba cho phép cài các bản mod cho điện thoại. Hiện tại trên Android có BlockLauncher, Add-ons for Minecraft và Mods for Minecraft. Tuy nhiên bên dưới sẽ là hướng dẫn bằng BlockLauncher vì nó phổ biến.
Bước 1: Tải về và cài đặt BlockLauncher tại Google Play Store
Bước 2: Làm theo hướng dẫn trên ứng dụng để đi tới đường dẫn Mod
Bước 3: Tải về và cài đặt Mods for Minecraft PE, đây là ứng dụng cho phép tải các mod cho Minecraft trên Android
Bước 4: Đi tới mục tìm kiếm trong ứng dụng và tìm mod bạn thích. Sau đó nhấn Install là xong, mod sẽ tự cài đặt vào game
Cách cài đặt mod Minecraft trên iOS
Đối với iOS thì sẽ cài đặt các add-on
Bước 1: Truy cập trang này để tìm các add-on mà bạn thích
Bước 2: Cài đặt các add-on và làm theo hướng dẫn là xong