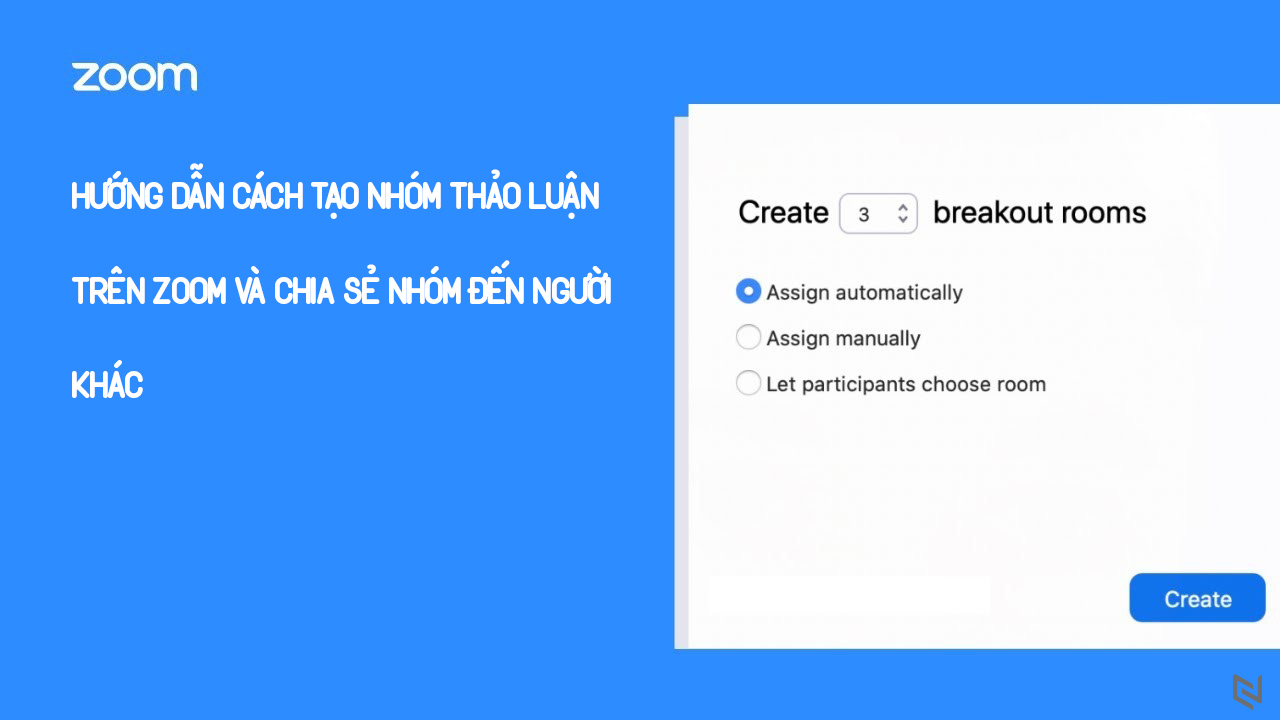Trong giờ học trực tuyến chắc chắn sẽ có những trường hợp phải thảo luận nhóm và để đáp ứng nhu cầu này, Zoom cung cấp tính năng Breakout Rooms để từng nhóm học sinh thảo luận với nhau trong buổi học.
Nếu như ở lớp học vật lý, giáo viên sẽ cho các nhóm bàn ngồi với nhau cùng thảo luận thì lớp học trực tuyến mới đây cũng sẽ có tính năng tương tự mà học sinh các nhóm sẽ không cần phải chat riêng hay qua cuộc gọi riêng. Zoom đã cung cấp tính năng chia nhóm thảo luận Breakout Rooms, tính năng hỗ trợ giúp thầy cô có thể chỉ định học sinh tham gia vào từng nhóm thảo luận, hoặc học sinh có thể tự lựa chọn tham gia nhóm thảo luận.
Hướng dẫn chia sẻ nhóm thảo luận Breakout Rooms trên Zoom
Bước 1: Truy cập https://zoom.us để tạo tài khoản(nếu chưa có) và kích hoạt Breakout Rooms.
Bước 2: Sau khi đăng nhập thành công hãy đi tới Cài đặt -> quản lý Cuộc họp -> Trong cuộc họp (Nâng cao).
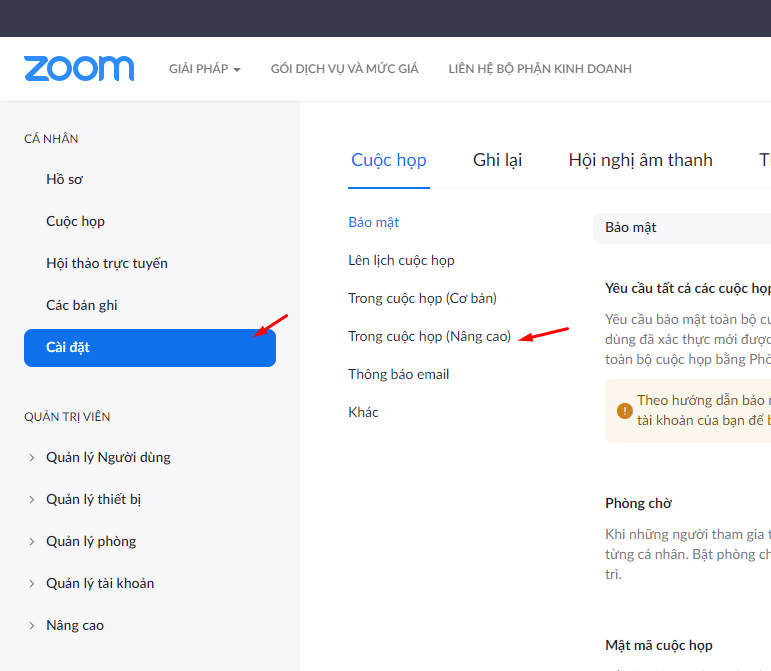
Bước 3: Tìm tính năng Phòng theo nhóm và bật tính năng này lên. Lúc này sẽ có một tuỳ chọn khác hiển thị ra cho phép người chủ trì chỉ định người tham gia vào các phòng theo nhóm khi lên lịch. Hãy bật tính năng này nếu thầy cô muốn chỉ định các em vào các nhóm. Sau khi hoàn thành nhấn Lưu.
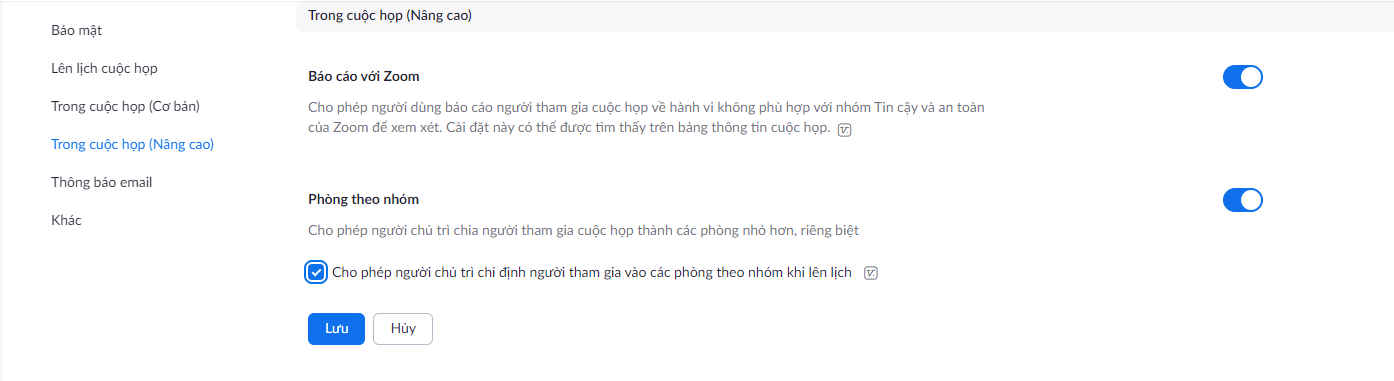
Bước 4: Tiếp đến mở phần mềm Zoom, nhấn vào Cuộc họp mới để tạo lớp học trực tuyến. Sau đó nhấn vào Phòng theo nhóm để tạo nhóm.
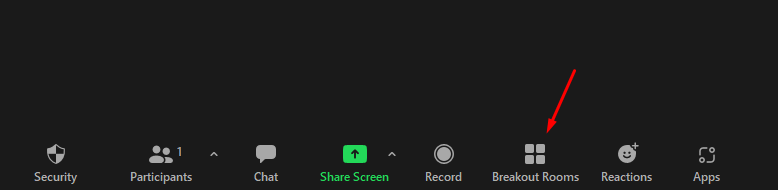
Bước 5: Chọn số lượng phòng theo nhóm rồi nhấn nút Tạo bên dưới. Một bảng mới hiện ra cho phép thay đổi tên từng phòng thảo luận, hoặc thầy cô có thể xoá các phòng khi di chuyển chuột vào phòng để hiển thị tùy chọn.
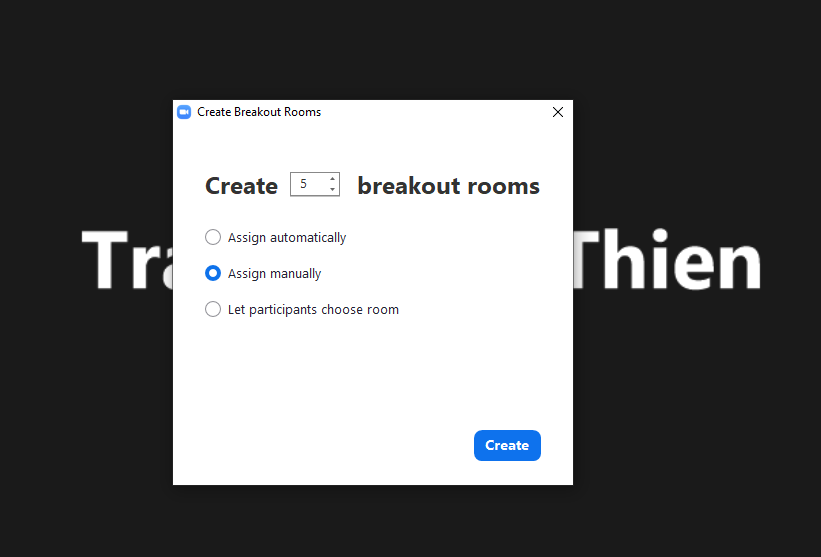
Ngoài ra thầy cô cũng có thể nhấn vào Tùy chọn để hiển thị các tùy chọn thiết lập khác cho các nhóm thảo luận. Tại đây sẽ có các tuỳ chọn người tham gia, tuỳ chọn thời gian đóng,… sau khi thiết lập xong nhấn vào nút Mở tất cả các Phòng để tiến hành tạo nhóm thảo luận.

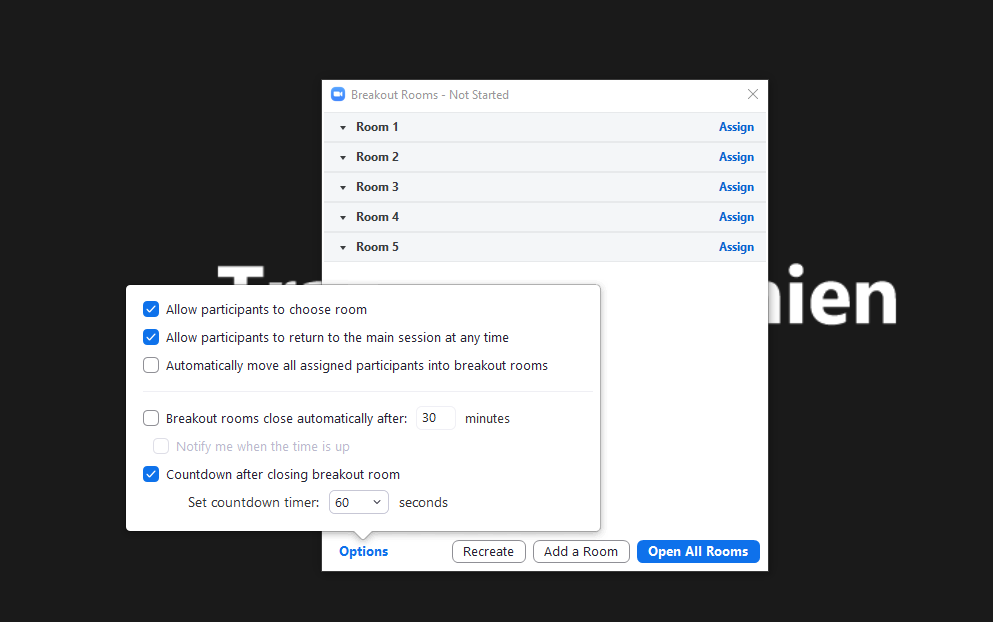
Sau khi các nhóm đã tạo thì thầy cô cũng có thể gửi tin nhắn tới các nhóm thảo luận. Để dừng nhóm thảo luận thầy cô nhấn vào Đóng tất cả các phòng.