Nếu bạn chưa sao lưu các dữ liệu quan trọng trên Windows thì hãy thực hiện ngay. Mọi dữ liệu của bạn đều có nguy cơ bị mất vì bất kỳ lý do nào đó, đừng để việc đó xảy ra rồi mới “rút kinh nghiệm”.
Có rất nhiều cách và công cụ để sao lưu dữ liệu trên máy tính của bạn. Nhưng trong bài viết này, mình sẽ chỉ giới thiệu cách sao lưu bằng ba dịch vụ lưu trữ đám mây phổ biến nhất.
Google Drive
Google vừa phát hành công cụ Sao lưu và Đồng bộ hóa có tên Backup and Sync cho phép bạn chọn thư mục trên hệ thống để sao lưu vào Google Drive. Sự linh hoạt và đơn giản của ứng dụng làm nó trở thành một trong những lựa chọn tốt nhất cho sao lưu dữ liệu trên đám mây.
Mỗi tài khoản Google đều được miễn phí 15GB dung lượng lưu trữ đủ cho hầu hết mọi người. Nhưng nếu cảm thấy thiếu bạn có thể mua thêm, 2 đô la mỗi tháng cho 100 GB, 10 đô la mỗi tháng cho 1 TB hoặc 100 đô la mỗi tháng cho 10 TB.
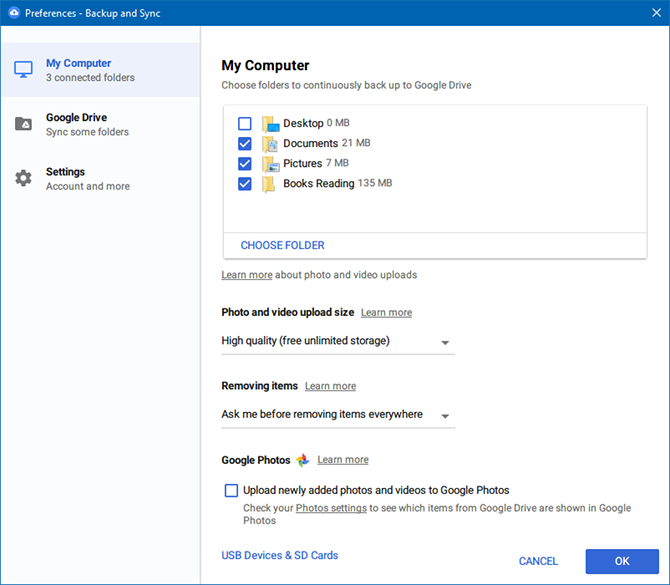
- Cài đặt Backup and Sync, sau đó khởi chạy nó.
- Chọn thư mục bạn muốn sao lưu bằng cách sử dụng Choose Folder.
- Chọn thư mục trên Google Drive bạn muốn đồng bộ hóa trên máy tính của mình.
- Giữ cho công cụ chạy nền, các thư mục của bạn sẽ được tự động sao lưu và đồng bộ.
Dropbox
Mặc dù bạn có thể sử dụng Dropbox để sao lưu dữ liệu nhưng nó không được thuận tiện lắm. Chỉ các tập tin trong thư mục “Dropbox” mới được đồng bộ với các máy chủ của Dropbox. Nếu bạn muốn sao lưu bất cứ thứ gì bên ngoài thư mục này, bạn phải sao chép nó vào thư mục Dropbox.
Dung lượng miễn phí 2 GB – khá khiêm tốn để sao lưu dữ liệu. Bạn chắc chắn sẽ phải cần gói Plus, 9.99 đô la mỗi tháng cho 1TB.
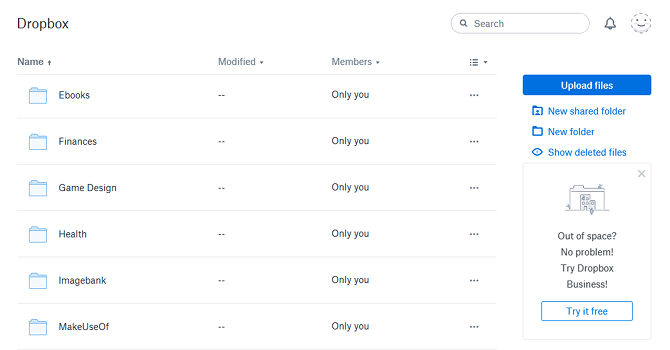
- Tải và cài đặt Dropbox.
- Di chuyển đến thư mục Dropbox (%UserProfile%/Dropbox). Thêm các tệp tin hoặc thư mục bạn muốn sao lưu. Nó sẽ tự động bắt đầu đồng bộ.
- Vào trang Web của Dropbox để truy cập đến các tập tin đã sao lưu.
OneDrive
OneDrive cũng tương tự như Dropbox, nó tạo ra một thư mục “OneDrive” và chỉ đồng bộ hóa nội dung của thư mục đó với các máy chủ OneDrive.
Bạn được 5GB miễn phí để lưu trữ, nhiều hơn Dropbox. Và các gói lưu trữ như: 2 đô la mỗi tháng cho 50 GB, hoặc 1 TB + Office 365 với giá 7 đô la một tháng.
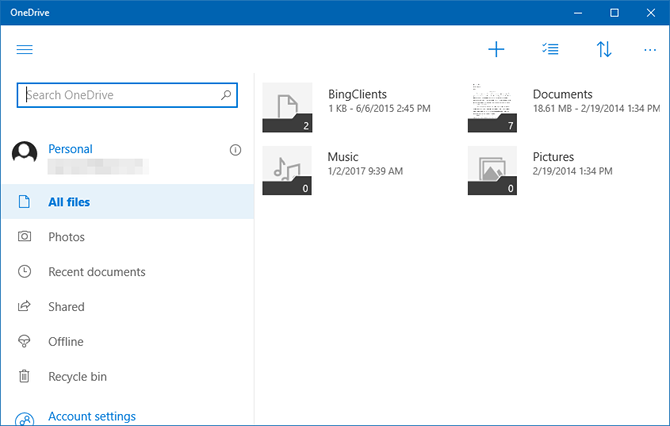
- Tải và cài đặt OneDrive.
- Di chuyển đến thư mục Dropbox (%UserProfile%/OneDrive). Thêm các tệp tin hoặc thư mục bạn muốn sao lưu. Nó sẽ tự động bắt đầu đồng bộ.
- Vào trang Web của OneDrive để truy cập đến các tập tin đã sao lưu.
Tuy nhiên cái gì cũng có hai mặt, trong khi sao lưu đám mây khá thuận tiện, nhưng cũng có nhược điểm của nó. Nếu dịch vụ lưu trữ đóng cửa, bạn sẽ mất dữ liệu. Nếu kết nối internet của bạn có vấn đề, bạn sẽ không thể truy cập dữ liệu của mình. Các dịch vụ cũng có thể thay đổi giới hạn và giá cả bất cứ khi nào họ muốn.
Trong ba dịch vụ lưu trữ đám mây trên bạn thích dùng cái nào nhất? Hoặc còn những dịch vụ nào tốt hơn không? Mời các bạn bình luận, chia sẻ bên dưới.





