Hướng dẫn bạn đọc cách để kiểm tra dung lượng pin của MacBook, đồng thời cũng có thể kiểm tra luôn số lần sạc rất hữu ích khi bạn mua các thiết bị cũ.
Các MacBook của Apple có chu kỳ sử dụng lên đến hơn 1,000 lần sạc mới cần phải thay pin. Lúc này nếu đã sử dụng máy trong thời gian dài và cảm thấy pin không còn như lúc trước thì bạn nên kiểm tra dung lượng pin để quyết định có nên thay hay không. Ngoài ra bạn cũng có thể kiểm tra được cả chu kỳ sạc, một yếu tố quan trọng khi chọn mua các MacBook cũ.
Về chu kỳ sạc, Apple cho biết một chu kỳ sạc sẽ được tính khi bạn sử dụng hết năng lượng của pin.
Cách kiểm tra số lần sạc pin và dung lượng pin của MacBook:
- Mở System Settings trên MacBook
- Chọn General rồi chọn About
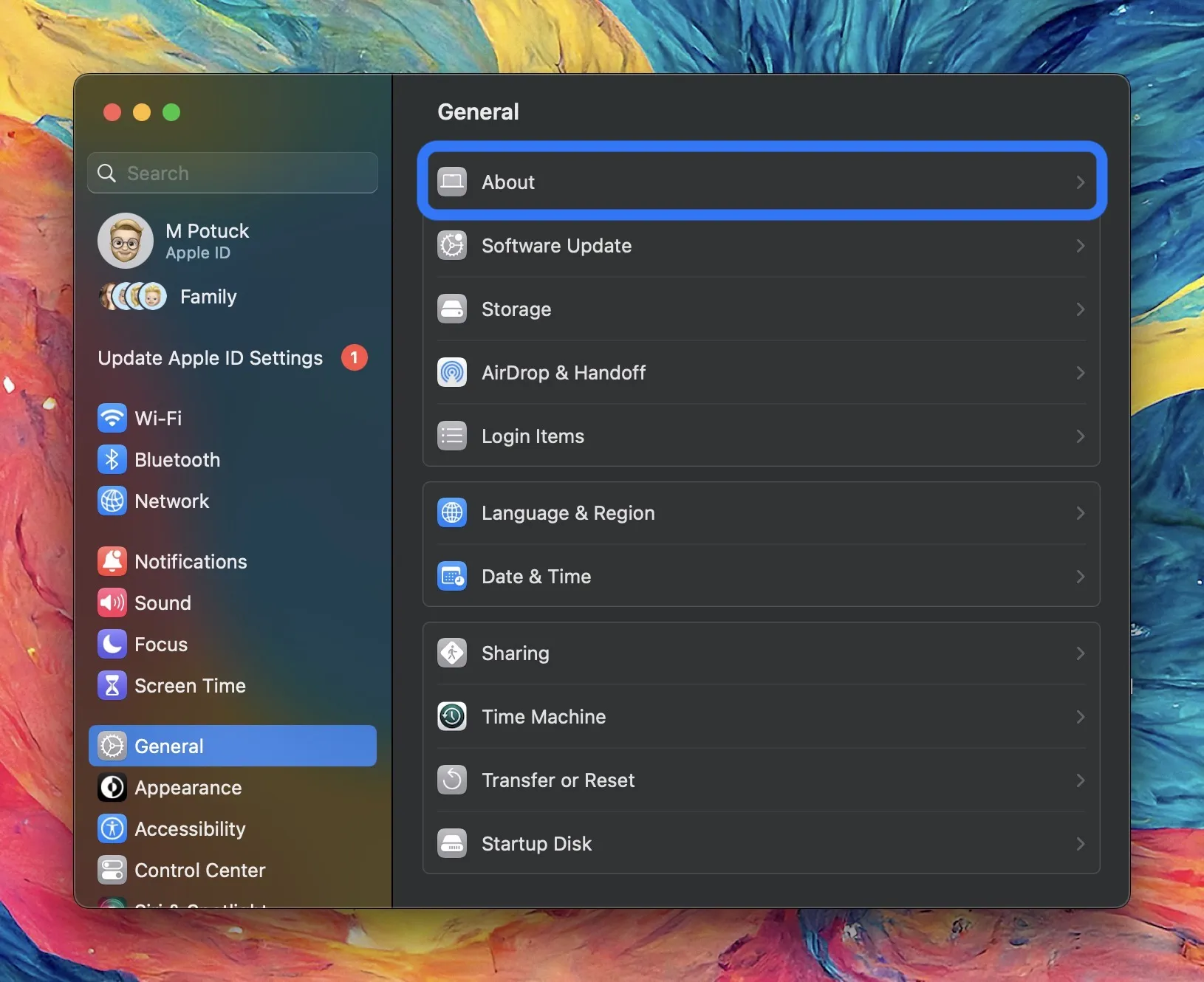
- Kéo xuống và chọn phần System Report
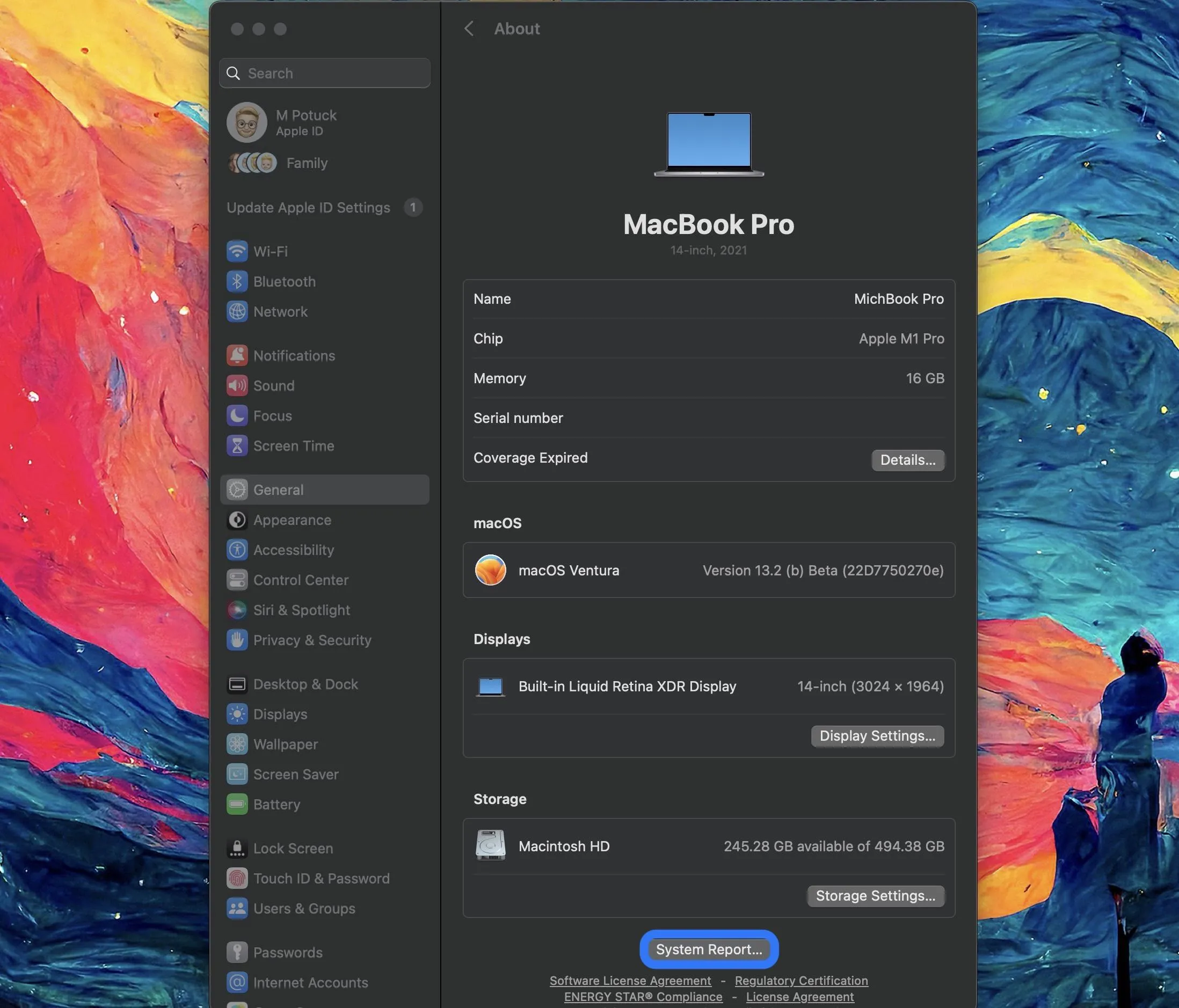
- Ở thanh bên trái, chọn Power
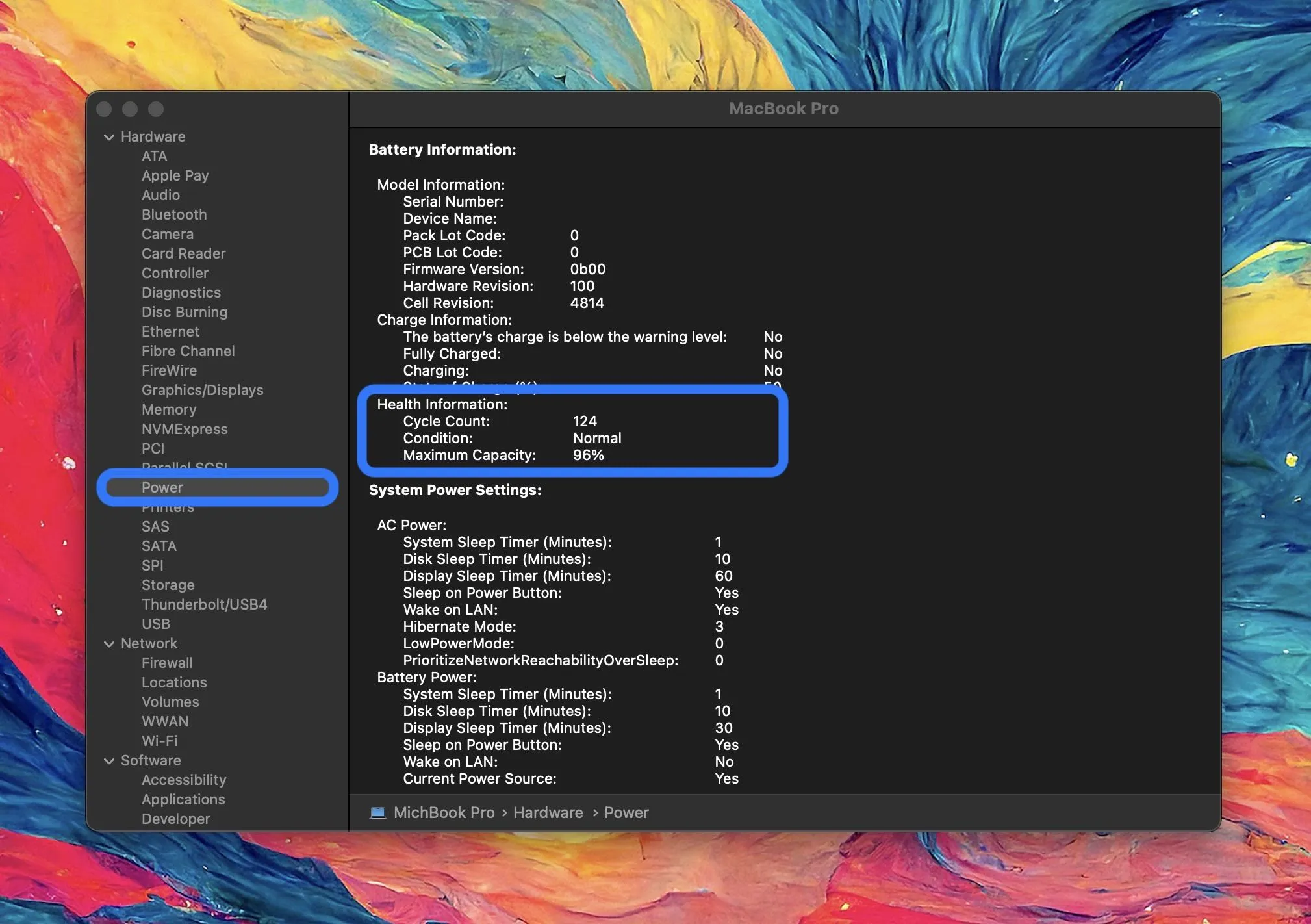
Lúc này bảng hiện ra và bạn sẽ thấy các thông tin về MacBook gồm chu kỳ sạc đã thực hiện. Kiểm tra số này và nếu nó gần 1,000 lần và dung lượng pin dưới 80% thì bạn nên cân nhắc thay pin.
Một số mẹo tăng tuổi thọ và tiết kiệm pin MacBook trong quá trình sử dụng:
Có một số cách để bạn tối ưu và tăng thời gian sử dụng pin cho MacBook. Trong đó có cài đặt tối ưu pin:
- Mở System Settings
- Chọn mục Battery
- Nhấn vào biểu tượng “i”, sau đó kiểm tra ở cuối bảng xem đã bật phần tối ưu pin hay chưa
Về mẹo sử dụng pin cho MacBook thì có các cách như sau:
- Luôn chạy phần mềm ở phiên bản mới nhất, vì các phiên bản này được tối ưu nên sẽ giúp MacBook chạy hiệu quả hơn.
- Tránh sử dụng máy ở môi trường nóng hoặc lạnh quá
- Nếu không sử dụng thiết bị trong thời gian dài thì nên giữ máy ở mức 50% pin





