Nếu bạn là một người dùng văn phòng thường xuyên sử dụng Google Docs để soạn thảo hợp đồng, giấy tờ thì dưới đây là cách thêm chữ ký bằng Google Docs.
Google Docs là một lựa chọn khá linh hoạt thay thế cho Microsoft Word khi người dùng cần và khả năng của dịch vụ này rất tiện lợi. Đặc biệt khi bạn là một người dùng văn phòng thường xuyên sử dụng Google Docs để soạn thảo hợp đồng, giấy tờ thì dưới đây là cách thêm chữ ký bằng Google Docs:
Cách thêm chữ ký bằng Google Docs bằng công cụ vẽ
Bạn có thể thêm chữ ký bằng Google Docs bằng công cụ vẽ tiện lợi, khuyến cáo là nên vẽ bằng bảng vẽ hoặc màn hình cảm ứng vì trông sẽ đẹp hơn, vẽ bằng chuột thì khá xấu và không chính xác.
- Tại trang văn bản Google Docs, đặt chuột ở vị trí bạn muốn thêm chữ ký
- Nhấn Insert ở thanh công cụ.
- Chọn Drawing > New. Lúc này một bảng vẽ sẽ hiện ra
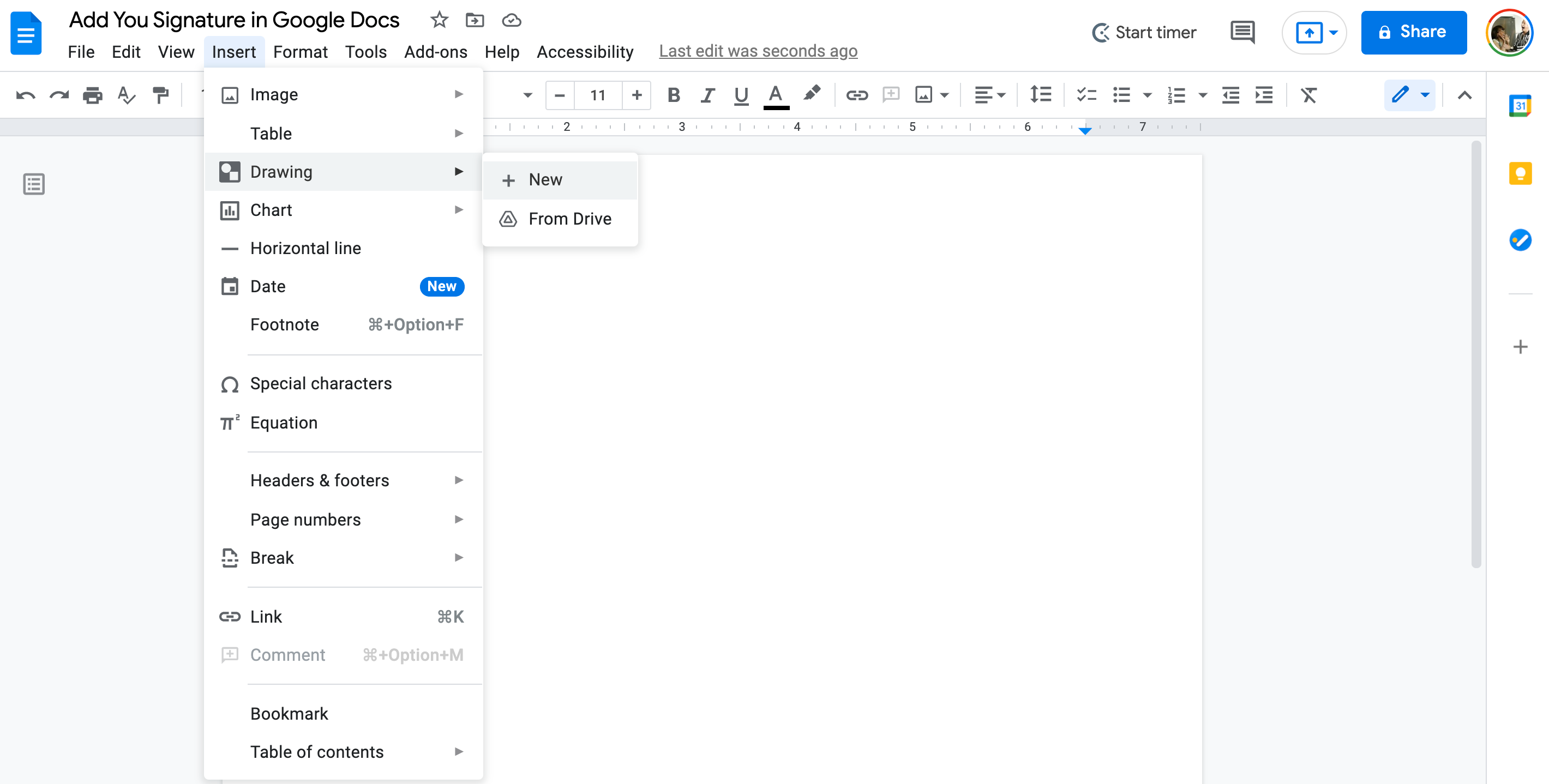
- Trong bảng vẽ, chọn Line tool > Scribble. Sau đó dùng chuột hoặc trackpad hay màn hình cảm ứng để vẽ chữ ký của bạn.
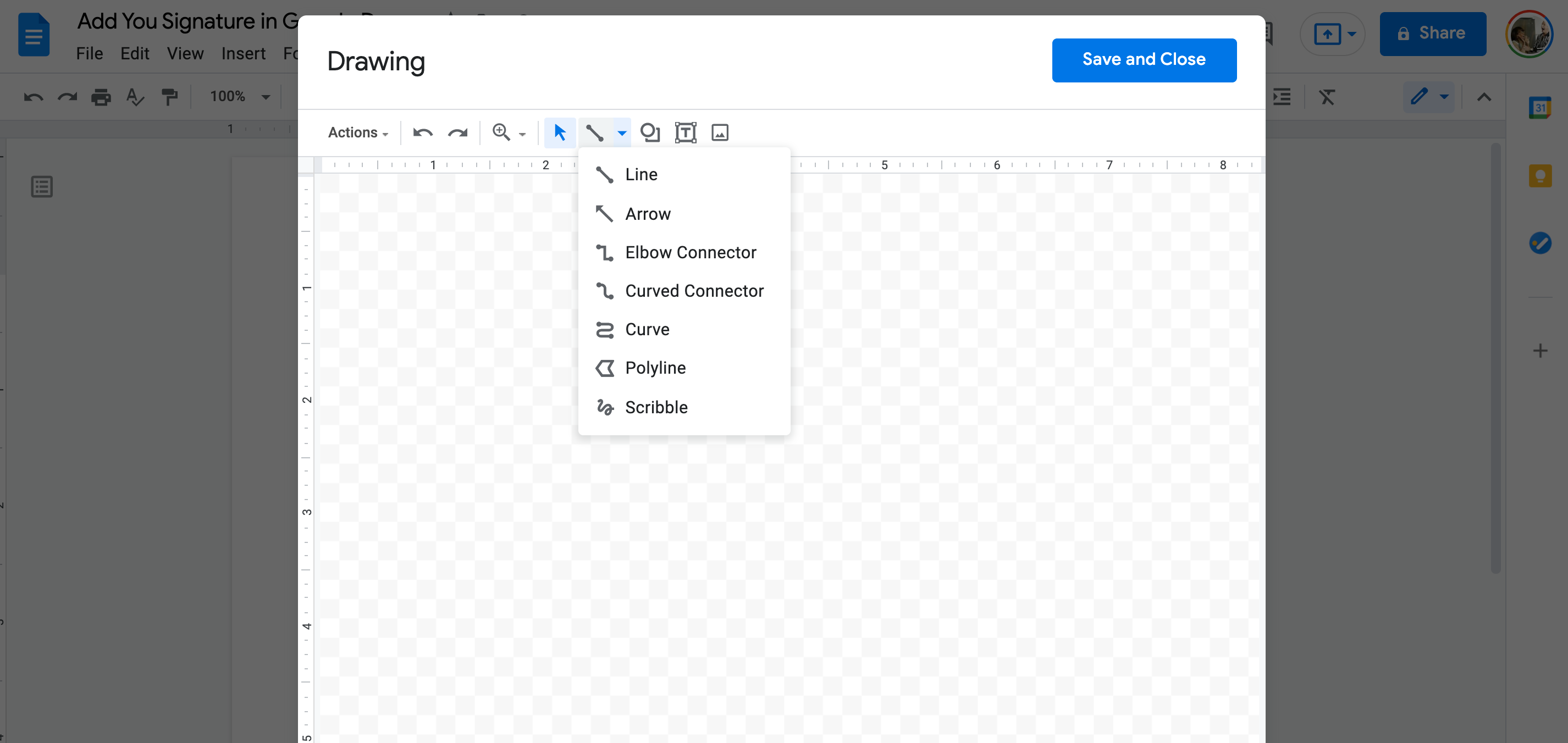
- Sau khi vẽ xong bạn có thể lưu lại và chữ ký sẽ xuất hiện trong trang tài liệu.
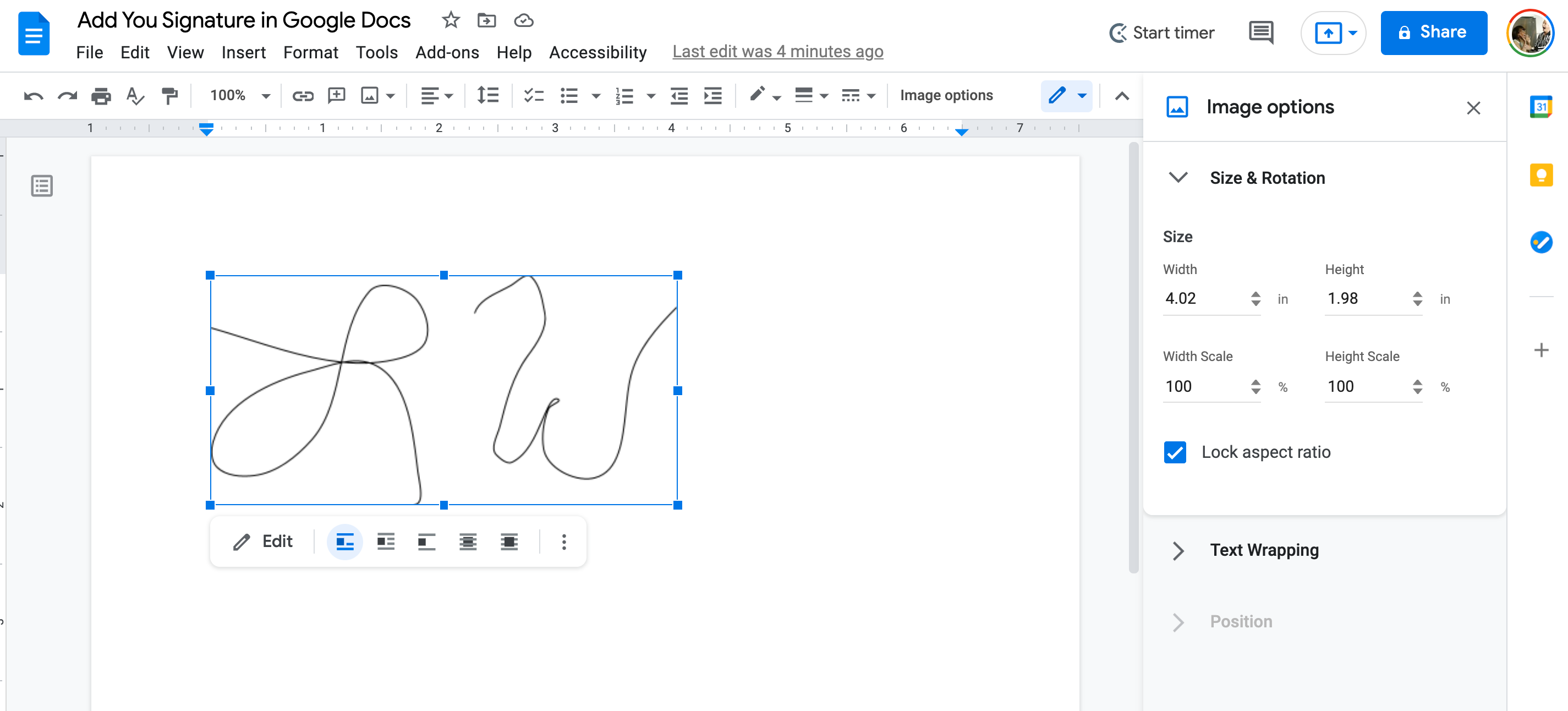
- Nếu muốn thay đổi kích thước, kiểu dáng thì bạn rà chuột vào các mép của chữ ký sẽ hiện con trỏ thay đổi. Nếu không ưng ý thì có thể nhấn vào chữ ký và xoá đi rồi thực hiện lại các bước trên.
Sau khi hoàn thành bạn có thể chọn File > Download để tải tài liệu về có kèm chữ ký của bạn.
Cách thêm chữ ký bằng Google Docs bằng công cụ Add-on
Cách thức ở trên sẽ phù hợp với việc có vài văn bản cần ký tên, nhưng nếu bạn có hàng chục hay hàng trăm văn bản đang chờ thì việc sử dụng Add-on (công cụ bên khác). Với cách thức này khi bạn ký văn bản hay tập tin thì công cụ sẽ tự động ghi nhận ngày tháng cùng với đó là áp dụng chữ ký của bạn. Có rất nhiều công cụ phổ biến để bạn thêm chữ ký bằng Google Docs:
- DocuSign
- PandaDoc
- SignRequest
- SignEasy
- HelloSign
Bạn có thể cài đặt chúng bằng cách tìm tên trên chợ Google Workplace Market và nhấn vào Install rồi sau đó Allow là xong.
Sau khi cài đặt và cho phép thêm vào Google Docs xong, bạn có thể sử dụng chúng để tạo chữ ký và từ đó có thể thêm chữ ký vào văn bản dễ dàng.
Chữ ký điện tử và chữ ký số
Trước khi kết thúc bài viết, cần phải làm rõ cho bạn biết chữ ký điện tử (Electronic Signature) và chữ ký số (Digital Signature) là gì. Chúng mặc dù nghe thì có vẻ giống nhau nhưng bản chất của chúng sẽ có vài điểm khác biệt.

Chữ ký điện tử là loại chữ ký bảo mật và ràng buộc về mặt pháp lý của chữ ký tay vật lý của bạn mà không có bất kỳ tiêu chuẩn mã hóa nào. Chữ ký có thể là một hình ảnh, biểu tượng hoặc video thường được sử dụng trong các giao dịch điện tử. Nhằm mục đích để chứng thực bạn, tác giả, chủ nhân của của chữ ký đã ký vào dữ liệu đó. Chữ ký điện tử là một thay thế cho chữ ký viết tay của cá nhân hay doanh nghiệp.

Trong khi đó chữ ký số là loại cơ sở hạ tầng cá nhân (Personal Key Infrastructure) được nhúng vào tài liệu để xác định người gửi. Bạn phải có chứng chỉ số để ký tài liệu bằng chữ ký số và chữ ký được nhúng vĩnh viễn thông tin vào đó. Nếu người dùng cố gắng thực hiện bất kỳ thay đổi nào trong tài liệu thì nó sẽ bị vô hiệu.






