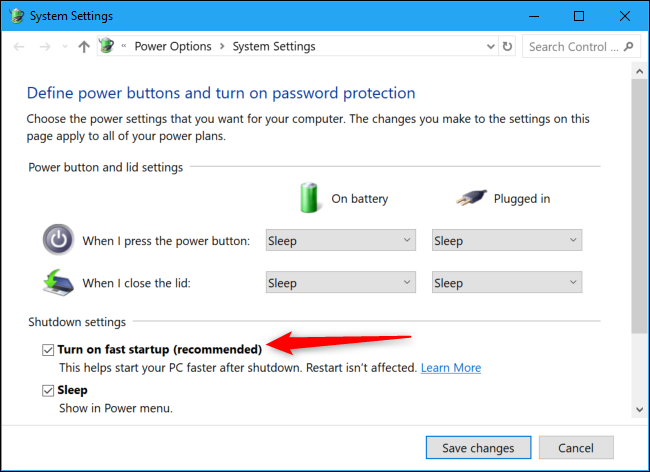Khi bạn nhấn “Shut Down” trên Windows 10 nhưng thay vì máy tắt hẳn thì nó lại chuyển sang chế độ ngủ đông để lần sau khởi động máy nhanh hơn. Nếu bạn gặp hiện tượng này thì hãy tham khảo các bước sau đây.
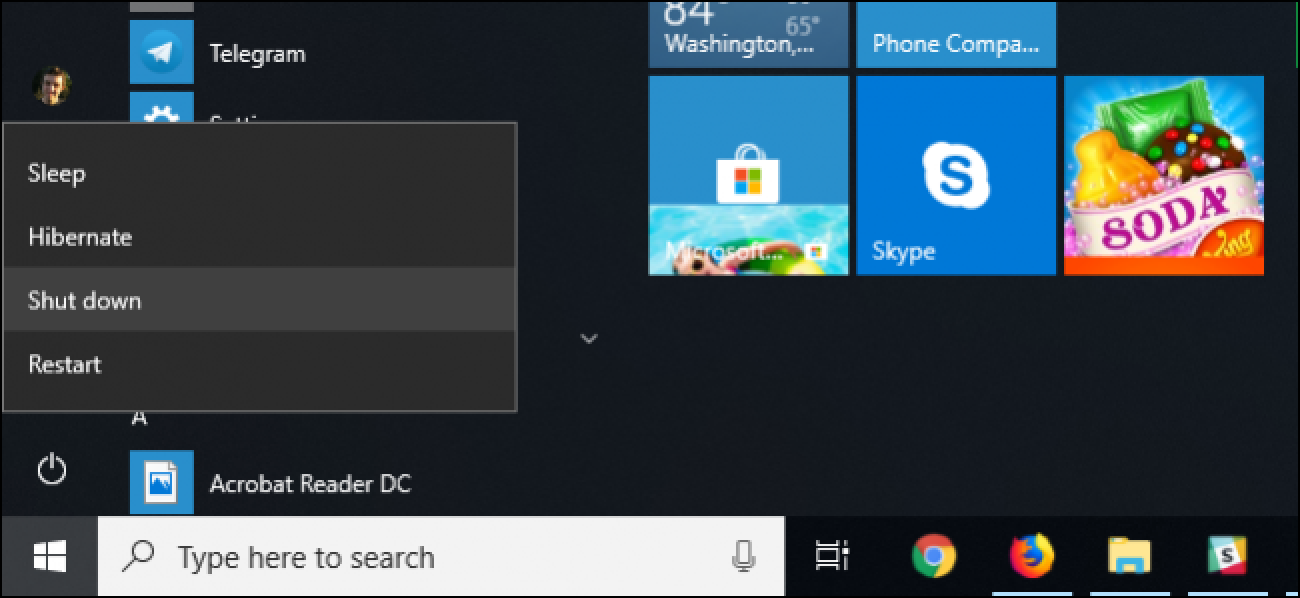
Đầu tiên: Tại sao khi chọn “Shut Down” rồi nhưng máy lại không tắt hẳn?
“Căn bệnh” kỳ quặc này chính là do tính năng “Khởi động nhanh” của Windows 10 gây ra hay còn được biết đến với cái tên tiếng anh là “Fast Startup” và nó được bật theo mặc định. Tính năng này đã từng được giới thiệu lần đầu tiên trên Windows 8 và cũng được gọi với những cái tên tương tự như là Fast Boot và Hybrid Boot hoặc Hybrid Shutdown.
Với quá trình tắt máy truyền thống thì Windows tắt hoàn toàn tất cả mọi thứ, kể cả những phần mềm đang chạy và khởi động lại từ đầu trong lần khởi động máy tiếp theo. Còn khi bạn chọn chế độ ngủ đông, Windows sẽ lưu toàn bộ trạng thái hệ thống lúc đó, bao gồm tất cả các chương trình và tệp đang mở của bạn, vào ổ đĩa để bạn có thể tiếp tục làm việc một cách nhanh chóng trong lần “thức dậy” kế tiếp.
Và với “Fast Startup” thì nó lại kết hợp cả hai bao gồm quá trình tắt máy truyền thống với chế độ ngủ đông. Khi Fast Startup được kích hoạt, Windows 10 sẽ loại bỏ tất cả các chương trình và tệp đang mở của bạn (như trong quá trình tắt truyền thống), nhưng lưu trạng thái của nhân Windows vào đĩa (như trong quá trình ngủ đông). Vào lần tiếp theo khi bạn khởi động máy tính, Windows sẽ khôi phục phần nhân và khởi động phần còn lại của hệ thống.
“Kernel” hay còn gọi là Nhân là chương trình lõi cấp thấp ở trung tâm của hầu hết các hệ điều hành máy tính. Nó có toàn quyền kiểm soát máy tính của bạn và là một trong những thứ đầu tiên được nạp trong quá trình khởi động. Các driver mà chúng ta hay nghe đến được máy tính của bạn sử dụng để tương tác với các thiết bị phần cứng của nó cũng chính là một phần của nhân hệ điều hành. Cho nên việc trạng thái của nhân đã được lưu vào đĩa sẽ giúp đẩy nhanh quá trình khởi động, vì Windows không phải mất thời gian để tải tất cả các trình điều khiển thiết bị (driver) và khởi động lại các thiết bị phần cứng trong máy tính của bạn.
Quá trình ngủ đông hạt nhân này xảy ra một cách tự động khi bạn nhấp vào mục “Shut Down” và mọi người hiếm khi nhận thấy sự khác biệt. Nhưng điều đó có nghĩa là nếu trình điều khiển phần cứng trong hạt nhân bị vấn đề gì đó thì việc tắt máy tính của bạn và sau đó khởi động lại nó sẽ không khắc phục được sự cố này. Windows lưu trạng thái hiện tại và khôi phục nó thay vì khởi động lại mọi thứ như ban đầu.
Cách tắt máy hoàn toàn và khởi động lại
Nếu bạn đang cố khắc phục sự cố hệ thống, điều bạn nên làm là hãy tắt hoàn toàn nhân hệ điều hành để đảm bảo Windows khởi động lại mọi thứ từ đầu. Để làm được điều này, chỉ cần nhấp vào tùy chọn “Restart” trong menu thay vì tùy chọn “Shut Down”. Windows sẽ khởi động lại máy tính của bạn, nhưng trong quá trình đó nó sẽ thực hiện việc tắt hoàn toàn tất cả các tiến trình và loại bỏ trạng thái của nhân hệ điều hành.
Microsoft đưa ra quyết định này vì hầu hết những người gặp vấn đề với máy tính của họ thì thường khởi động lại chúng với hy vọng mọi thứ sẽ quay lại trạng thái bình thường không có lỗi lầm gì cả. Nhưng ngặt thay chính vì quyết định đó đã khiến cho tùy chọn “Restart” thực hiện việc tắt máy tính một cách triệt để hơn so với tùy chọn “Shut Down”.
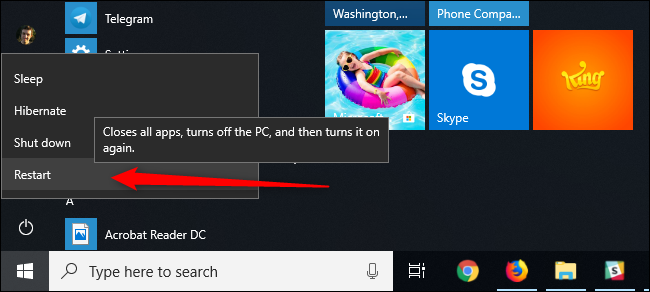
Bạn cũng có thể tắt hoàn toàn máy tính của mình bằng cách nhấn và giữ phím Shift trên bàn phím trong khi nhấp vào tùy chọn “Shut Down” trong Windows. Mẹo này áp dụng được cho mọi tùy chọn “Shut Down” ở bất kỳ nơi đâu, dù bạn đang nhấp vào tùy chọn đó trong menu Start, trên màn hình đăng nhập hay trên màn hình xuất hiện sau khi bạn nhấn tổ hợp phím Ctrl + Alt + Delete đều được.
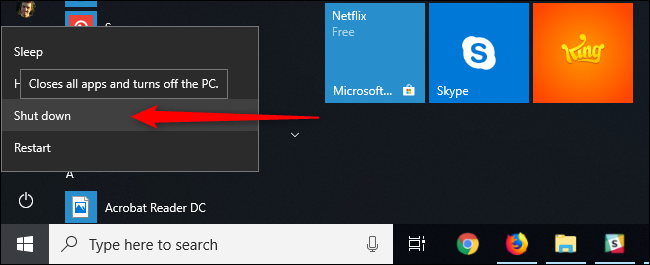
Nếu bạn thích, thay vào đó bạn có thể thực hiện việc tắt triệt để máy bằng cách sử dụng lệnh shutdown từ cửa sổ Command Prompt hoặc PowerShell. Để làm như vậy, hãy mở cửa sổ Command Prompt hoặc PowerShell — ví dụ, bằng cách tìm kiếm “Command Prompt” trong menu Start và nhấp vào shortcut của nó, hoặc nhấn chuột phải vào nút Start và chọn “Windows PowerShell.” Gõ lệnh sau đây, và sau đó nhấn Enter:
shutdown /s /f /t 0
Lệnh này sẽ chỉ thị cho Windows tắt ngay lập tức và buộc đóng mọi ứng dụng đang mở trong máy. Lệnh tắt đó sẽ luôn thực hiện việc tắt hoàn toàn mọi thứ đang chạy trong máy tính của bạn trừ khi bạn thêm lệnh /hybrid. Và để tiện lợi hơn cho sau này, bạn cũng có thể tạo một shortcut để thực hiện lệnh này. Tất cả những gì bạn phải làm sau đó là nhấp đúp vào icon đó để thực hiện việc tắt máy một cách hoàn toàn.
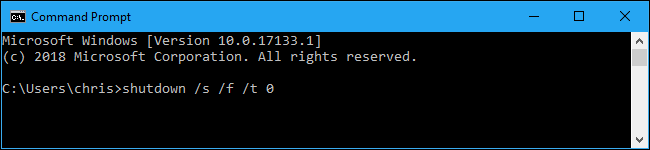
Nếu bạn không muốn sử dụng tính năng Khởi động Nhanh (Fast Startup), bạn có thể tắt tính năng này từ Bảng Điều khiển (Control Panel). Ví dụ, một số thiết bị phần cứng cũ hơn có thể không tương thích với tính năng này và có thể không khởi động lại một cách chính xác. Hoặc bạn có thể khởi động Linux kép và bạn sẽ không thể truy cập hệ thống tệp NTFS của Windows từ bên trong Linux nếu Windows thực hiện tắt máy hybrid thay vì tắt hoàn toàn.
Để tắt Fast Startup, hãy vào Control Panel> System and Security> Power Options> Chọn What the Power Button Does. Nhấp vào ô “Change settings that are currently unavailable”, bỏ chọn tùy chọn “Turn On Fast Startup (Recommended)” và sau đó nhấp vào nút “Save Changes”.