Bằng cách thay đổi DNS từ 1.1.1.1 do Cloudflare và APNIC sáng lập, bạn có thể khắc phục được đôi chút hiện tượng mạng bị chậm từ phía nhà mạng Viettel do sự cố đứt cáp gần đây.
Với sự cố đứt cáp quang hiện tại, mạng Viettel mỗi tối đều gặp vấn đề khó khăn khi kết nối khiến nhiều người dùng rất khó chịu nhưng không thể làm gì hơn ngoài chờ đợi bên phía công ty sửa chữa cáp. Tuy nhiên bạn có thể thực hiện thao tác đổi DNS để có thể cải thiện một chút tốc độ mạng.
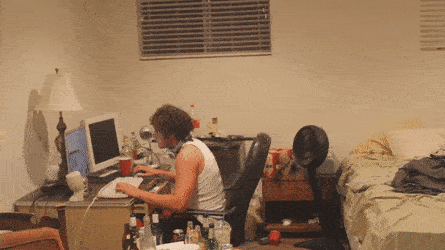 DNS là viết tắt của cụm từ Domain Name System, mang ý nghĩa đầy đủ là hệ thống phân giải tên miền. DNS được phát minh vào năm 1984 cho Internet, chỉ một hệ thống cho phép thiết lập tương ứng giữa địa chỉ IP và tên miền. Gần như mọi thứ trên Internet đều bắt đầu bằng một yêu cầu DNS, bạn có thể tưởng tượng DNS như là đường dẫn thư mục của Internet. Khi bạn nhấp vào một liên kết, mở ứng dụng, gửi email và điều đầu tiên thiết bị của bạn là hỏi thư mục: Tôi có thể tìm thấy thư này ở đâu? Khi đó DNS sẽ chỉ ra cho bạn.
DNS là viết tắt của cụm từ Domain Name System, mang ý nghĩa đầy đủ là hệ thống phân giải tên miền. DNS được phát minh vào năm 1984 cho Internet, chỉ một hệ thống cho phép thiết lập tương ứng giữa địa chỉ IP và tên miền. Gần như mọi thứ trên Internet đều bắt đầu bằng một yêu cầu DNS, bạn có thể tưởng tượng DNS như là đường dẫn thư mục của Internet. Khi bạn nhấp vào một liên kết, mở ứng dụng, gửi email và điều đầu tiên thiết bị của bạn là hỏi thư mục: Tôi có thể tìm thấy thư này ở đâu? Khi đó DNS sẽ chỉ ra cho bạn.
Nhưng thông thường DNS mặc định lại rất chậm và sẽ bị các nhà cung cấp mạng của bạn sử dụng để theo dõi bạn. Tuỳ thuộc vào ý định tốt hay xấu, nhưng một số nhà cung cấp mạng lại rất xấu khi đem bán hoạt động lướt web của bạn cho bên quảng cáo.
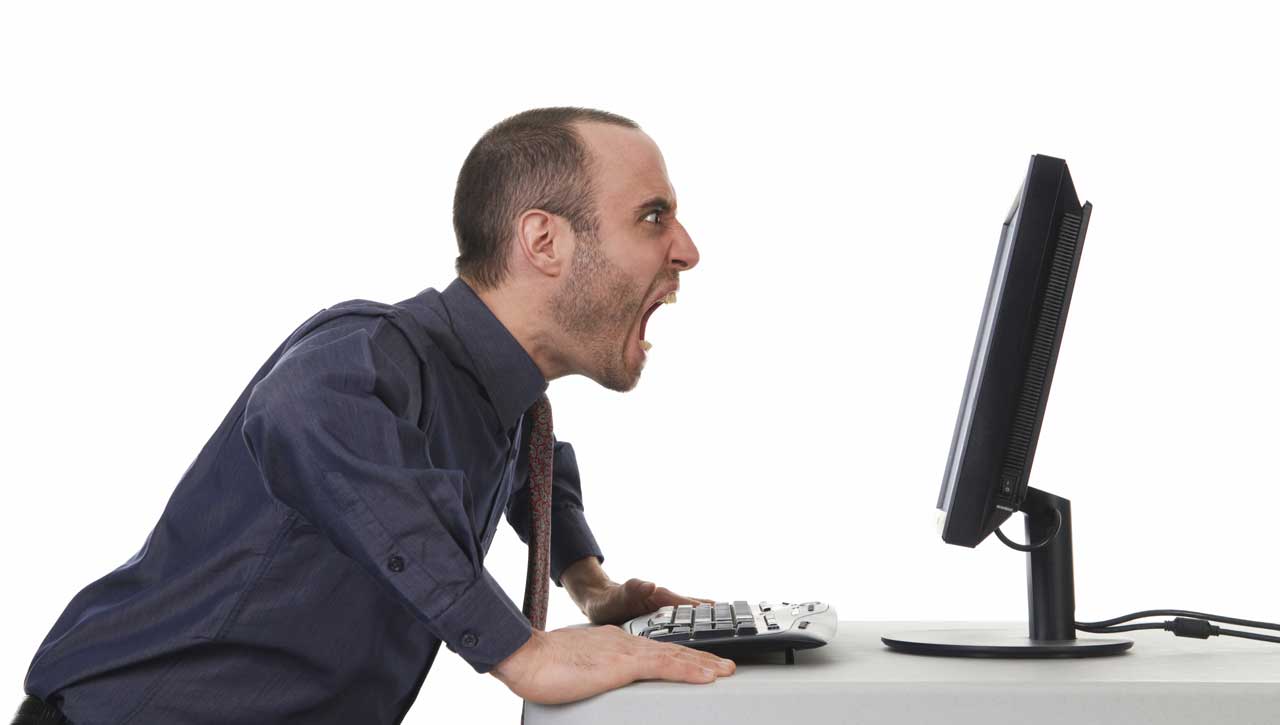
Nhưng 1.1.1.1 thì lại khác, đây là sự hợp tác giữa Cloudflare, công ty điều hành một trong những mạng nhanh nhất, lớn nhất thế giới. Cùng với APNIC là một tổ chức phi lợi nhuận quản lý phân bổ địa chỉ IP cho khu vực Châu Á Thái Bình Dương và Châu Đại Dương. Có thể nói địa chỉ DNS hoàn toàn an toàn để sử dụng và cũng đồng thời cung cấp cho bạn tốc độ duyệt DNS nhanh hơn so với nhà mạng trong khu vực. Để đổi DNS cũng khá đơn giản mà không cần đến kĩ thuật nào phức tạp cả:
Windows
Đối với hệ điều hành Windows, bạn thực hiện các bước sau:
- Nhấn vào Start Menu
- Chọn Control Panel.
- Nhấn vào Network and Internet
- Nhấn vào Change Adapter Settings
- Nhấn chuột phải vào biểu tượng mạng Wi-Fi hoặc mạng dây tuỳ thuộc vào bạn đang sử dụng gì
- Chọn Internet Protocol Version 4 (Hoặc Version 6 nếu muốn)
- Nhấn vào Properties
- Ở khung bên dưới, tích vào Use The Following DNS Server Addresses
- Nhập vào 1.1.1.1 và 1.0.0.1 nếu bạn chọn Version 4, 2606:4700:4700::1111 và 2606:4700:4700::1001 nếu bạn chọn Version 6
- Nhấn OK và Close, khởi động lại trình duyệt của bạn là xong
- Nếu gặp khó khăn hãy xem video dưới đây:
macOS
Đối với macOS, bạn thực hiện các bước sau:
- Mở System Preferences
- Tìm “DNS Servers” và chọn khi menu xổ xuống
- Nhấn vào dấu cộng (+) để thêm DNS
- Nhập vào 1.1.1.1
- Nhấn vào dấu cộng (+) một lần nữa để thêm DNS
- Nhập vào 1.0.0.1
- Nếu gặp khó khăn hãy tham khảo video sau:





