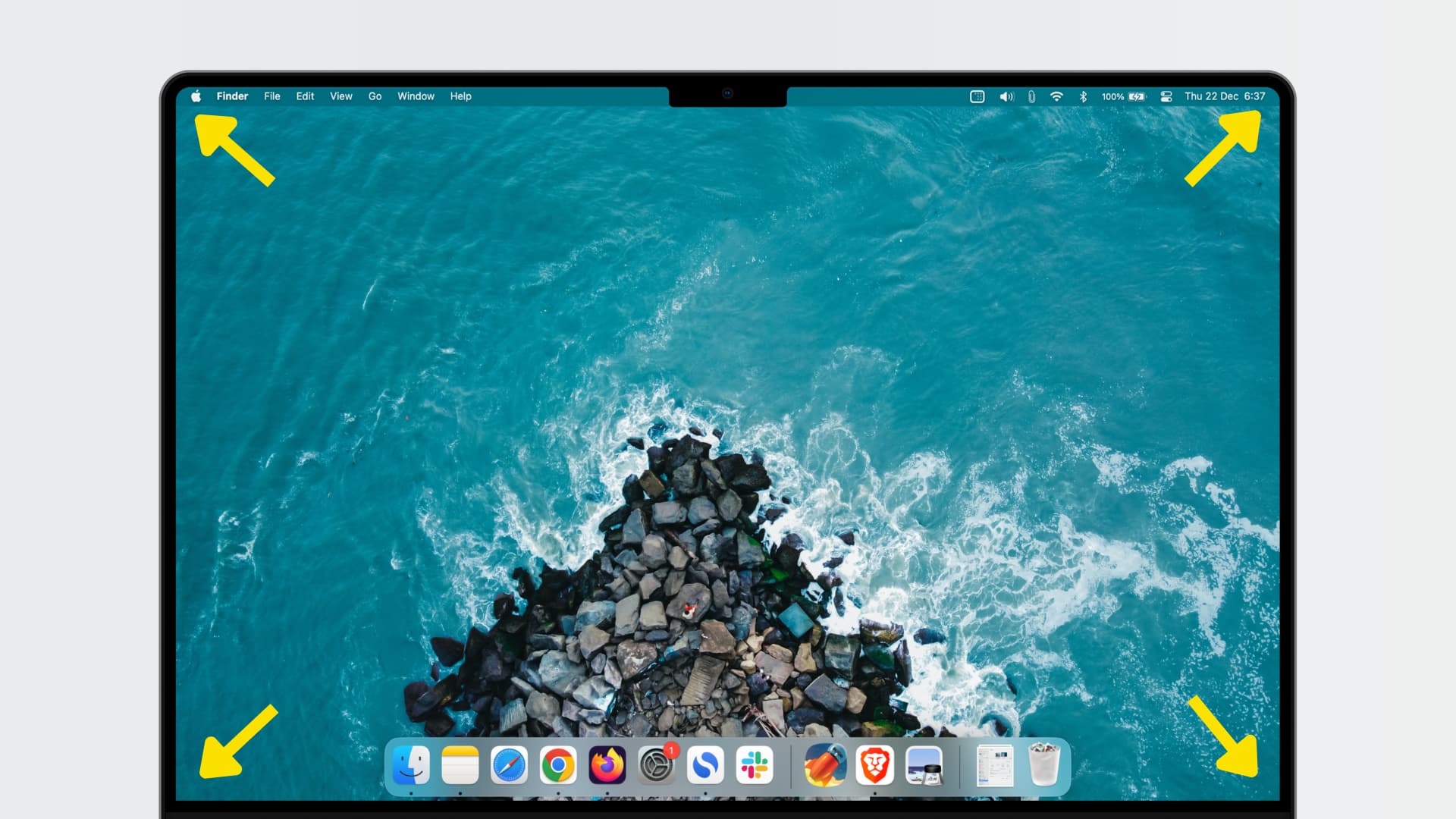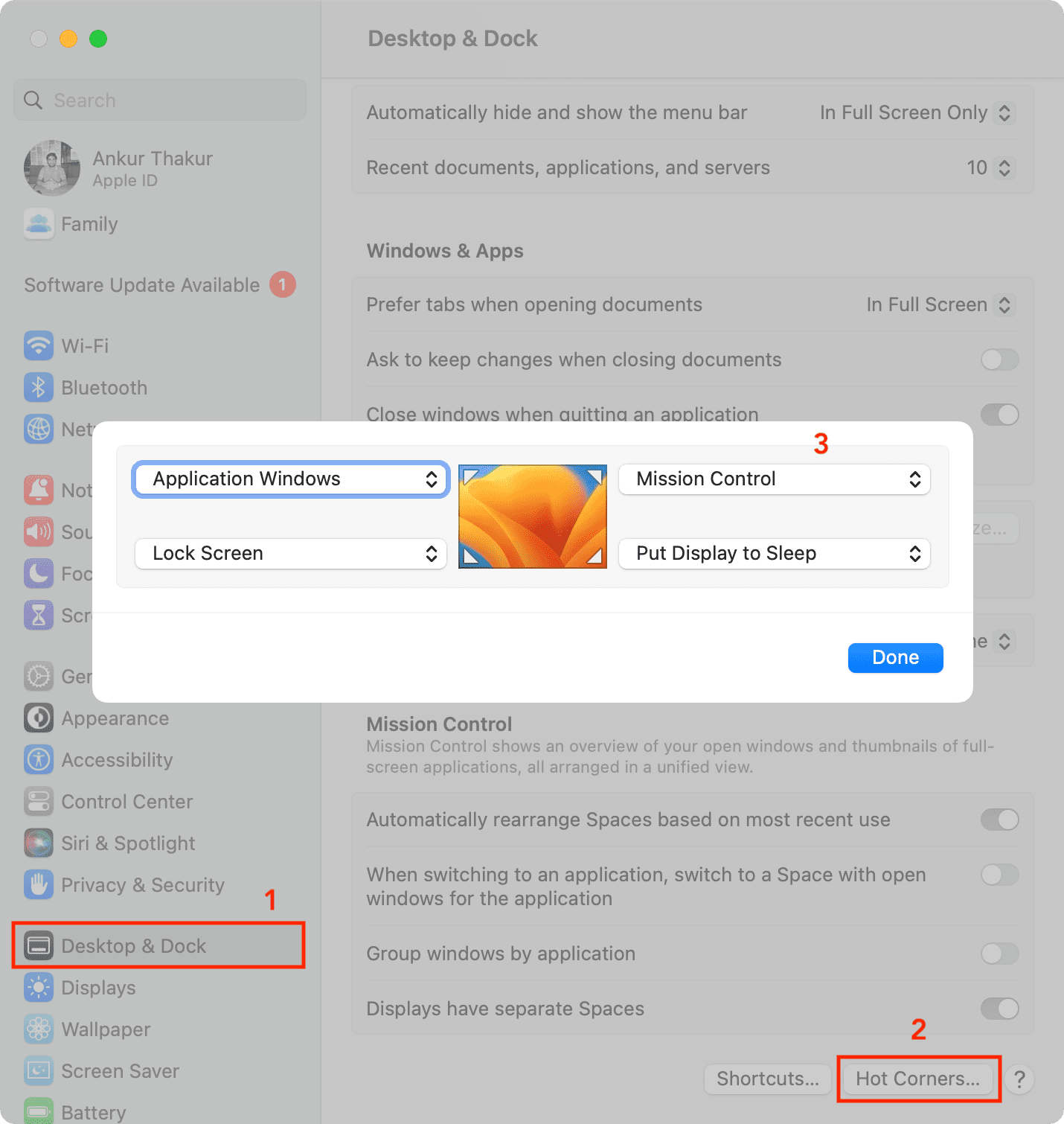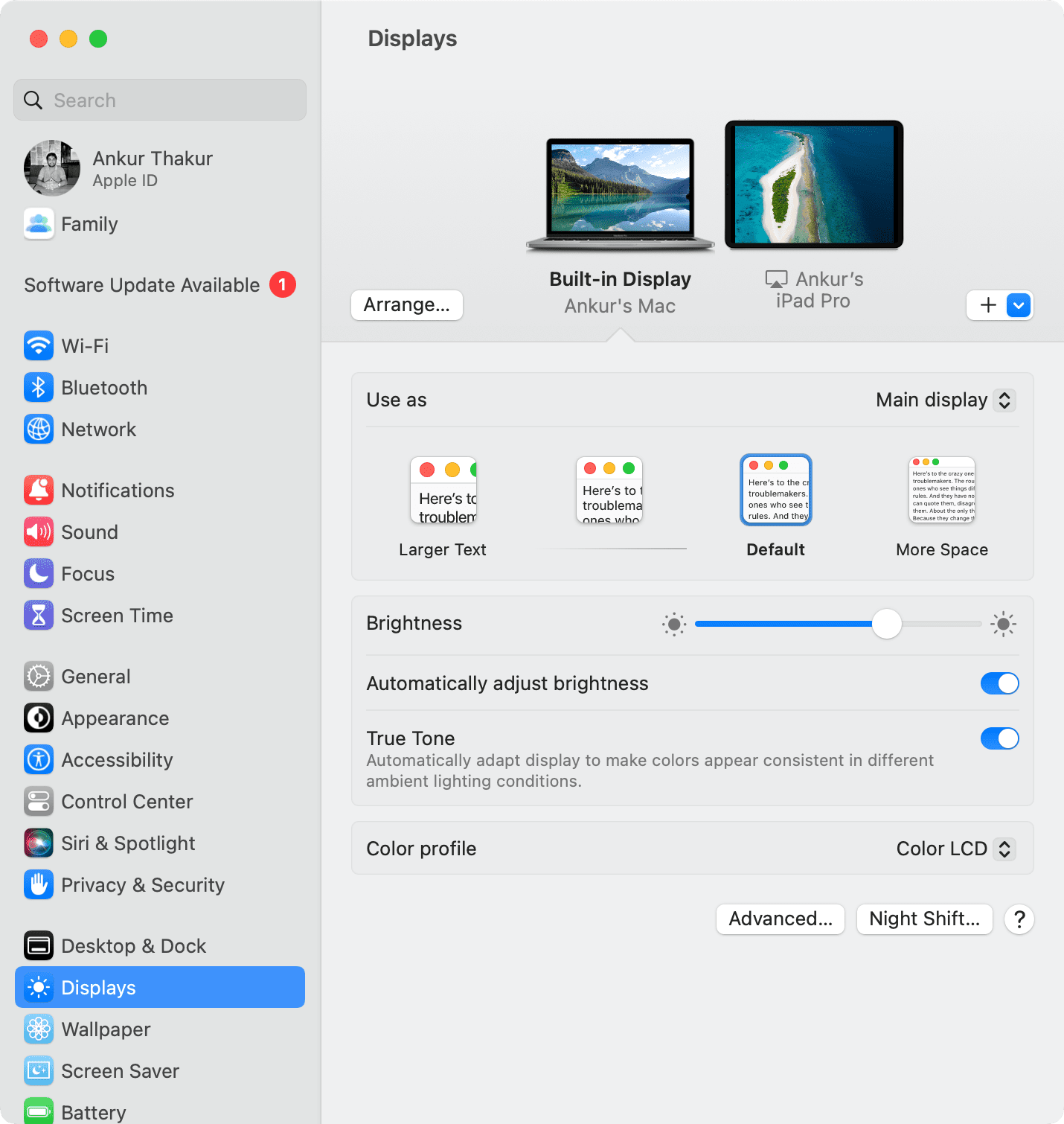Bốn góc màn hình của Mac đều có thể được cài đặt kích hoạt tính năng đặc biệt nào đó khi bạn đưa con trỏ vào, và đây sẽ là hướng dẫn cho bạn cách sử dụng Hot Corners trên máy Mac.
Trên các máy Mac, 4 góc màn hình đều có thể kích hoạt tính năng đặc biệt mỗi khi bạn đưa con trỏ vào và đây gọi là Hot Corners. Hiện tại trên các máy Mac chạy macOS đã có Quick Actions tiện lợi, kết hợp cùng loạt phím tắt khác nhưng Hot Corners cũng hữu dụng không kém. Bạn có thể khóa màn hình nhanh chóng, hoặc mở cửa sổ các ứng dụng, truy cập Mission Control nhanh chóng và dễ dàng.
Hướng dẫn thiết lập Hot Corners
Bước 1: Nhấn vào biểu tượng trái táo của Apple và chọn System Settings
Bước 2: Chọn mục Desktop & Dock ở mục bên trái
Bước 3: Kéo xuống và chọn Hot Corners
Bước 4: Chọn góc đầu tiên và bắt đầu chọn hành động thực hiện khi đưa con trỏ vào góc này
Bước 5: Tiếp tục với các góc còn lại hoặc nếu thích thì có thể bỏ trống
Bước 6: Sau khi hoàn tất nhấn Done để lưu
Ở trên là dành cho macOS Ventura về sau, còn với macOS Monterey về trước thì sẽ nằm trong mục System Preferences > Mission Control > Hot Corners.
Một số tính năng với Hot Corners
Dưới đây là một số tính năng bạn có thể gán vào góc màn hình:
- Mission Control
- Cửa sổ ứng dụng
- Màn hình chính
- Trung tâm thông báo
- Lauchpad
- Quick Note
- Màn hình chờ
- Tắt màn hình chờ
- Sleep máy
- Khóa màn hình
Không thể dùng Hot Corners với iPad như màn hình phụ
Với Sidecar thì bạn cũng có thể dùng iPad như màn hình phụ cho các máy Mac. Lúc này thì iPad sẽ có thể đóng vai trò như một màn hình hiển thị thứ hai. Lúc này bạn có thể di chuyển con trỏ sang phía iPad để sử dụng nhưng đáng tiếc là Hot Corners ở góc của iPad sẽ bị vô hiệu hóa. Ví dụ bạn chọn iPad là màn hình phụ bên tay phải thì Hot Corners ở hai góc bên phải sẽ bị vô hiệu hóa.