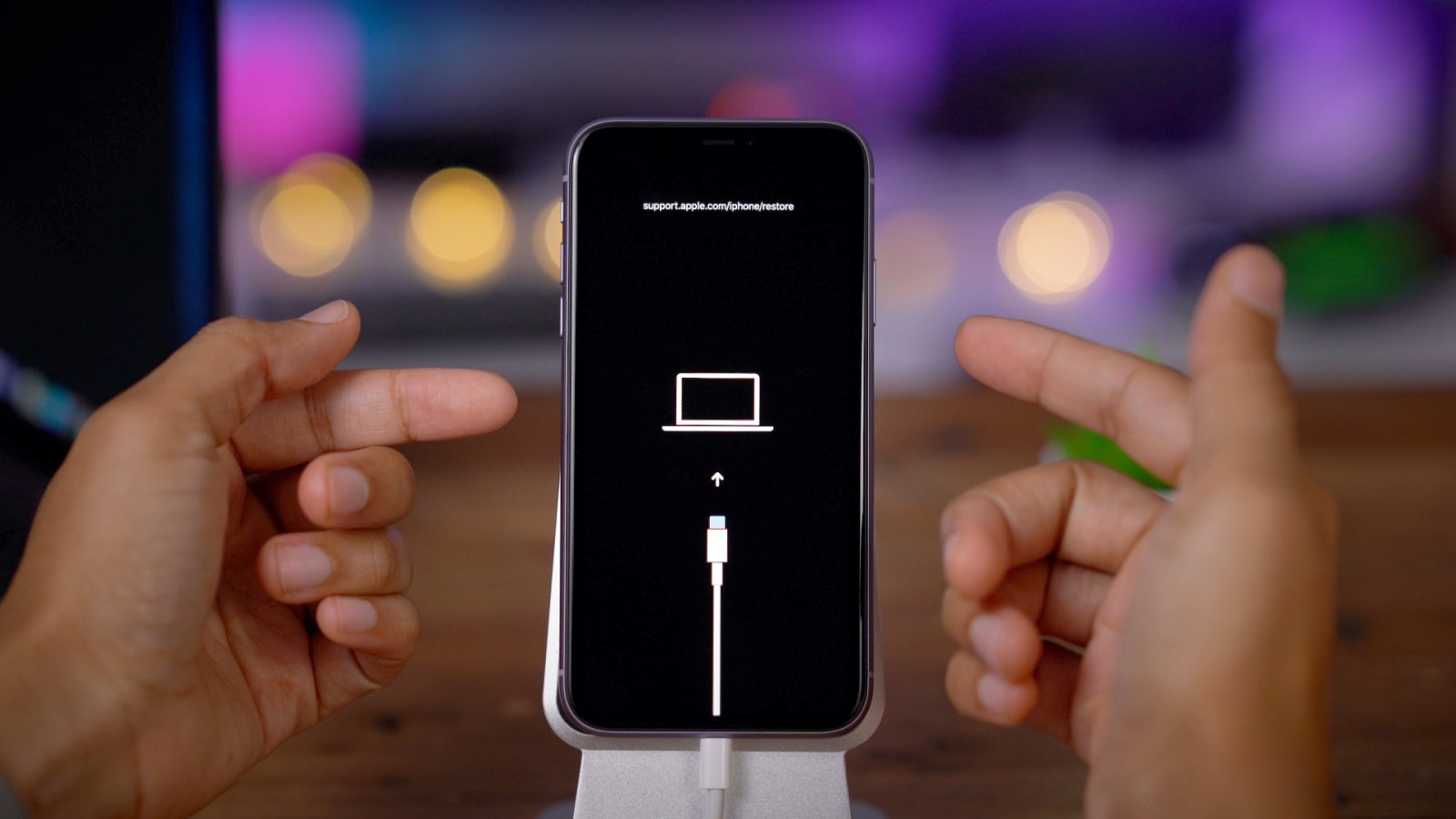Hướng dẫn bạn đọc cách đưa iPhone, iPad và iPod Touch vào chế độ DFU để nâng cấp, cập nhật iOS hoặc giải quyết tình trạng treo máy.
- Cách khởi động lại hoặc reset iPhone và iPad khi bị treo máy
- Cách xoá nhiều số điện thoại cùng một lúc trên iPhone
- Cách kiểm tra xem âm lượng tai nghe có ảnh hưởng tới tai hay không trong thời gian thật trên iOS 14
DFU là viết tắt của Device Firmware Update, có nghĩa là cập nhật phần mềm thiết bị. Ở chế độ này, thiết bị của bạn sẽ ở trạng thái giao tiếp được với iTunes trên Windows hoặc Mac để có thể restore thiết bị nhưng không ảnh hưởng tới bootloader hay iOS. Bằng cách này bạn có thể giải quyết tình trạng thiết bị bị treo. Dưới đây là cách vào chế độ DFU từng loại thiết bị:
Cách đưa iPhone với Face ID vào DFU (iPhone XS trở lên)
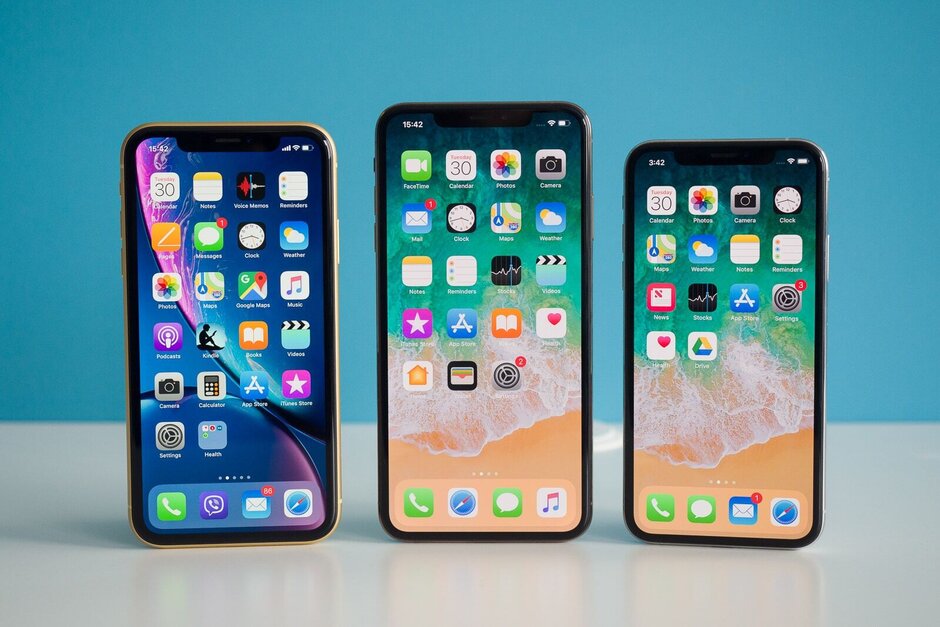
- Kết nối iPhone của bạn tới máy tính Windows hoặc Mac
- Chắc chắn rằng iTunes (macOS Mojave) hoặc Finder (macOS Catalina trở về sau) đang chạy
- Tắt iPhone của bạn (nếu chưa biết tắt, tham khảo bài hướng dẫn khởi động lại ở đầu bài)
- Nhấn giữ nút cạnh phải của iPhone trong 3 giây
- Trong khi đang nhấn giữ nút cạnh phải, nhấn giữ nút giảm âm lượng ở cạnh trái
- Lúc này tiếp tục nhấn giữ hai nút này trong 10 giây (nếu thấy logo Apple xuất hiện là không thành công, bạn đợi thiết bị mở lại rồi làm lại bước 1)
- Sau khi nhấn giữ hai nút trong khoảng 5 giây, thả nút cạnh phải ra nhưng vẫn nhấn giữ nút giảm âm lượng (nếu thấy màn hình “Plug into iTunes” tức là bạn đã giữ lâu qua lâu, lúc này làm lại bước 1)
- Nếu màn hình vẫn đen, vậy là bạn đã vào chế độ DFU
Các thao tác tương đối đơn giản nhưng khá khó để làm quen, bạn sẽ cần phải thực hiện một vài lần để có thể vào được DFU. Sau khi vào DFU, iTune hoặc Finder trên máy tính sẽ nhận diện được iPhone của bạn và lúc này bạn có thể restore, hạ cấp firmware nếu chưa khoá sign.
Cách đưa iPhone 8 và iPhone X vào DFU
 Đối với iPhone 8 và iPhone X thì thao tác có phần phức tạp một chút ở thao tác tắt máy:
Đối với iPhone 8 và iPhone X thì thao tác có phần phức tạp một chút ở thao tác tắt máy:
- Kết nối iPhone 8 hoặc iPhone X tới máy tính Windows hoặc Mac
- Chắc chắn rằng iTunes (macOS Mojave) hoặc Finder (macOS Catalina trở về sau) đang chạy
- Tắt iPhone của bạn (nếu chưa biết tắt, tham khảo bài hướng dẫn khởi động lại ở đầu bài)
- Nhấn và giữ nút On/Off ở cạnh phải iPhone trong 3 giây
- Trong khi đang nhấn giữ nút cạnh phải, nhấn giữ nút giảm âm lượng ở cạnh trái
- Lúc này tiếp tục nhấn giữ hai nút này trong 10 giây (nếu thấy logo Apple xuất hiện là không thành công, bạn đợi thiết bị mở lại rồi làm lại bước 1)
- Sau khi nhấn giữ hai nút trong khoảng 5 giây, thả nút cạnh phải ra nhưng vẫn nhấn giữ nút giảm âm lượng (nếu thấy màn hình “Plug into iTunes” tức là bạn đã giữ lâu qua lâu, lúc này làm lại bước 1)
- Nếu màn hình vẫn đen, vậy là bạn đã vào chế độ DFU
Cách đưa iPhone 7 vào DFU
 Nếu bạn đang sử dụng iPhone 7 hoặc 7 Plus thì làm theo cách dưới đây:
Nếu bạn đang sử dụng iPhone 7 hoặc 7 Plus thì làm theo cách dưới đây:
- Kết nối iPhone 7 hoặc 7 Plus tới máy tính Windows hoặc Mac
- Chắc chắn rằng iTunes (macOS Mojave) hoặc Finder (macOS Catalina trở về sau) đang chạy
- Tắt iPhone của bạn (nếu chưa biết tắt, tham khảo bài hướng dẫn khởi động lại ở đầu bài)
- Nhấn nút cạnh phải iPhone trong 3 giây
- Trong khi đang nhấn giữ nút cạnh phải, nhấn giữ nút Home
- Lúc này tiếp tục nhấn giữ hai nút này trong 10 giây (nếu thấy logo Apple xuất hiện là không thành công, bạn đợi thiết bị mở lại rồi làm lại bước 1)
- Nếu màn hình vẫn đen, vậy là bạn đã vào chế độ DFU
Cách đưa iPhone 6s trở về trước hoặc iPod Touch vào DFU
 Cách dưới đây hoạt động với tất cả các mẫu từ iPhone 6s trở về trước, bao gồm iPhone SE và iPod Touch:
Cách dưới đây hoạt động với tất cả các mẫu từ iPhone 6s trở về trước, bao gồm iPhone SE và iPod Touch:
- Kết nối iPhone hoặc iPod của bạn với máy tính Windows hoặc Mac
- Chắc chắn rằng iTunes (macOS Mojave) hoặc Finder (macOS Catalina trở về sau) đang chạy
- Tắt iPhone hoặc iPod Touch của bạn (nếu chưa biết tắt, tham khảo bài hướng dẫn khởi động lại ở đầu bài)
- Nhấn nút On/Off ở cạnh trên trong 3 giây
- Trong khi đang nhấn giữ On/Off, nhấn giữ nút Home
- Lúc này tiếp tục nhấn giữ hai nút này trong 10 giây (nếu thấy logo Apple xuất hiện là không thành công, bạn đợi thiết bị mở lại rồi làm lại bước 1)
- Sau đó thả nút On/Off ra nhưng vẫn nhấn giữ nút Home trong khoảng 5 giây (nếu thấy màn hình “Plug into iTunes” tức là bạn đã giữ lâu qua lâu, lúc này làm lại bước 1)
- Nếu màn hình vẫn đen, vậy là bạn đã vào chế độ DFU
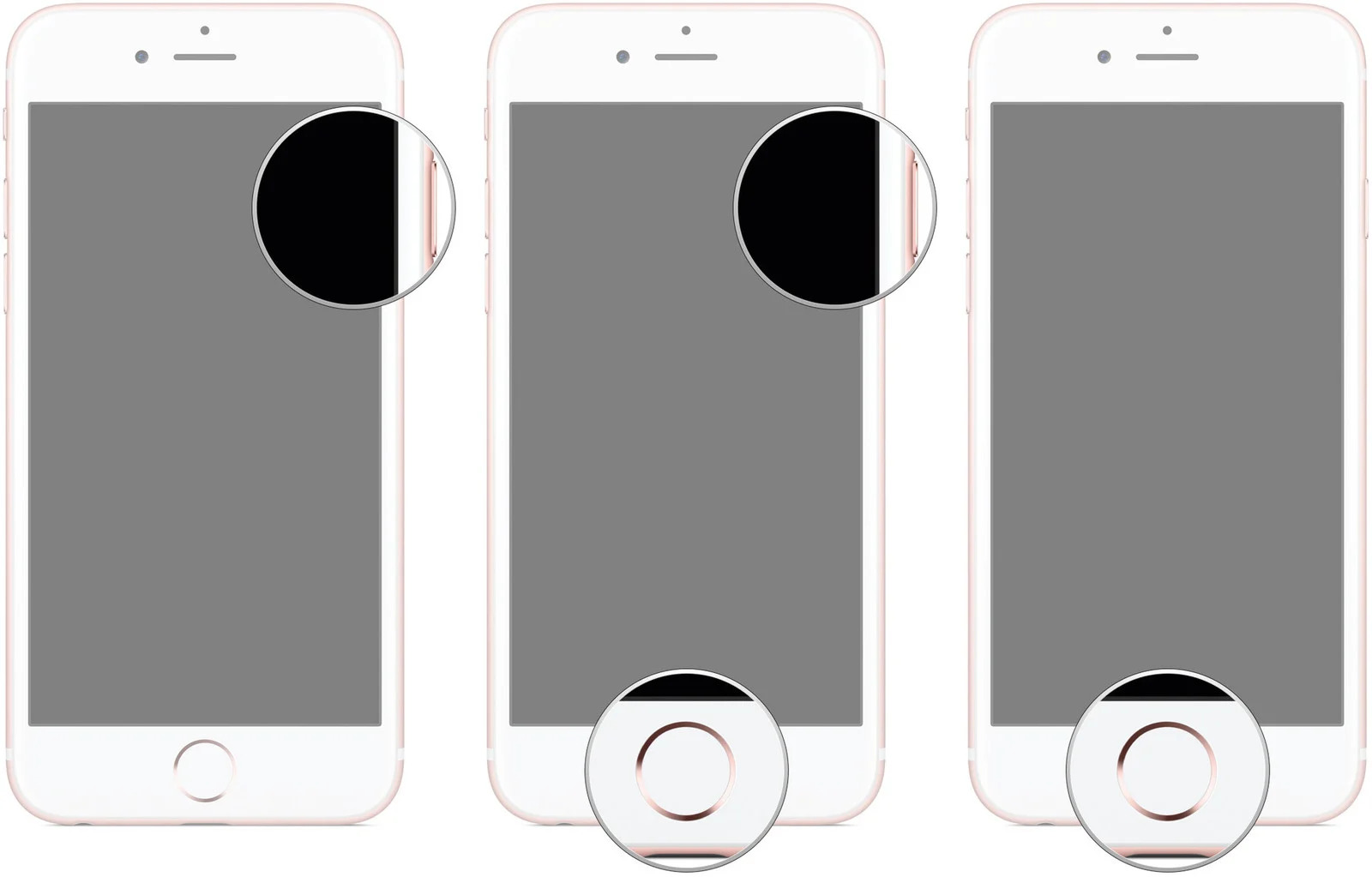 Cách đưa iPad Pro với Face ID vào DFU
Cách đưa iPad Pro với Face ID vào DFU
 Kể từ iPad Pro 2018, Apple đã loại bỏ nút Home và Touch ID để thay thế bằng Face ID, giống như các iPhone cao cấp thì thao tác đưa máy vào DFU cũng khá tương đồng:
Kể từ iPad Pro 2018, Apple đã loại bỏ nút Home và Touch ID để thay thế bằng Face ID, giống như các iPhone cao cấp thì thao tác đưa máy vào DFU cũng khá tương đồng:
- Kết nối iPad của bạn tới máy tính Windows hoặc Mac
- Chắc chắn rằng iTunes (macOS Mojave) hoặc Finder (macOS Catalina trở về sau) đang chạy
- Tắt iPad của bạn (nếu chưa biết tắt, tham khảo bài hướng dẫn khởi động lại ở đầu bài)
- Nhấn giữ nút nguồn của iPad trong 3 giây
- Trong khi đang nhấn giữ nút nguồn, nhấn giữ nút giảm âm lượng
- Lúc này tiếp tục nhấn giữ hai nút này trong 10 giây (nếu thấy logo Apple xuất hiện là không thành công, bạn đợi thiết bị mở lại rồi làm lại bước 1)
- Sau khi nhấn giữ hai nút trong 10 giây, thả nút nguồn ra nhưng vẫn nhấn giữ nút giảm âm lượng trong khoảng 5 giây (nếu thấy màn hình “Plug into iTunes” tức là bạn đã giữ lâu qua lâu, lúc này làm lại bước 1)
- Nếu màn hình vẫn đen, vậy là bạn đã vào chế độ DFU
Cách đưa iPad không có Face ID, vẫn còn nút Home vào DFU

- Kết nối iPad của bạn với máy tính Windows hoặc Mac
- Chắc chắn rằng iTunes (macOS Mojave) hoặc Finder (macOS Catalina trở về sau) đang chạy
- Tắt iPad của bạn (nếu chưa biết tắt, tham khảo bài hướng dẫn khởi động lại ở đầu bài)
- Nhấn nút On/Off ở cạnh trên trong 3 giây
- Trong khi đang nhấn giữ On/Off, nhấn giữ nút Home
- Lúc này tiếp tục nhấn giữ hai nút này trong 10 giây (nếu thấy logo Apple xuất hiện là không thành công, bạn đợi thiết bị mở lại rồi làm lại bước 1)
- Sau đó thả nút On/Off ra nhưng vẫn nhấn giữ nút Home trong khoảng 5 giây (nếu thấy màn hình “Plug into iTunes” tức là bạn đã giữ lâu qua lâu, lúc này làm lại bước 1)
- Nếu màn hình vẫn đen, vậy là bạn đã vào chế độ DFU