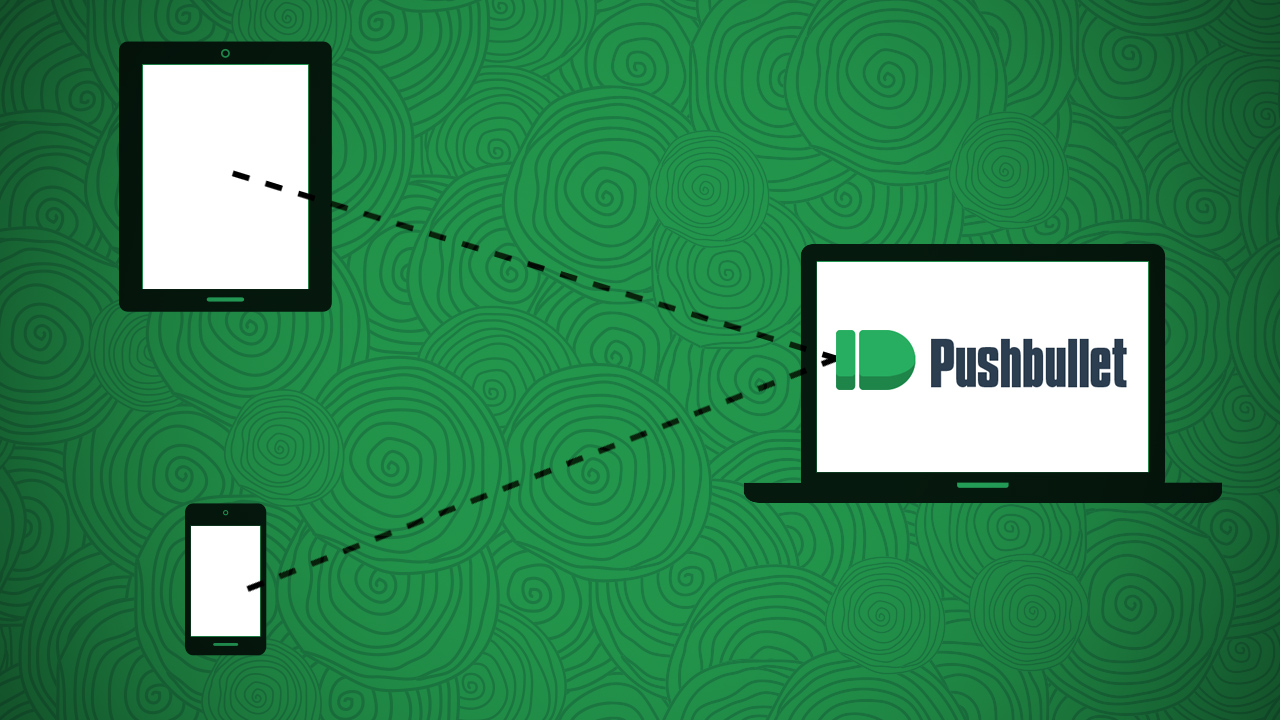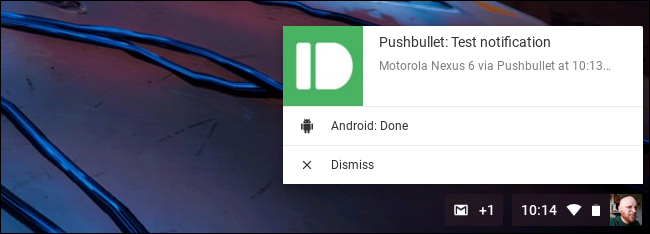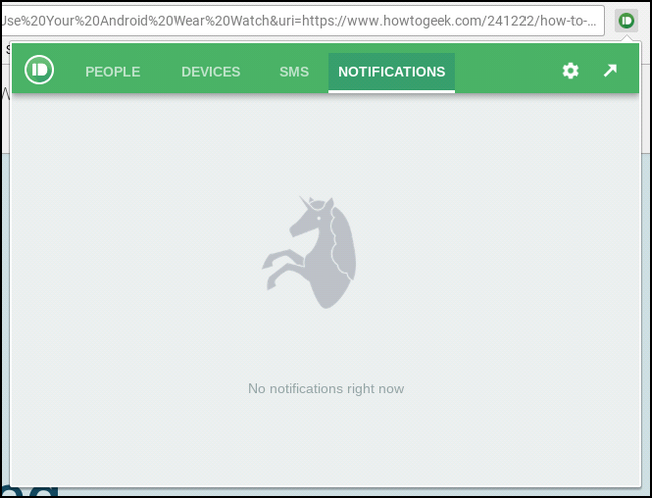Sử dụng máy tính nhưng vẫn có thể xem được các thông báo trên chiếc smartphone của mình mà không cần phải cầm chiếc smartphone lên kiểm tra.
Để có thể đồng bộ được các thông báo trên chiếc điện thoại Android thân yêu của bạn lên máy tính, việc bạn cần làm chỉ là cài đặt phần mềm Pushbullet lên cả 2 thiết bị, sau đó tiến hành kết nối chúng. Các bước thực hiện chi tiết như sau:
- Tải phần mềm Pushbullet và cài đặt trên cả thiết bị Android và máy tính. Tải về tại đây: Android / Máy tính
- Tiến hành cấu hình cài đặt trên thiết bị Android:
- Đăng nhập ứng dụng bằng tài khoản Google hoặc Facebook.
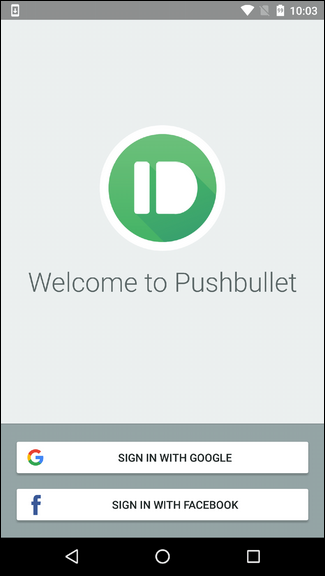
- Chọn Enable ở màn hình đầu tiên.
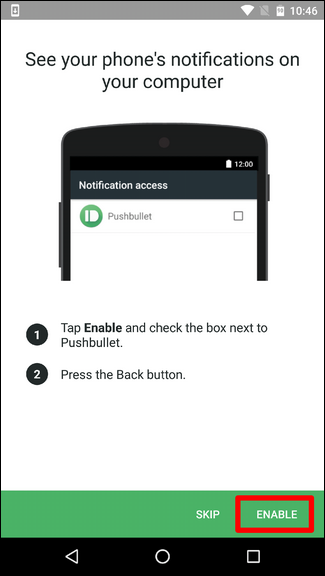
Chọn “Enable”. - Cấp quyền truy cập thông báo cho Pushbullet.
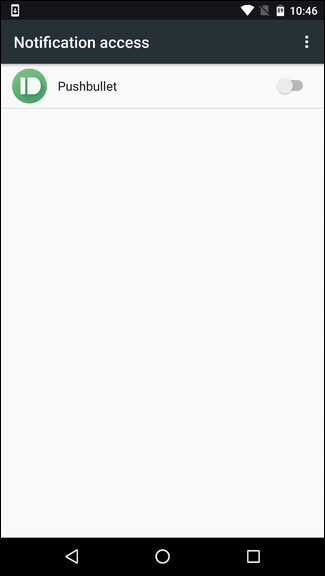
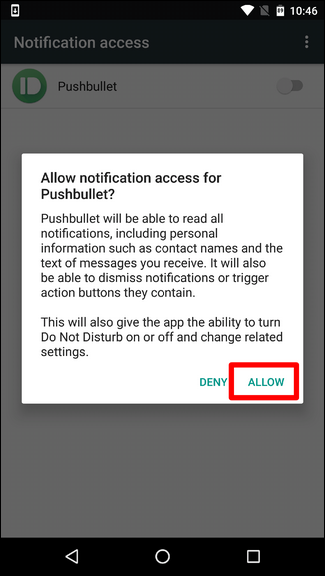
- Chọn OK và Allow ở 2 thông báo tiếp theo để cấp quyền truy cập nhật ký điện thoại và danh bạn cho Pushbullet.
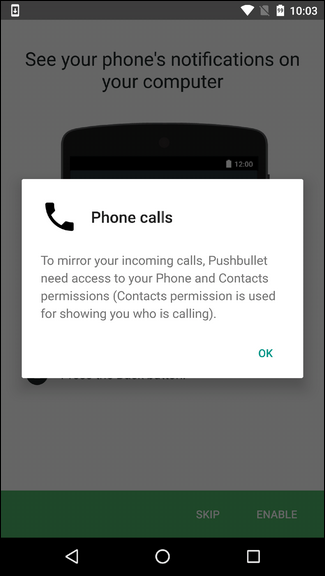
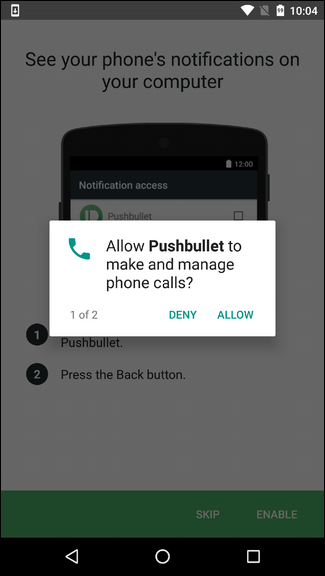
- Nếu bạn muốn có thể xem tin nhắn cũng như phản hồi trên máy tính thì hãy chọn Enable và Allow để Pushbullet đồng bộ và kết nối các thiết bị lại với nhau.
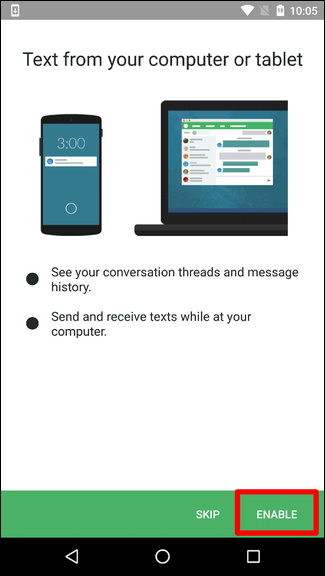
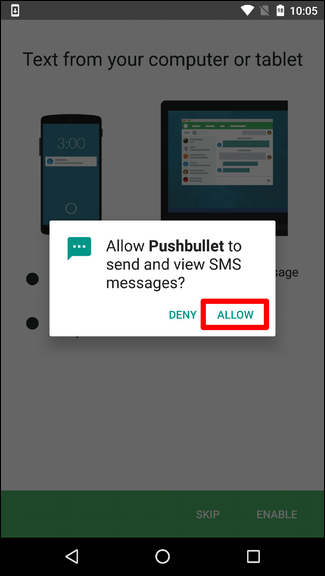
- Vuốt màn hình từ cạnh trái sang phải hoặc nút 3 gạch bên trên góc trái màn hình rồi chọn Notification Mirroring, để tiến hành kiểm tra cũng như cài đặt đầy đủ các thông báo sẽ được đồng bộ.
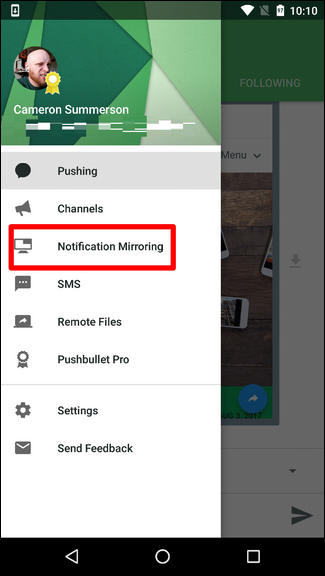
- Chọn mở tính năng đầu tiên để đồng bộ thông báo được hoàn tất. Nếu bạn chỉ muốn đồng bộ khi đã kết nối Wi-Fi thì hãy chọn tính năng thứ 2. Tính năng thứ 3 là tính năng tắt âm thanh thông báo, nếu bạn muốn thông báo hiển thị trong im lặng thì nên bật tính năng này. Tính năng cuối cùng là lựa chọn ứng dụng, phần mềm sẽ được đồng bộ.
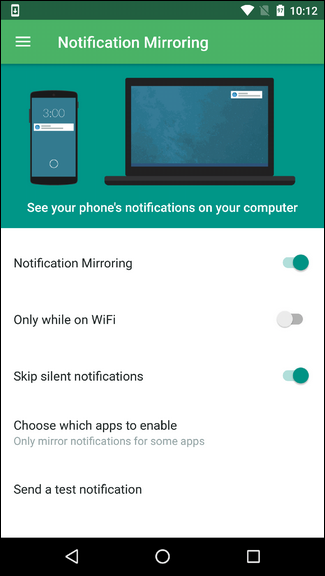
- Đăng nhập ứng dụng bằng tài khoản Google hoặc Facebook.
- Tiến hành cấu hình cài đặt trên máy tính:
- Ngoài việc cài đặt phần mềm lên máy tính, Pushbullet còn hỗ trợ thêm tiện ích cài đặt trên trình duyệt, ở hướng dẫn dưới đây sẽ hướng dẫn bạn cách cài đặt tiện ích trên trình duyệt. Sau khi cài đặt, tiện ích Pushbullet lên trình duyệt, bạn sẽ thấy xuất hiện một biểu tượng vòng tròn xanh ở bên cạnh ô địa chỉ web (như hình bên dưới). Nhấn vào biểu tượng này và chọn Sign in, sau đó đăng nhập bằng tài khoản bạn đã đăng nhập trên thiết bị Android. Xong!
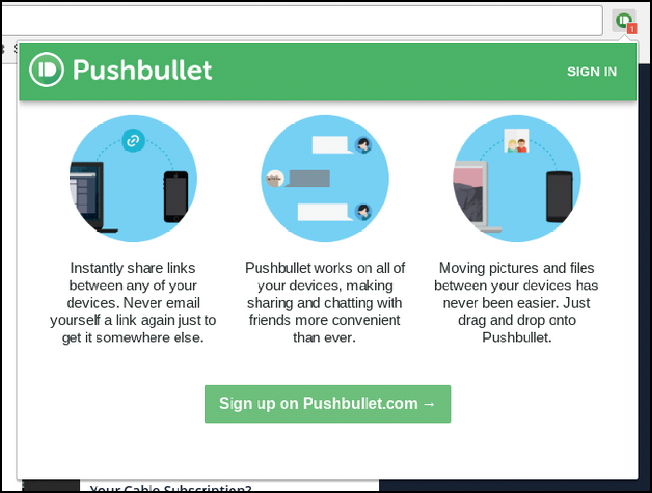
- Ngoài việc cài đặt phần mềm lên máy tính, Pushbullet còn hỗ trợ thêm tiện ích cài đặt trên trình duyệt, ở hướng dẫn dưới đây sẽ hướng dẫn bạn cách cài đặt tiện ích trên trình duyệt. Sau khi cài đặt, tiện ích Pushbullet lên trình duyệt, bạn sẽ thấy xuất hiện một biểu tượng vòng tròn xanh ở bên cạnh ô địa chỉ web (như hình bên dưới). Nhấn vào biểu tượng này và chọn Sign in, sau đó đăng nhập bằng tài khoản bạn đã đăng nhập trên thiết bị Android. Xong!
- Quay trở lại thiết bị Android, bạn chọn mục Send a test notification để kiểm tra kết nối giữa 2 thiết bị.

Chúc bạn thành công!