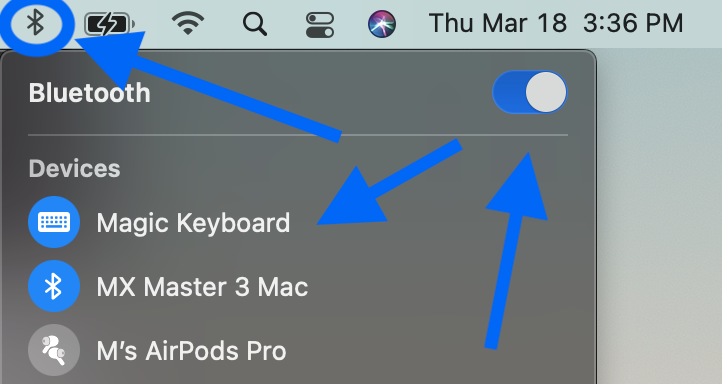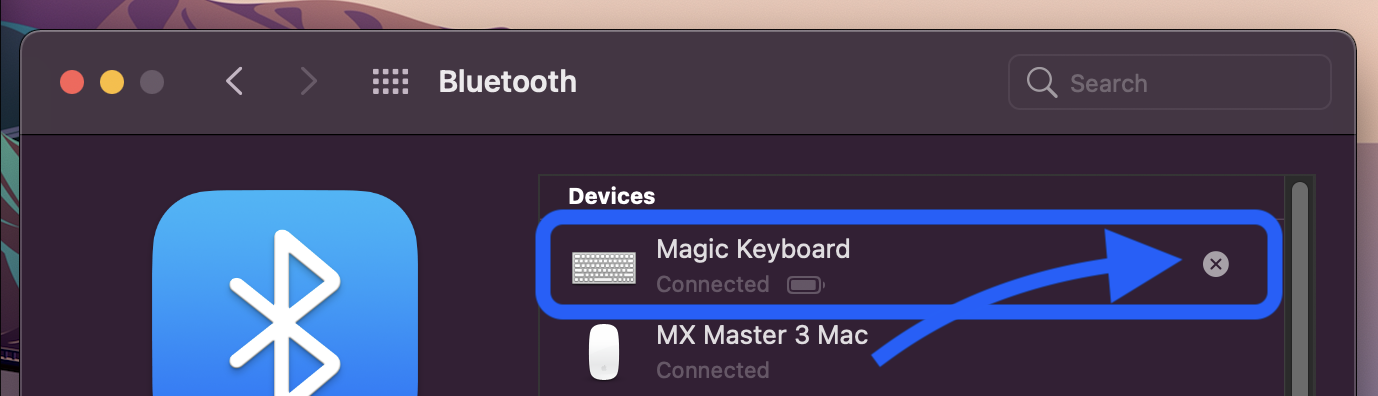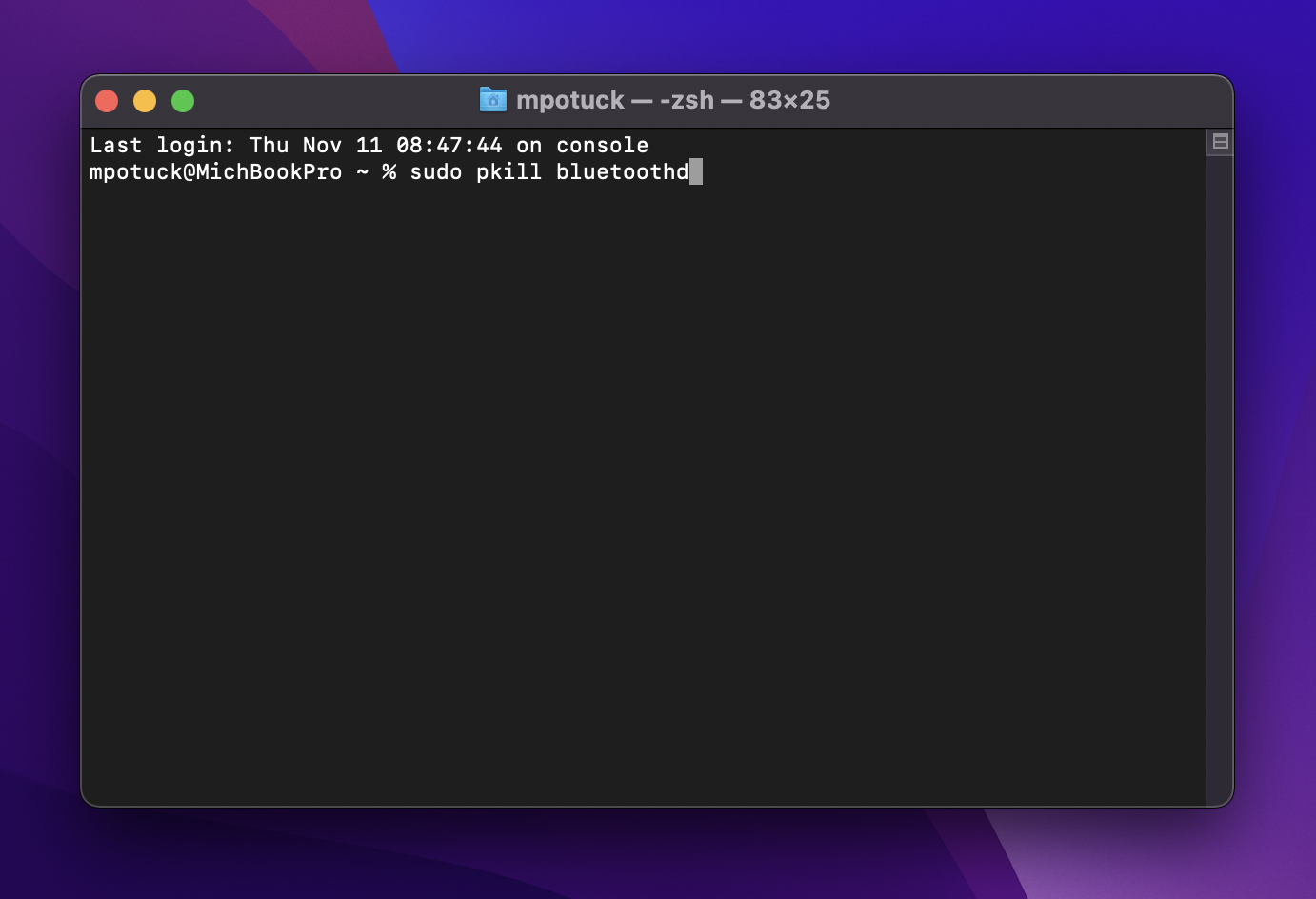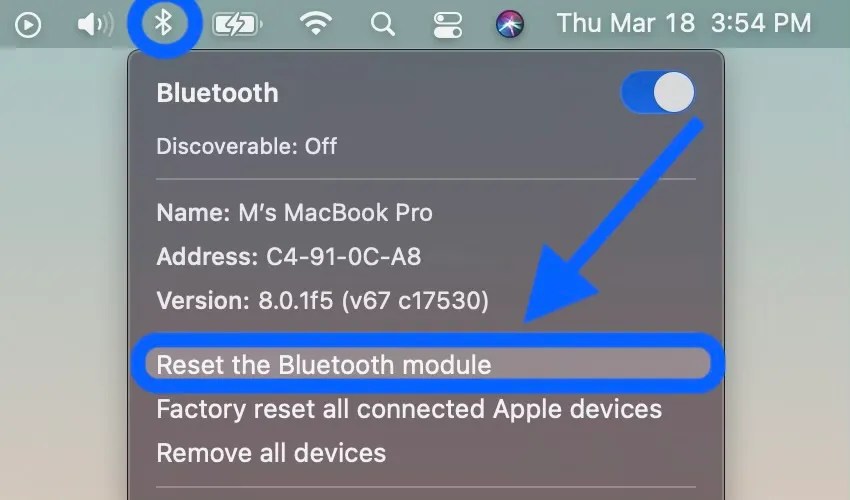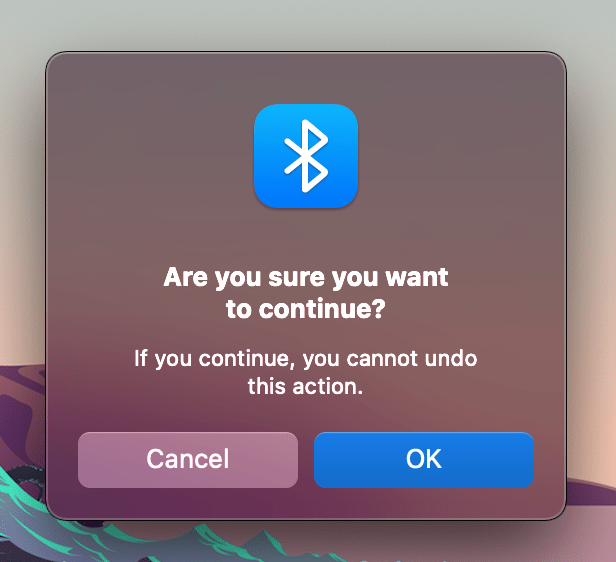Đôi khi các máy Mac của bạn gặp vấn đề về kết nối trên Bluetooth gây ra các tình trạng mất kết nối hoặc hoạt động không như bình thường, dưới đây sẽ là các mẹo để bạn sửa lỗi Bluetooth trên máy Mac.
Cập nhật phần mềm, unpair hoặc reboot máy
Đôi khi các vấn đề rất phức tạp nhưng lại dễ dàng sửa bằng các thao tác cơ bản, nếu bạn chưa thử cập nhật phần mềm, unpair thiết bị hoặc reboot máy thì hãy thử các thao tác dưới đây:
- Kiểm tra xem bạn có đang chạy macOS mới nhất hay không (Mở Apple Menu -> About This Mac -> Software Update hoặc System Preferences -> General -> Software Update)
- Đảm bảo thiết bị kết nối Bluetooth đã được sạc và còn pin
- Tắt Bluetooth trên thiết bị của bạn rồi bật lại, đồng thời tắt và mở lại Bluetooth trên máy Mac (nhấn vào biểu tượng Bluetooth trên thanh công cụ, gạt tắt và đơi vài giây rồi mở lại)
- Thử unpair thiết bị bằng thao tác Bluetooth preferences/settings -> rà con trỏ vào thiết bị -> nhấn biểu tượng X và chọn “Remove”. Sau đó vài giây hãy kết nối lại.
- Reboot máy Mac của bạn.
Nếu chưa giải quyết được tiếp tục đến các mẹo sau.
Hạn chế can thiệp sóng
Apple ghi chú là đôi khi các thiết bị Bluetooth can thiệp sóng lẫn nhau gây ra các vấn đề về kết nối, lúc này đơn giản chỉ cần thực hiện vài thao tác dưới đây để hạn chế can thiệp sóng:
- Đưa máy Mac và các thiết bị Bluetooth đang sử dụng gần nhau để tránh nhiễu sóng
- Loại bỏ bớt các thiết bị hoặc vật dụng trên bàn gần máy Mac, các thiết bị như điện thoại, camera hay là ổ điện,… khỏi mặt bàn gần máy Mac
- Chuyển sóng Wi-Fi một số thiết bị di động hoặc máy tính khác qua băng tần 5GHz vì Bluetooth và Wi-Fi sử dụng băng tần 2.4GHz
- Đưa các hub USB/Thunderbolt xa khỏi máy Mac và thiết bị Bluetooth, đặc biệt là nên tránh đặt các hub này trên Mac
- Tắt các thiết bị USB không sử dụng
- Tránh các vách tường hoặc các vật liệu khác như kim loại hoặc bê tông giữa Mac và thiết bị Bluetooth.
Sau khi bạn giảm can thiệp tới Bluetooth thì tình trạng sẽ được khắc phục, nếu không hãy tiếp tục đi tiếp mẹo bên dưới.
Reset module Bluetooth trên Mac
Bạn cũng có thể reset module Bluetooth trên Mac để giải quyết vấn đề về kết nối, tuy nhiên khi thực hiện thao tác này sẽ ngắt hoàn toàn kết nối đến các thiết bị và phụ kiện Bluetooth nên hãy chuẩn bị sẵn bàn phím và chuột có dây khi thực hiện thao tác này.
Trên macOS Monterey về sau, bạn cần mở Terminal và nhập “sudo pkill bluetoothd”, sau đó nhấn phím Return rồi nhập mật khẩu nếu được hỏi. Sau đó khởi động lại máy Mac của bạn.
Trên macOS Big Sur về trước, nhấn giữ Option + Shift trên bàn phím và nhấn vào biểu tượng Bluetooth trên thanh menu. Lúc này một menu sẽ hiện ra, chọn “Reset the Bluetooth module” và chọn “OK”. Sau đó các thiết bị Bluetooth sẽ ngừng kết nối một thời gian để module reset lại rồi sau đó kết nối trở lại.
Loại bỏ các thiết bị và reset lại Bluetooth module
Tương tự như cách ở trên, nhưng cách này bạn sẽ loại bỏ các thiết bị Bluetooth trước. Để loại bỏ các thiết bị Bluetooth bạn nhấn giữ nút Option + Shift và nhấn vào biểu tượng Bluetooth trên thanh menu, sau đó chọn “Remove all devices” và click OK.
Sau khi đã loại bỏ các thiết bị kết nối bạn tiến hành reset lại Bluetooth module và sau khi hoàn thành thì kết nối lại các thiết bị là xong.
Sử dụng kết nối USB
Nếu những cách trên vẫn chưa giải quyết được tình trạng kết nối thì cuối cùng chúng ta chỉ còn cách sử dụng kết nối USB. Thông thường các thiết bị như chuột hoặc bàn phím không dây đều có USB kết nối, lúc này bạn hãy sử dụng chúng để giảm thiểu tình trạng lỗi.