Những thông báo rất hữu ích khi bạn cần chúng, nhưng khi không cần thì chúng lại là những thứ gây khó nhất. Bài viết dưới đây sẽ hướng dẫn các bạn cách tắt tạm thời những thông báo phiền phức và vô hiệu hóa banner thông báo cho bất kì ứng dụng nào.
Tắt tạm thời tất cả thông báo với chế độ Do Not Disturb
Do Not Disturb hay còn gọi là chế độ “Không Làm Phiền” sẽ giúp bạn không phải nhìn thấy những thông báo, thậm chí là cả những cuộc điện thoại gọi đến. Để bật tính năng này bạn nhấn vào biểu tượng như trong ảnh dưới ở góc trên màn hình, sau đó cuộn lên để hiện các tùy chọn ẩn.
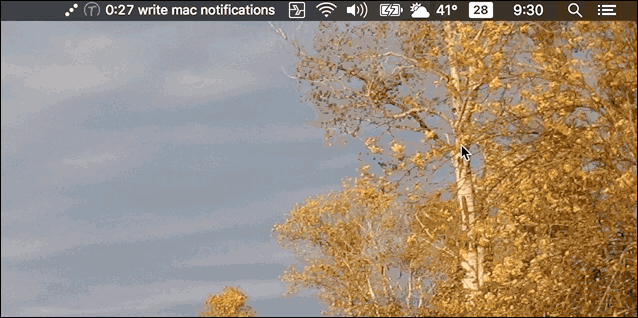 Lúc này bạn bật “Do Not Disturb” sang ON và bạn sẽ không còn thấy những thông báo cho đến sáng hôm sau. Khá dễ dàng và nếu bạn muốn tự động bật tính năng này hầu hết các ngày thì bạn có thể thiết lập hẹn giờ.
Lúc này bạn bật “Do Not Disturb” sang ON và bạn sẽ không còn thấy những thông báo cho đến sáng hôm sau. Khá dễ dàng và nếu bạn muốn tự động bật tính năng này hầu hết các ngày thì bạn có thể thiết lập hẹn giờ.
Truy cập vào System Preferences > Notifications.
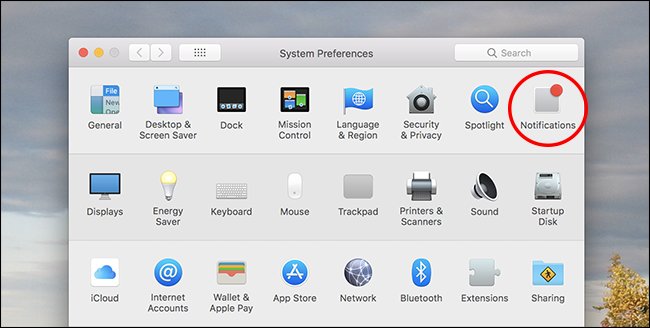
Thứ đầu tiên bạn sẽ thấy là thiết lập của Do Not Disturb, chọn tùy chọn “From” và thiết lập thời gian bạn muốn tính năng này kích hoạt. Thời gian mặc định là qua đêm nhưng bạn có thể thiết lập bất kỳ chu kỳ nào bạn muốn.
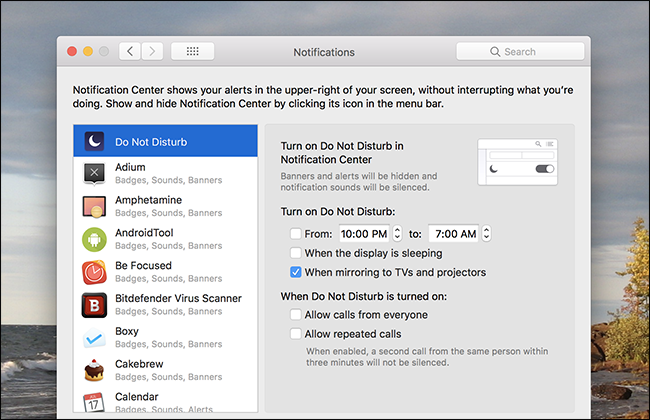 Bạn cũng có thể thiết lập Do Not Disturb bật khi màn hình của bạn nghỉ hoặc khi bạn kết nối tới màn hình phụ như TV hoặc máy chiếu. Và ngoài ra bạn có thể thiết lập Mac của bạn cho phép nhận cuộc gọi (hoặc cho phép những cuộc gọi liên tục gọi đến trong chu kỳ 3 phút/lần) trong khi tính năng này đang bật. Bằng cách này bạn đã có thể tắt được các thông báo phiền phức rồi.
Bạn cũng có thể thiết lập Do Not Disturb bật khi màn hình của bạn nghỉ hoặc khi bạn kết nối tới màn hình phụ như TV hoặc máy chiếu. Và ngoài ra bạn có thể thiết lập Mac của bạn cho phép nhận cuộc gọi (hoặc cho phép những cuộc gọi liên tục gọi đến trong chu kỳ 3 phút/lần) trong khi tính năng này đang bật. Bằng cách này bạn đã có thể tắt được các thông báo phiền phức rồi.
Vô hiệu hóa banner thông báo cho bất kì ứng dụng
Trong trường hợp bạn không muốn tắt tất cả các thông báo, bạn có thể tùy chọn tắt những ứng dụng chỉ định.
Vào System Preferences > Notifications giống như trên nhưng lần này bạn để ý kĩ một chút vào khung bên trái. Mỗi ứng dụng sử dụng thông báo đều được liệt kê ở đó.
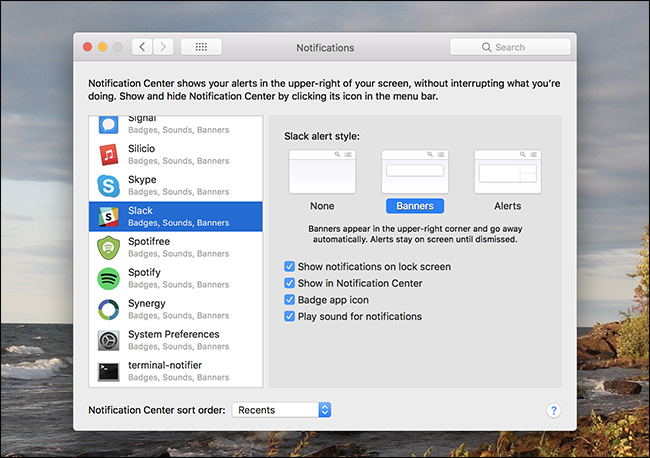 Đầu tiên, chọn ứng dụng bạn muốn tắt thông báo, lúc này bạn có thể sử dụng khung bên phải để thiết lập thông báo. Đầu tiên hãy nhìn qua mục cách thông báo, cách thông báo mặc định cho hầu hết các ứng dụng là Banner – những cửa sổ thông báo này sẽ bật lên ở góc trên bên phải của màn hình của bạn và biến mất vài giây sau đó. Đối với Alerts thì các thông báo này sẽ vẫn ở trên góc bên phải cho đến khi bạn làm gì đó với nó, thiết lập thành None và bạn sẽ không còn nhìn thấy những thông báo của ứng dụng đang thiết lập nữa.
Đầu tiên, chọn ứng dụng bạn muốn tắt thông báo, lúc này bạn có thể sử dụng khung bên phải để thiết lập thông báo. Đầu tiên hãy nhìn qua mục cách thông báo, cách thông báo mặc định cho hầu hết các ứng dụng là Banner – những cửa sổ thông báo này sẽ bật lên ở góc trên bên phải của màn hình của bạn và biến mất vài giây sau đó. Đối với Alerts thì các thông báo này sẽ vẫn ở trên góc bên phải cho đến khi bạn làm gì đó với nó, thiết lập thành None và bạn sẽ không còn nhìn thấy những thông báo của ứng dụng đang thiết lập nữa.
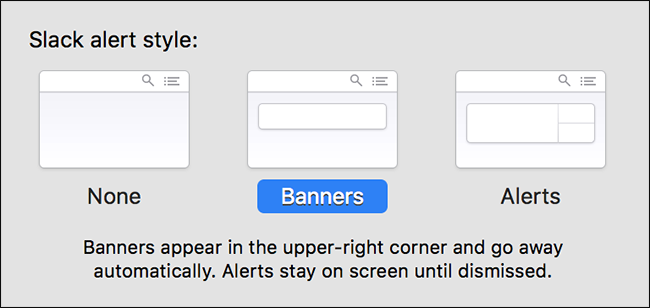 Ngoài ra, ở bên dưới bạn sẽ thấy những tùy chọn như hình bên dưới:
Ngoài ra, ở bên dưới bạn sẽ thấy những tùy chọn như hình bên dưới:
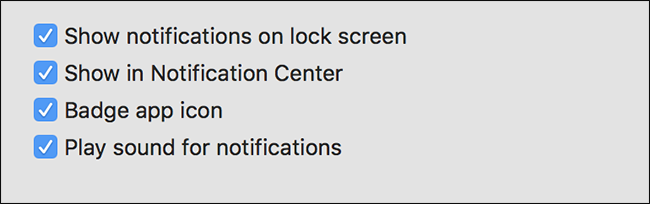 Tùy chọn đầu tiên sẽ cho phép những thông báo hiển thị khi màn hình của bạn đang khóa, vô hiệu hóa tùy chọn này sẽ giúp ích phần nào nếu đứng trên phương diện bảo mật.
Tùy chọn đầu tiên sẽ cho phép những thông báo hiển thị khi màn hình của bạn đang khóa, vô hiệu hóa tùy chọn này sẽ giúp ích phần nào nếu đứng trên phương diện bảo mật.
Tùy chọn thứ hai sẽ cho phép thông báo được hiển thị ở Trung tâm thông báo, lời khuyên là vẫn giữ tùy chọn này để có thể xem lại các thông báo ngay cả khi đã vô hiệu hóa thông báo cho ứng dụng chỉ định.
Tùy chọn thứ ba – “Badge app icon” sẽ cho phép bạn tắc các đốm đỏ hiện lên trên biểu tượng ở thanh dock.
Tùy chọn cuối cùng sẽ cho phép bạn vô hiệu hóa âm thanh thông báo.
Bằng những tùy chọn này bạn có thể tùy chọn thông báo theo cách bạn muốn cho bất kì ứng dụng nào.
Tắt thông báo trang web trên Safari
Nếu bạn là một người hay sử dụng trình duyệt Safari chắc hẳn bạn sẽ để ý rằng một vài trang web sẽ hỏi nếu bạn có muốn hiển thị thông báo hay không. Hoặc chẳng may bạn vô tình bấm chấp nhận hiển thị thông báo và bây giờ bạn hối hận? Không sao cả, chỉ cần mở Safari, nhấn Safari > Preferences trong thanh menu và đi đến tab “Websites”, sau đó nhấn vào “Notifications” ở khung bên trái.
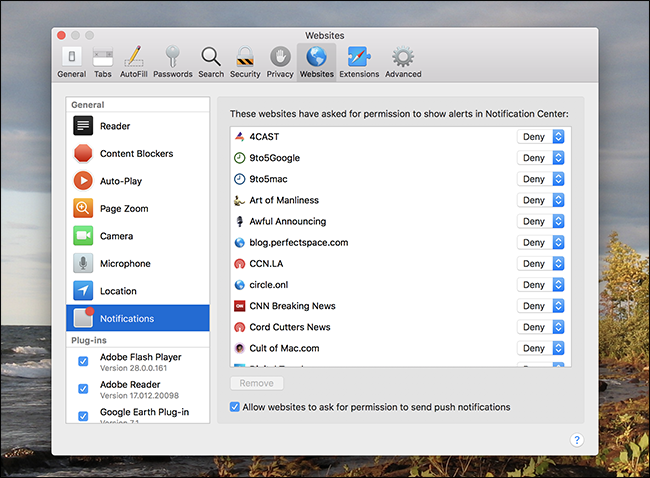 Từ đây bạn có thể vô hiệu hóa các trang web chỉ định, ngoài ra bạn có thể ngăn các trang web hỏi về việc hiển thị thông báo bằng cách vô hiệu hóa “Allow websites to ask for permission to send push notifications”.
Từ đây bạn có thể vô hiệu hóa các trang web chỉ định, ngoài ra bạn có thể ngăn các trang web hỏi về việc hiển thị thông báo bằng cách vô hiệu hóa “Allow websites to ask for permission to send push notifications”.




