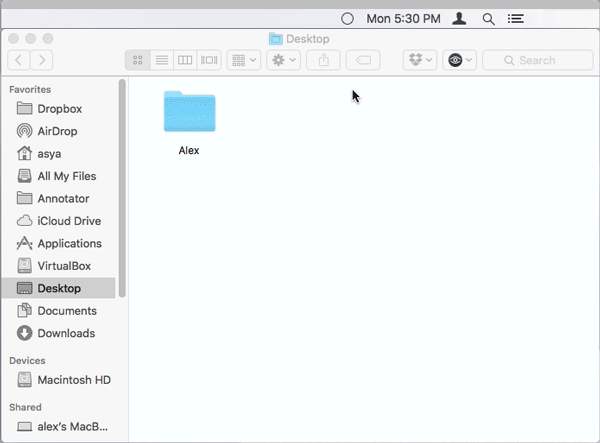Cho tới hiện tại thì Apple đã ra tới phiên bản macOS 10.12 Sierra thì trong Finder, vẫn chưa có lựa chọn Show hidden file như trên Windows. Vì thế, để có thể xem các file hoặc thư mục ẩn bạn phải dùng lệnh từ Terminal hoặc dùng qua một ứng dụng nào đó.
Đây không phải là một mẹo quá mới, nên bạn nào đã xài macOS khá lâu chắc đều biết qua mẹo nhỏ này. Nếu bạn đã biết rồi thì hãy chia sẻ bài viết này lại để chia sẻ với những bạn mới chuyển qua dùng macOS chưa biết.
Bài viết này mình sẽ chia ra hai phần một là Bật hiển thị tất cả file hoặc thư mục đang ẩn trên macOS, hai là Bật hiển thị hoặc ẩn riêng một file hoặc thư mục
1. Bật hiển thị tất cả file hoặc thư mục đang ẩn trên macOS
Mở Terminal trong thư mục Applications/Utilities/Terminal hoặc mở trong Spotlight (Mở spotlight gõ Terminal là ra)
Copy và dán đoạn lệnh sau vào cửa sổ Terminal vừa mở ra:
defaults write com.apple.finder AppleShowAllFiles TRUE
Sau đó khởi chạy lại Finder bằng dòng lệnh:
killall Finder
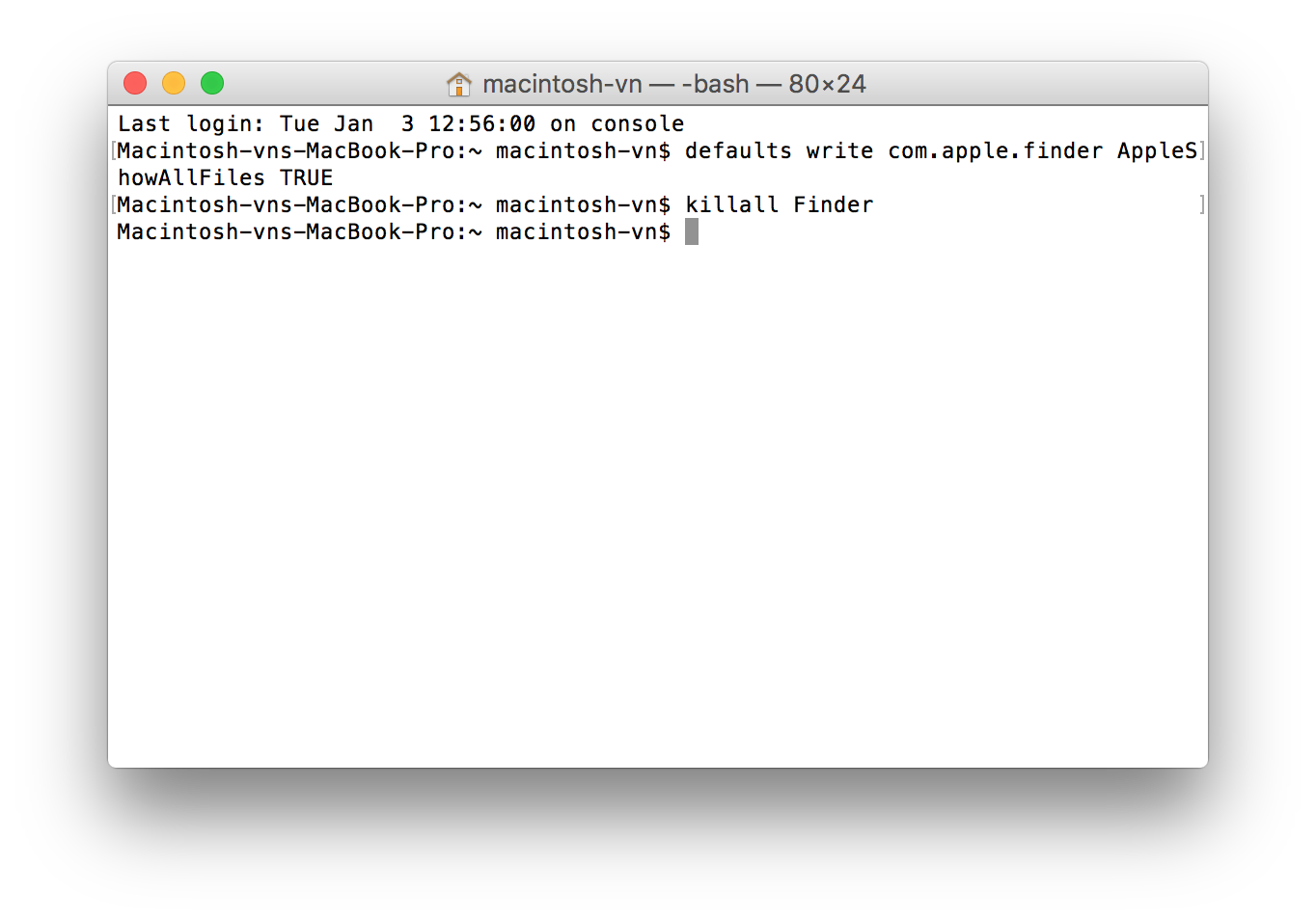
Bây giờ thì tất cả các file ẩn đã được hiện lên trong Finder.
Để ẩn lại các file đó, thay chữ TRUE trong dòng lệnh trên bằng chữ FALSE:
defaults write com.apple.finder AppleShowAllFiles FALSE
Rồi khởi chạy lại Finder.
Thế là xong!
2. Bật hiển thị hoặc ẩn riêng một file hoặc thư mục
Để ẩn một file/thư mục, gõ hoặc dán lệnh sau đây vào Terminal:
chflags hidden {đường dẫn file/thư mục}Cách dễ nhất để thêm đường dẫn file/ thư mục vào là bạn hãy kéo file/thư mục bạn cần ẩn vào Terminal là xong.
chflags nohidden {đường dẫn file/thư mục}Để có thể hiển thị lại file/thư mục bạn đã ẩn thì bạn nhớ lưu trữ đường dẫn mà mình đã ẩn file/thư mục đi nhé. Nếu quên lưu thì bạn có thể làm cách 1 ở trên để xem lại file/thư mục mà bạn đã ẩn.
Hoặc bạn không thích dùng Terminal ở trên thì cách dễ nhất cho bạn đó là dùng ứng dụng Funter
Funter là ứng dụng giúp bạn bật/tắt ẩn file/thư mục dễ dàng chỉ với một click. Bạn sẽ không phải mất qua vài bước nhập lệnh ở trên cũng như mỗi lần quên lệnh lại phải đi tìm.