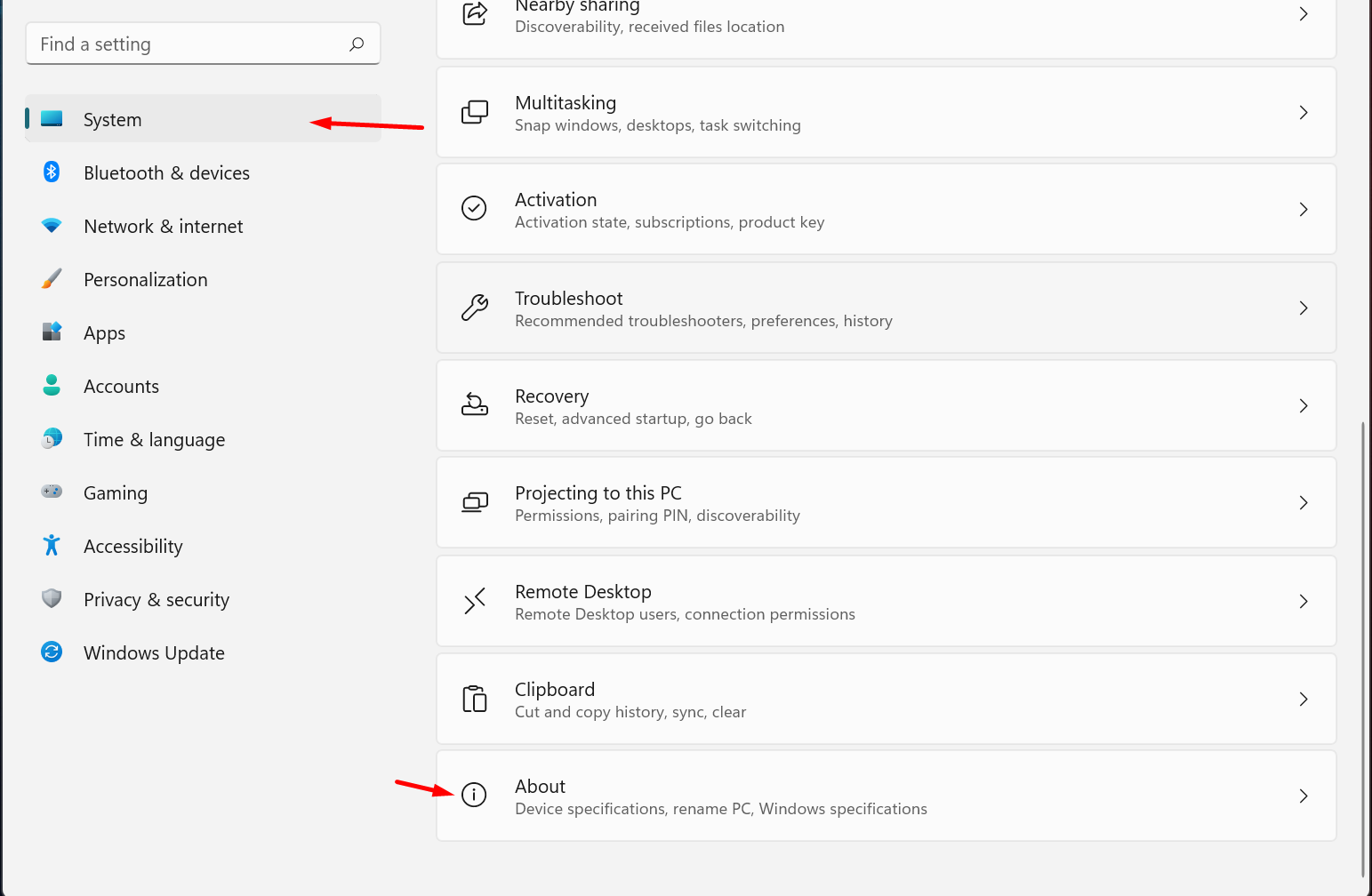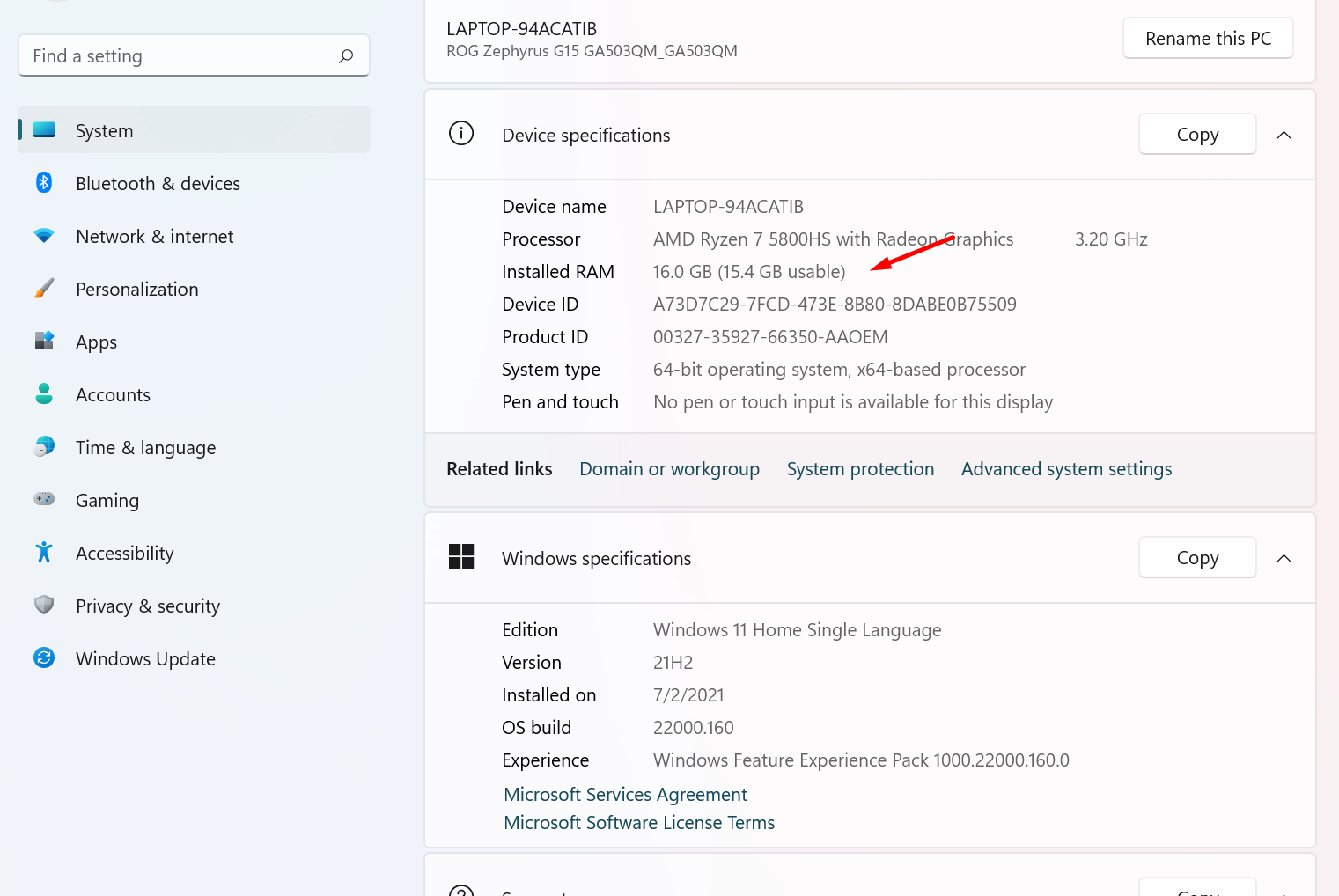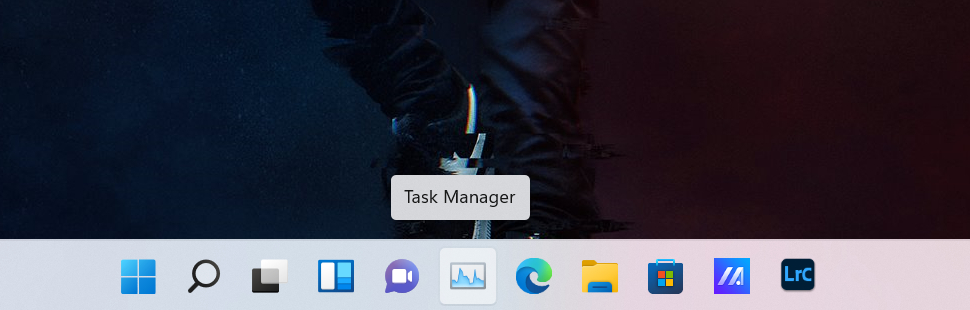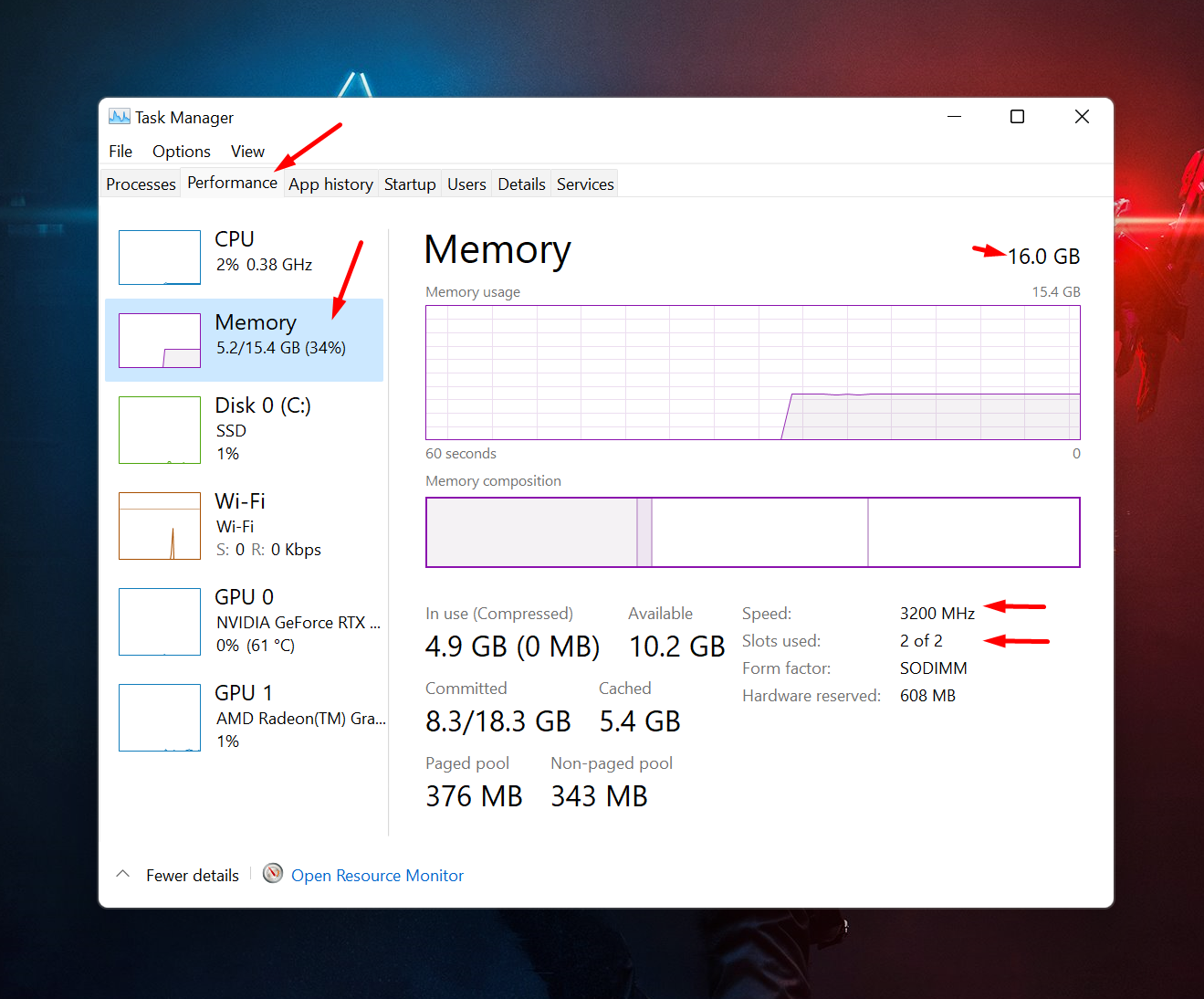Hệ điều hành Windows 11 cải thiện và thay đổi một số thiết kế, vì thế bài viết này sẽ giúp bạn kiểm tra thông tin về RAM trên hệ điều hành Windows 11.
Lúc trước Công Nghệ Việt đã có bài viết Cách kiểm tra tốc độ RAM máy tính của bạn trên Windows được thực hiện trên Windows 10, tuy nhiên với Windows 11 có các thay đổi về giao diện chắc hẳn người dùng sẽ khó mà thực hiện được. Vì vậy dưới đây sẽ là hướng dẫn kiểm tra thông tin về RAM như dung lượng, loại RAM và tốc độ trên hệ điều hành Windows 11:
Đầu tiên bạn mở Settings bằng tổ hợp phím Windows + I, hoặc nhấp chuột phải vào nút Start ở phía ngoài cùng bên trái thanh tác vụ và chọn Settings từ danh sách hiện ra.
Sau đó một cửa sổ hiện ra, hãy nhìn sang danh sách bên trái và nhấn vào System. Cuộn xuống cuối danh sách và tiếp tục nhấn vào About.
Sau đó bạn mở rộng phần Device Specifications bằng cách nhấp vào nó, lúc này bên dưới sẽ hiển thị PC của bạn có bao nhiêu RAM trong mục Installed RAM.
Ngoài RAM thì tại đây cũng sẽ hiển thị các thông tin cơ bản thiết bị của bạn. Ngoài ra nếu bạn muốn kiểm tra tốc độ RAM thì có thể sử dụng cách sau:
Mở Task Manager
Chọn tab Performance ở trên cùng, sau đó bấm chọn mục Memory.
Tiếp đến ở màn hình Memory Information bạn sẽ thấy tổng dung lượng RAM của bạn, đồng thời tại đây cũng sẽ hiển thị tốc độ, hệ số hình thức của RAM, cũng như số lượng khe RAM vật lý mà nó sử dụng.