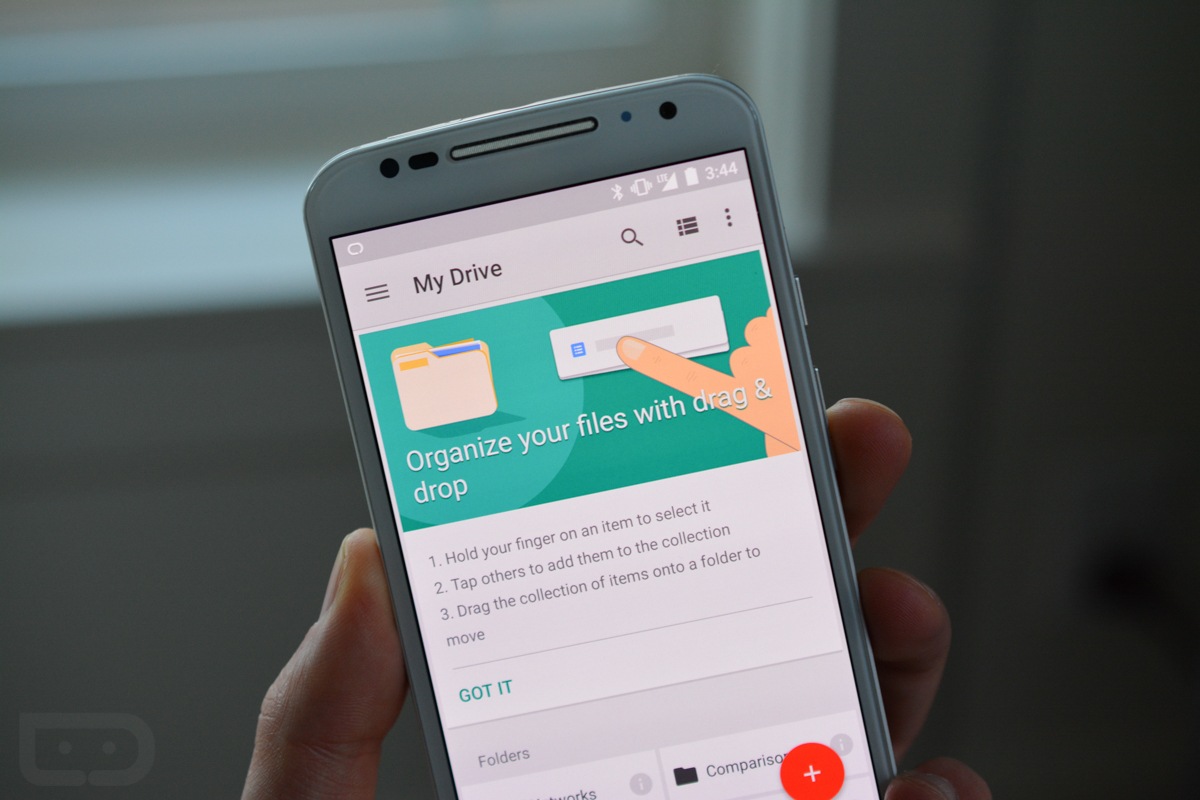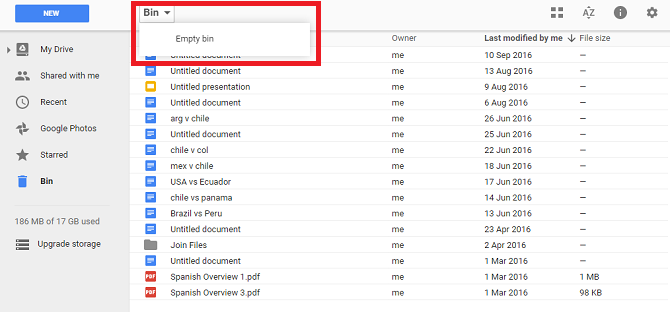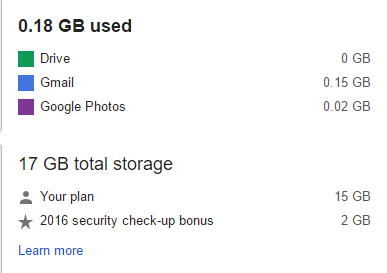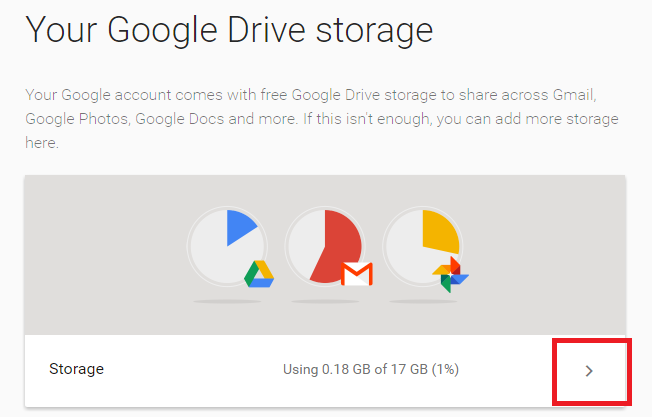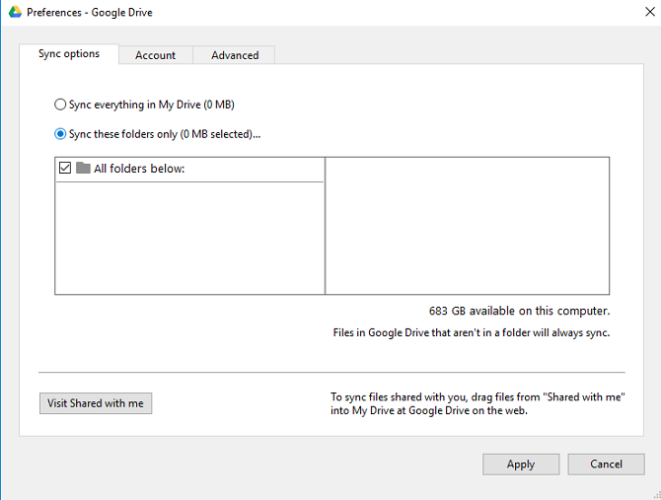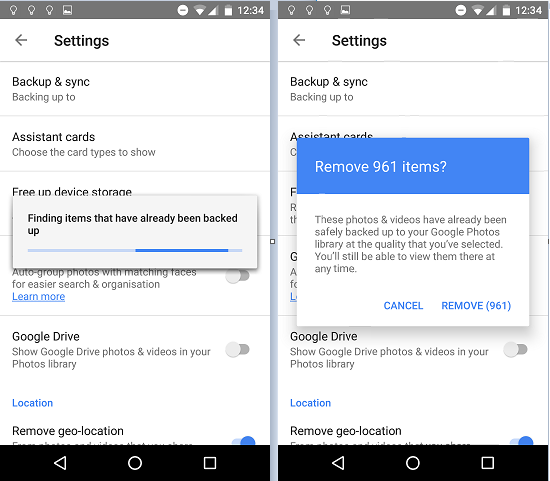Google Drive là công cụ lưu trữ miễn phí được sử dụng phổ biến hiện nay. Bài viết này sẽ giúp bạn hiểu rõ hơn về công cụ này.
1. Thùng rác tiêu hao dung lượng bộ nhớ
Thùng rác (Trash) của Google Drive sẽ không tự dọn dẹp như nhiều người vẫn nghĩ, đây hoàn toàn là một suy nghĩ sai lầm. Thùng rác này hoạt động tương tự như Recycle Bin của Windows. Nó chỉ trống khi người dùng dọn dẹp rác bên trong nó.
Thùng rác được xem như nơi để phục hồi các dữ liệu bạn đã vô tình xóa đi trước đó. Nếu bạn lưu trữ nhiều dữ liệu hình ảnh, video trên Google Drive thì chắc hắn sẽ tốn rất nhiều dung lượng. Việc dọn dẹp Thùng rác sẽ giúp bạn có được kha khá dung lượng cần thiết cho việc lưu trữ.
Để dọn dẹp Thùng rác, bạn cần vào chuyển đến phần Folder, nhấn vào “Trash” ở phía trên màn hình và chọn “Empty Trash” để dọn dẹp.
2. Có sự khác nhau giữa dung lượng tập tin trên Máy tính và ứng dụng
Chắc hẳn bạn sẽ thấy có sự khác nhau về dung lượng tập tin đã sử dụng được khai báo trên ứng dụng với trên Google Drive
Dưới đây là một vài nguyên nhân dẫn đến việc này:
- Nếu sự chênh lệch rất lớn – một vài GB – Bạn cần phải dọn dẹp Thùng rác (Trash). Tập tin của bạn không được đồng bộ với thư mục Thùng rác và không được khai báo dung lượng đang chiếm.
- Các item được chia sẻ làm hao tốn dung lượng trên Google Drive, nhưng không làm hao tốn bất kì dung lượng nào trên máy tính.
- Các item được người dung lưu trữ trên các thư mục khác nhau trên ứng dụng sẽ được tải về nhiều lần về máy tính của bạn, dẫn đến tiêu tốn nhiều dung lượng hơn.
- Nếu bạn chỉ đồng bộ các tập tin nhất định, rõ ràng sẽ có một sự khác biệt.
- PC và Mac có những yêu cầu khác nhau một chút, và bạn không thể làm gì được với vấn đề này.
3. Kiểm tra dung lượng lưu trữ
Bạn có thể kiểm tra dung lượng lưu trữ thông qua ứng dụng trực tuyến, và bạn cũng có thể kiểm tra dung lượng thông qua tài khoản Google. Đây là một thủ thuật đơn giản nếu bạn không thể truy cập vào tài khoản Drive vì một lý do nào đó.
Bạn chỉ cần truy cập theo đường dẫn: myaccount.google.com/intro/preferences#storage và bạn được xem dung lượng đang được sử dụng. Nhấn vào nút mũi tên để có thể xem chi tiết.
4. Tạo lối tắt (Shortcut) Android
Sẽ thật là phiền phức nếu bạn phải mở ứng dụng Google Drive lên nhiều lần để truy cập một vài tập tin nào đó trong cùng một ngày. Kể từ tháng 8 năm 2016, bạn có thể tạo một lối tắt để có thể mở tập tin mình thường sử dụng mà không phải mở ứng dụng Google Drive nữa.
Để có thể tạo lối tắt, bạn chỉ cần mở tập tin hoặc thư mục cần tạo lối tắt lên, nhấn vào nút ba chấm ở bên phải và chọn “Add to Home screen“. Vậy là bạn có thể truy cập tập tin hoặc thư mục mà không phải mở ứng dụng Drive lên thêm nữa.
5. Chọn lọc đồng bộ hóa
Nếu bạn có một lưu trữ rất nhiều tập tin/thư mục trên Google Drive, trong đó có các tập tin/thư mục bạn không muốn đồng bộ với laptop thì phải làm như thế nào?!
Đừng quá lo lắng, Google Drive cho phép bạn chọn các tập tin/thư mục để đồng bộ hóa dữ liệu một cách tối ưu nhất. Giúp người dùng tiết kiệm dung lượng một cách tối ưu nhất
Để có thể chọn các tập tin/thư mục muốn đồng bộ, bạn chỉ cần mở ứng dụng Google Drive trên máy tính lên, nhấn nút ba chấm ở góc trên bên phải màn hình và chọn “Preferences“, ở tab “Sync options“, chọn “Sync These Folders Only” và tiến hành chọn các tập tin/thư mục bạn muốn đồng bộ rồi nhấn “Aply“.
6. Giới hạn băng thông/lưu lượng
Đây là một mẹo hữu ích dành cho những ai sử dụng ứng dụng Google Drive trên máy tính.
Nếu bạn cảm thấy các chương trình truy cập Internet khác hoạt động chậm hơn khi bạn đồng bộ dữ liệu trên ứng dụng Google Drive thì bạn có thể cải thiện tốc độ truy cập Internet của các chương trình khác bằng cách giới hạn băng thông/lưu lượng mà Google Drive sử dụng.
Để làm việc này, bạn nhấn vào nút ba chấm bên trên góc phải màn hình, chọn “Preferences“,chọn tab “Advance“, ở mục “Bandwidth settings“, bạn có thể giới hạn được băng thông/lưu lượng truyền/tải đi của Google Drive.
7. Sao lưu hình ảnh và tiết kiệm dữ liệu Smartphone
Chắc hẳn sẽ đến lúc bạn nhận ra số lượng ảnh lưu trên Smartphone của mình là quá lớn, không thể lưu trữ thêm được nữa. Để giải quyết vấn đề này. Ứng dụng Google Photos cho phép người dùng có thể sao lưu các bức ảnh của mình lên Google Drive để có thể giải phóng bộ nhớ thiết bị.
Việc bạn cần làm là mở ứng dụng Google Photos, nhấn vào nút ba gạch ngang ở góc phải bên trên màn hình, và chọn “Free up space“. Ứng dụng sẽ quét các hình ảnh và thông báo số lượng hình ảnh đã được sao lưu trên Drive để có thể xóa đi mà không lo bức ảnh đó biến mất mãi mãi.
Tính năng này cũng sẽ thông báo cho bạn biết khi dung lượng bộ nhớ của bạn sắp hết.