Nếu bạn đang tìm kiếm một cách tắt Windows 10 trông có vẻ “pro” hơn, sử dụng những tính năng của màn hình cảm ứng cho màn hình thường, hoặc là một người thích sự đổi mới và vọc vạch thì đây là thủ thuật bạn sẽ cần đến.
Bật và tắt nguồn trên Windows 10 là một trong những hành động đơn giản nhất của hệ điều hành này mà không ai sử dụng máy tính mà không biết. Tuy nhiên hãy trở lại với Windows 8, có một cách tắt máy tính dùng cử chỉ tương tự như điện thoại của bạn đó là “Slide to shut down” hay “trượt để tắt”, đây cũng là một tính năng có trên Windows 10 tuy nhiên nó chỉ hoạt động trên tablet và các thiết bị di động chạy Windows 10 khi nhấn và giữ nút nguồn.
Nếu bạn muốn có một trãi nghiệm tương tự như vậy trên chính chiếc máy tính của mình đang dùng bạn có thể áp dụng cách dưới đây, bằng vài bước nhanh chóng là đã xong:
- Tại màn hình Desktop chuột phải > New > Shortcut
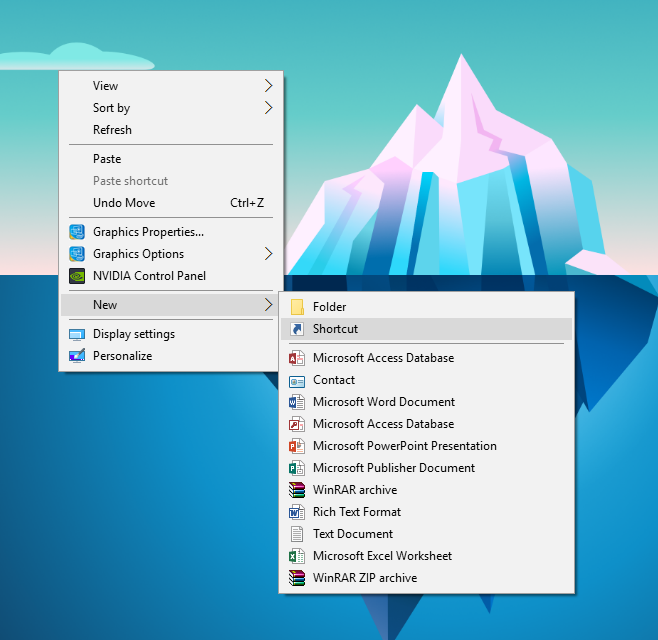
- Dán đường dẫn này vào: %windir%\System32\SlideToShutDown.exe
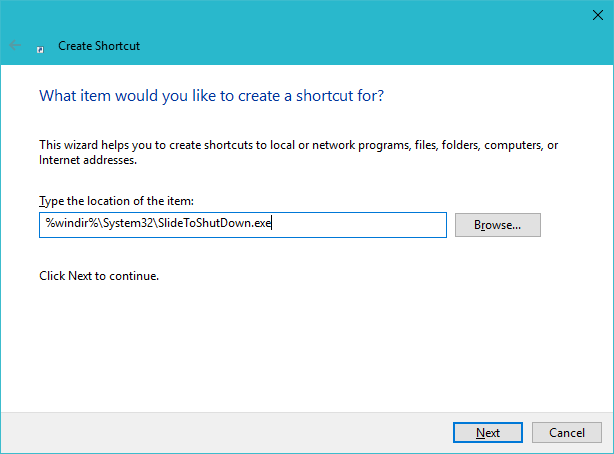
- Bấm Next
- Tiếp theo đó là tên của Shortcut, tùy ý bạn nhưng mặc định sẽ là SlideToShutDown.exe
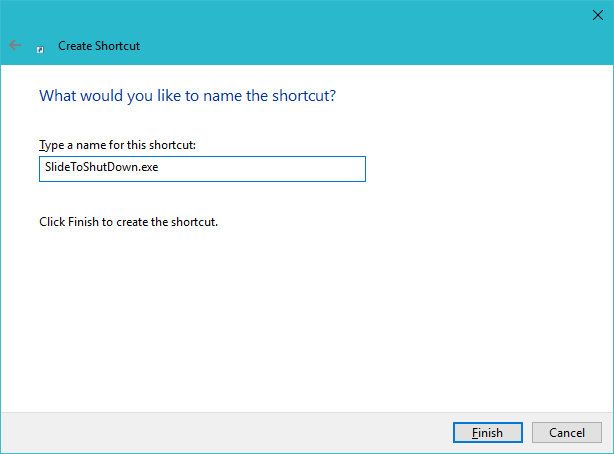
- Bấm Finish là xong bước đầu tiên giờ bạn đã có thể thử tùy chọn này bằng cách mở nó lên xem sao 😀
Tiếp theo là phần trang trí icon cho nó:
- Chuột phải vào Shortcut vừa tạo chọn Properties
- Tại Tab Shortcut > Change Icon…
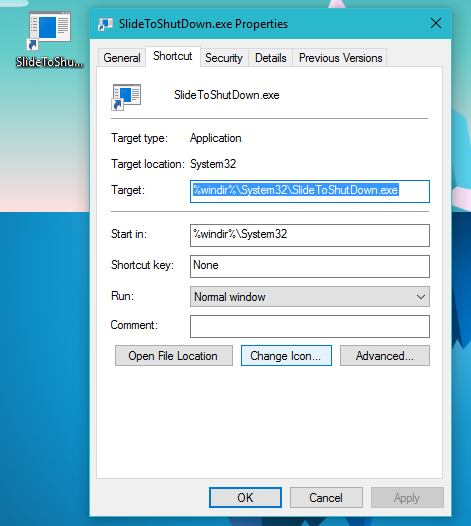
- Tại đây bạn có thể chọn icon theo ý mình, chẳng hạn như icon Shutdown huyền thoại của Win XP chẳng hạn.
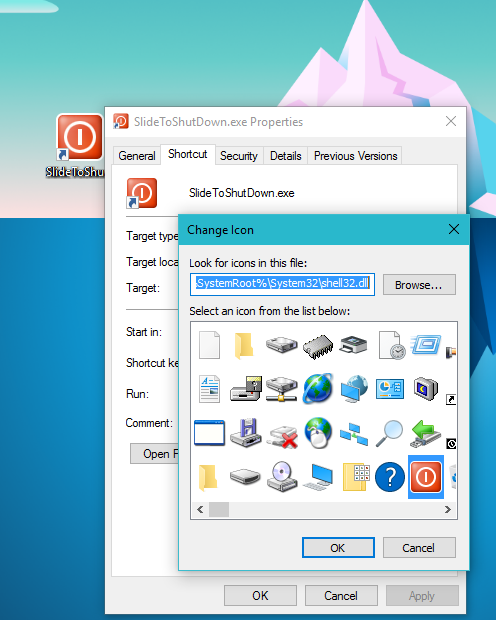
Thế là xong rồi đó, thành quả sau khi làm
Chúc các bạn thành công, bạn còn thủ thuật gì cho Windows 10 khiến nó trông bắt mắt hơn comment chia sẻ nhé.




