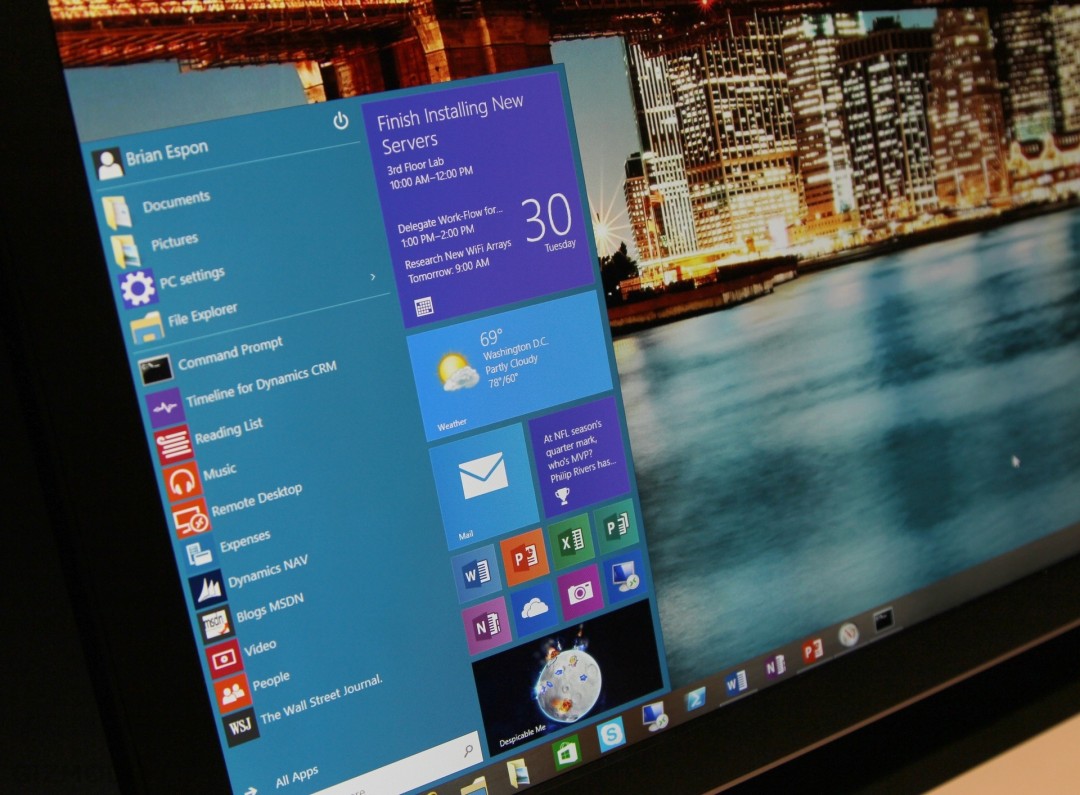Windows 10 là sự kết hợp giữa Windows 7 và Windows 8, mang những nét truyền thống nhưng cũng không kém phần hiện đại, điển hình là Start Menu đã quay trở lại sau khi vắng bóng ở Windows 8 qua bài này hãy cùng xem khả năng tùy biến mạnh mẽ của nó để trở thành trợ thủ đắc lực cho người dùng Windows như thế nào.
Thay đổi kích thước của Start Menu
Đây sẽ là điều người dùng Windows 10 quan tâm đầu tiên, việc Start Menu quá lớn hoặc quá nhỏ trước tiên là sẽ ảnh hưởng đến trải nghiệm, một màn hình nhỏ nhưng sở hữu Start Menu quá to chiếm gần hết diện tích sẽ khiến bạn cảm thấy khá chật hẹp khi sử dụng. Bằng những thao tác đơn giản sau bạn có thể thay đổi được kích thước của Start Menu:
- Di chuyển con trỏ chuột đến phần rìa của Start Menu đến khi thấy mũi tên hai chiều > kéo thả còn kích thước mong muốn.
- Hoặc Vào Settings > Personalization > Start > On/Off Show More Tiles
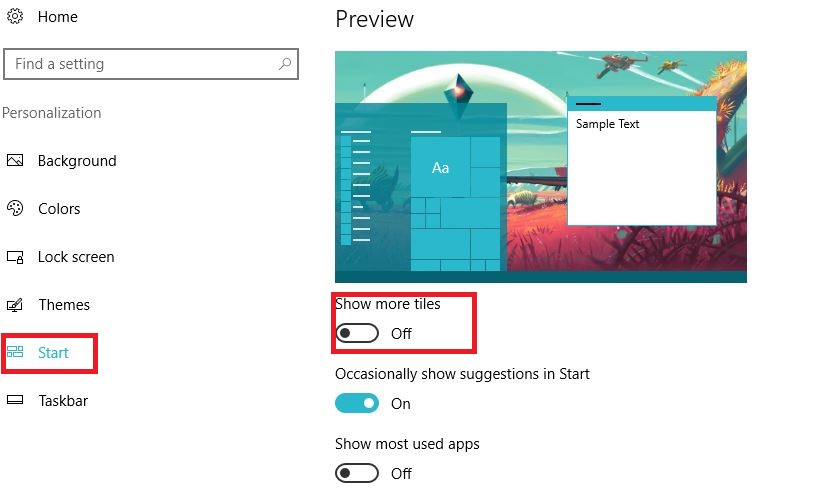
Thêm, loại bỏ, sắp xếp, thay đổi kích thước của ứng dụng
Đây là việc bạn nên làm khi muốn sử dụng Windows 10 dễ dàng và thuận tiện với bạn hơn. Để thêm một ứng dụng/game nào đó bạn chỉ việc chuột phải chọn Pin to start (ở mọi vị trí đều có tùy chọn này) còn đối với loại bỏ chỉ cần unpin ứng dụng/game đó đi bằng cách nhấn chuột phải > Unpin from Start
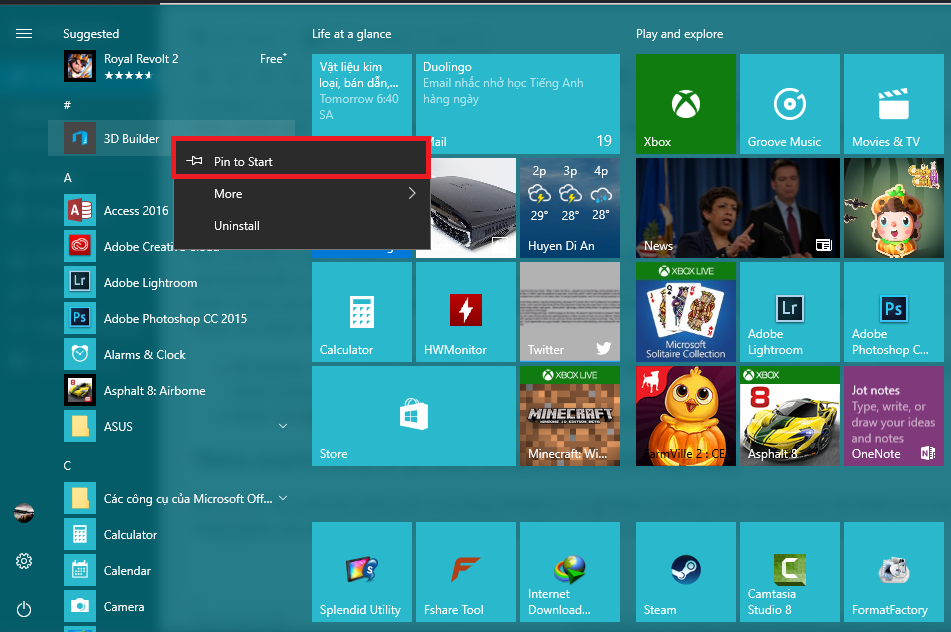
Để sắp xếp lại các mục của bạn chỉ cần chọn đến mục cần muốn di chuyển nhấn chuột trái và kéo thả đến vị trí mong muốn.
Để thay đổi kích thước mục bạn muốn, nhấn chuột phải vào mục đó và chọn Resize. Thường sẽ có từ 3 đến 4 size cho bạn chọn là Small, Medium, Wide và Large tương ứng từ nhỏ đến lớn.
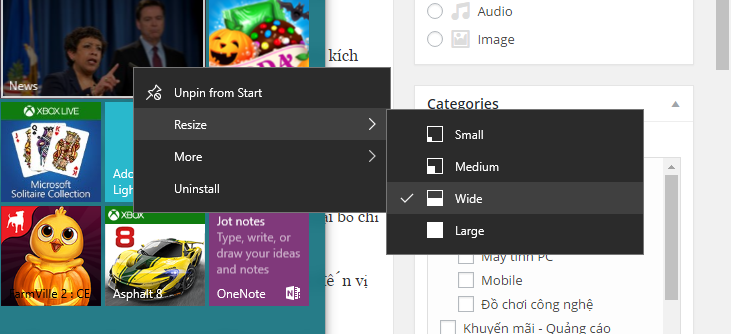
Đổi màu cho Start Menu
Giờ đây Start Menu đã có thể đổi màu tùy thích theo sở thích của bạn, sẽ không còn một màu xanh nhàm chán nữa cách thay đổi màu như sau:
Vào Settings > Personalization > Colors > tại Accent Colors chọn màu mình muốn là xong.
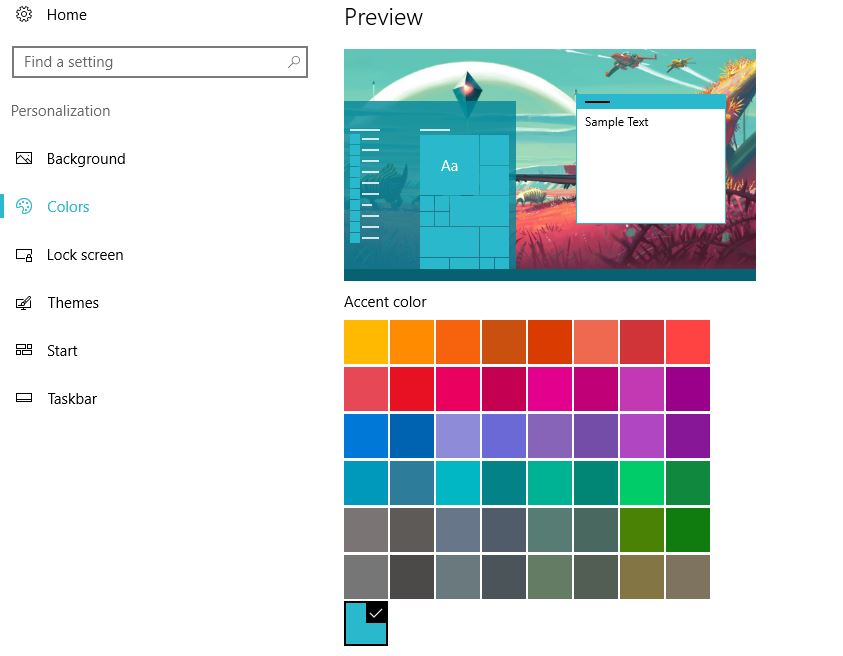
Ngoài ra, nếu bạn muốn làm cho giao diện trở nên “bắt mắt” hơn hãy kéo xuống dưới cũng tại phần Colors chọn:
- Make Start, taskbar, and action center transparent
- Show color on Start, taskbar, and action center
- Show color on title bar.
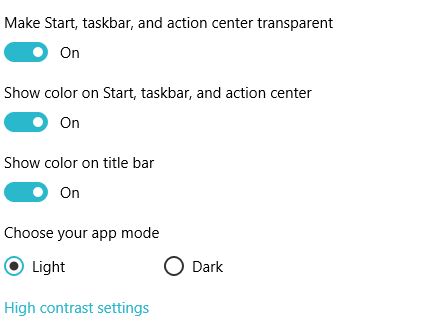
Trên là những thủ thuật đơn giản để có thể tùy chỉnh lại Start Menu trên Windows 10, bạn đã tùy chỉnh máy tính Windows của mình như thế nào comment chia sẻ nhé.