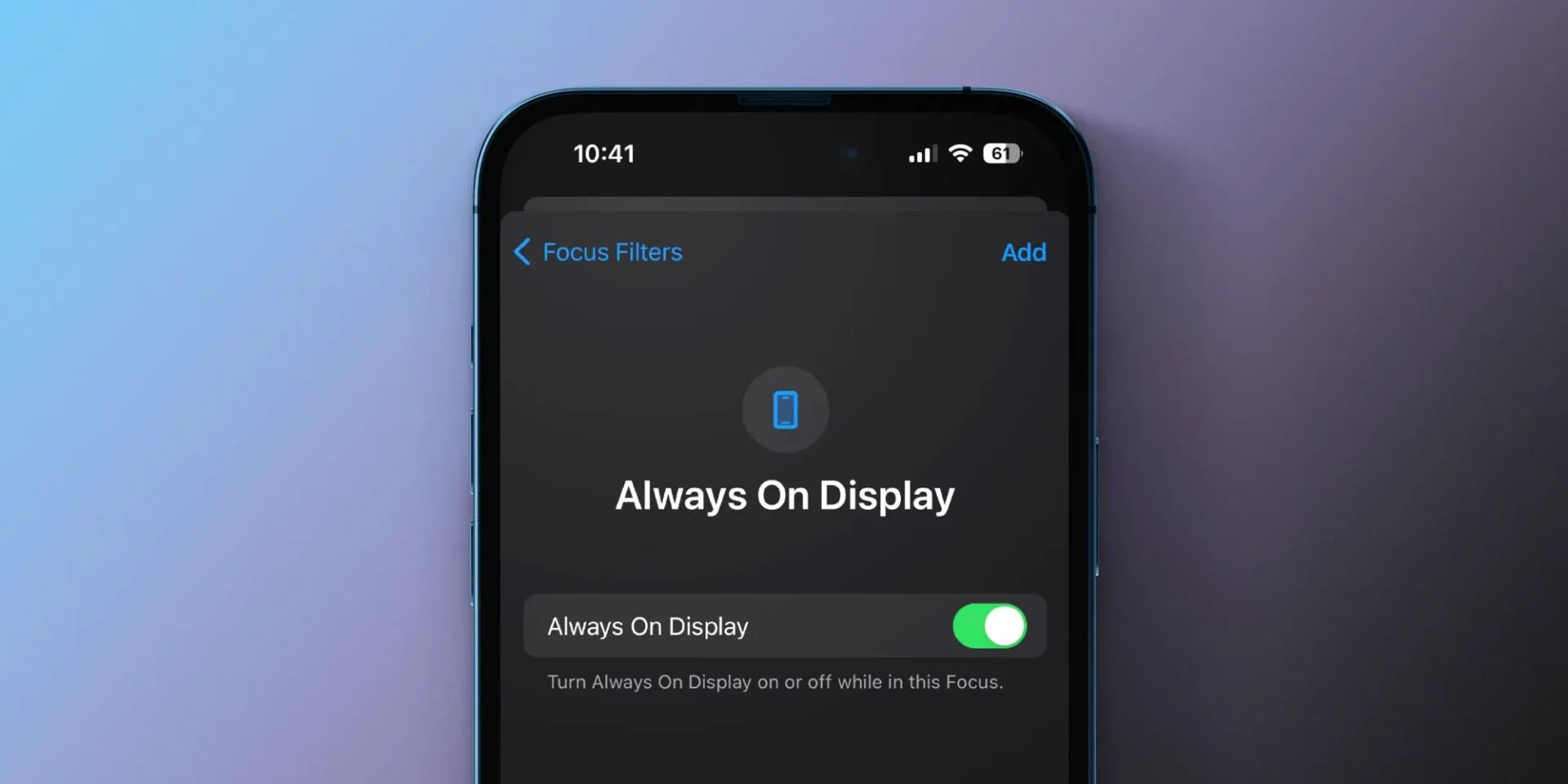Hướng dẫn bạn đọc cách tự động bật tắt màn hình Always-On trên iPhone với tính năng Focus vô cùng tiện lợi.
Sau khi ra mắt cùng iPhone 14 Pro, Apple đã tiếp tục cải thiện tính năng màn hình luôn bật Always-On qua các bản cập nhật phần mềm. Giờ đây sau các bản cập nhật thì nó đã trở nên linh hoạt hơn, cho phép người dùng tắt hình nền màu và thông báo khỏi màn hình này. Đặc biệt là Apple đã cho phép lên lịch/tự động bật màn hình luôn bật của iPhone thông qua Focus Filter và phía dưới bên sẽ là hướng dẫn dành cho bạn.
Cách tự động bật tắt Always-On trên iPhone với Focus Filter
Để có thể tự động bật và tắt màn hình này trên iPhone, bạn có thể dùng Focus Filter với các thao tác sau:
Mở ứng dụng Cài đặt trên các mẫu iPhone hỗ trợ (iPhone 14 Pro/Pro Max hoặc 15 Pro/Pro Max, yêu cầu iOS 16.4 trở lên).
- Đi đến Focus và tạo mới một chế độ
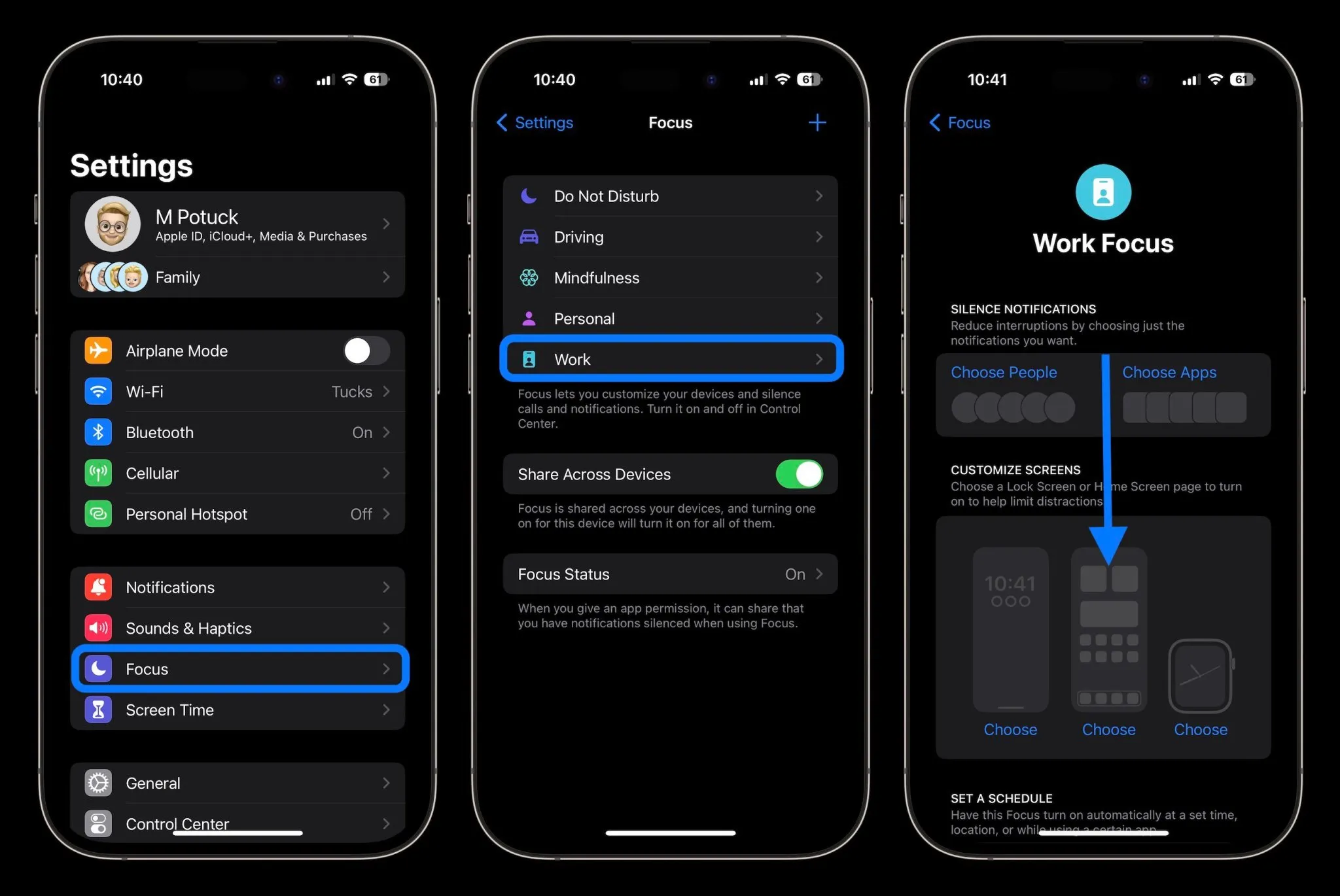
- Vuốt xuống đến phần Focus Filter, chọn Add Filter
- Ở dưới cùng, chọn mục “Always On Display”
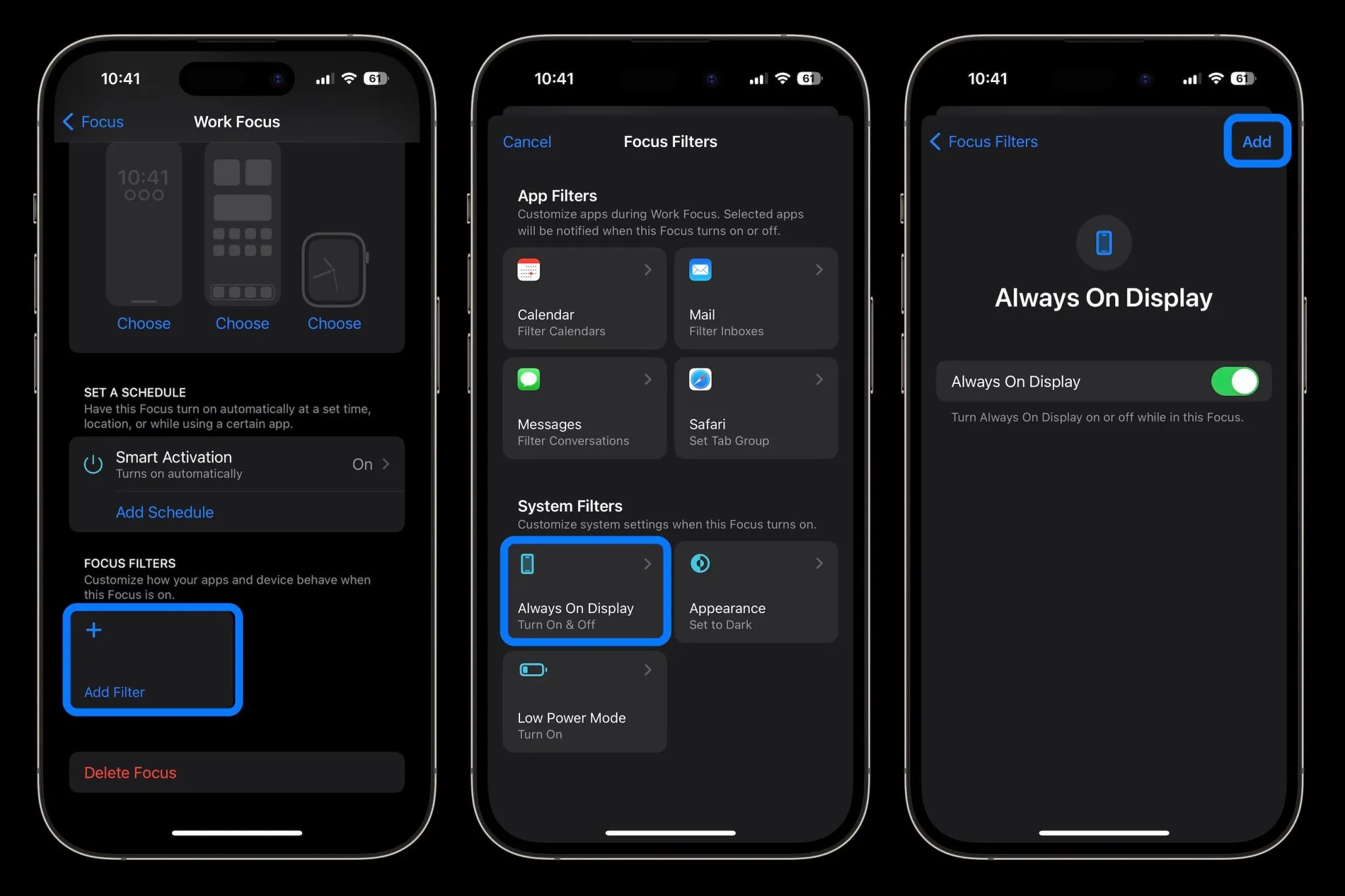
- Mặc định mục này sẽ được bật, sau khi đã bật thì chọn Add ở góc phải phía trên
- Để tự động bật tắt tính năng, bạn cần phải bật Smart Activation hoặc thêm lịch bật và tắt Focus. Ngoài ra bạn cũng có thể kết hợp Focus này với các màn hình khoá khác nhau bằng cách liên kết chúng với chế độ Focus (nhấn giữ màn hình khoá bạn muốn liên kết, chọn Focus)
Thêm Always-On vào Shortcuts
Bạn cũng có thể sử dụng Shortcuts để bật tắt nhanh Always-On và cũng có thể sử dụng Siri để hỗ trợ. Các bước thiết lập như sau:
Mở ứng dụng Shortcuts
Nhấn vào dấu + ở góc trên bên phải.
Chọn Add Action
Sử dụng thanh tìm kiếm để tìm “Set Always On Display”
Nhấn vào nút Bật hoặc Tắt màu xanh lam để tùy chỉnh điều gì sẽ xảy ra khi bạn chạy Shortcuts này
- Sau đó nhấn vào Done ở góc bên phải để thêm phím tắt.